IPconfig /renew funktioniert nicht, es kann keine Operation durchgeführt werden
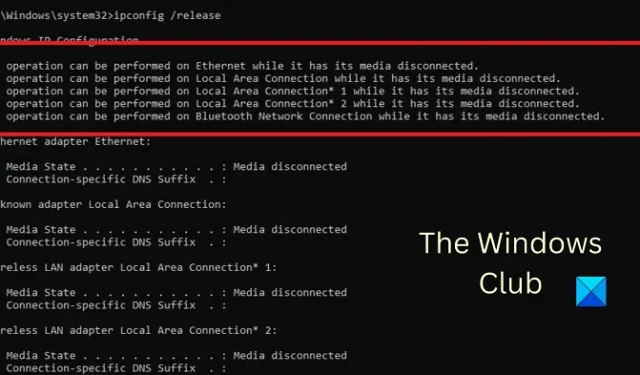
IP-Adresse kann nicht erneuert werden? Empfangsfehler Es kann kein Vorgang ausgeführt werden, Medienverbindung getrennt, wenn Sie IPconfig /renew ausführen ? Wenn dieser Fehler auf Ihrem Windows-System auftritt, lesen Sie bitte diesen Artikel für die Lösungen.
Wie funktionieren die Befehle IPCONFIG /RELEASE und IPCONFIG /RENEW?
- Das IPCONFIG /RELEASE teilt dem Server mit, dass Sie die derzeit geleaste IP-Adresse entfernen möchten.
- Der Befehl IPCONFIG /RENEW ist eine Anfrage an den Server nach einer neuen IP-Adresse.
IPconfig /renew funktioniert nicht? IP-Adresse kann nicht erneuert werden?
Verschiedene Faktoren, darunter Probleme mit der drahtlosen Verbindung, dem Netzwerkadapter, der IP-Adresserkennung usw., können den Fehler verursachen. Versuchen Sie nacheinander die folgenden Lösungen, um das Problem zu beheben:
- Isolieren Sie den Fall der drahtlosen Konnektivität
- Setzen Sie den Router zurück
- Schalten Sie den Modem-Router-Computer aus und wieder ein
- Führen Sie die Problembehandlung für Netzwerkadapter aus
- Setzen Sie den Winsock-Katalog zurück
- Führen Sie Netzwerk-Reset aus
- Allgemeine WLAN- und Internet-Fehlerbehebung
Es kann keine Operation ausgeführt werden, Medien getrennt
1] Isolieren Sie den Fall der drahtlosen Konnektivität
Wenn die physische drahtlose Verbindung zwischen dem Router und dem Computer ein Problem darstellt, funktioniert keine Lösung auf Systemebene. Bevor Sie also mit einem anderen Schritt zur Fehlerbehebung fortfahren, reparieren Sie bitte das Teil mit drahtloser Verbindung.
Entfernen Sie alle Interferenzen zwischen dem Router und dem Computer wie Wasserflaschen, andere drahtlose Geräte usw. Wenn Sie dicke Wände in Ihrem Haus haben, platzieren Sie den Router im selben Raum wie den Computer oder verwenden Sie einen drahtlosen Extender.
Wenn diese Schritte nicht helfen, versuchen Sie, Ihr System über ein Ethernet-Kabel mit dem Router zu verbinden, um die Ursache mit einer drahtlosen Verbindung einzugrenzen.
2] Setzen Sie den Router zurück
Wenn das Problem bei mehreren Computern auftritt, die mit demselben Router verbunden sind, liegt das Problem wahrscheinlich am Router selbst. In diesem Fall können Sie den Router zurücksetzen. Die meisten Router haben zwei Optionen zum Zurücksetzen. Das eine ist ein Soft-Reset über die grafische Benutzeroberfläche und das andere ein Hard-Reset über das physische Gerät. Bitte kontaktieren Sie den Router-Hersteller für das Soft-Reset-Verfahren. Ein Hard-Reset auf dem Router könnte wie folgt durchgeführt werden.
- Bringen Sie eine Stecknadel mit, die scharf genug ist, um in ein kleines Loch einzudringen.
- Suchen Sie nach dem Reset- Loch hinter Ihrem Router.
- Führen Sie den Stift in das Reset-Loch ein und stechen Sie ihn 5 bis 10 Sekunden lang. Sobald Sie bemerken, dass alle Lichter am Router blinken, werden Sie feststellen, dass er zurückgesetzt wurde .
Versuchen Sie nun, den Router mit der Standard- SSID und dem Standardpasswort mit Ihrem System zu verbinden .
3] Schalten Sie den Modem-Router-Computer aus und wieder ein
- Schalten Sie Modem, Router und Computer AUS .
- Schalten Sie nur das Modem ein und warten Sie, bis alle Lichter stabil leuchten.
- Schalten Sie jetzt nur den Router ein und warten Sie, bis alle Lichter stabil sind.
- Schalten Sie schließlich den Computer ein und prüfen Sie, ob das Problem behoben wurde.
4] Führen Sie die Netzwerkadapter-Problembehandlung aus

- Klicken Sie mit der rechten Maustaste auf die Schaltfläche Start und wählen Sie Einstellungen aus dem Menü.
- Gehen Sie im Fenster Einstellungen zu System > Problembehandlung > Andere Problembehandlung .
- Klicken Sie auf Ausführen entsprechend der Problembehandlung für Netzwerkadapter .
- Sobald der Troubleshooter seine Arbeit erledigt hat, können Sie das System neu starten.
5] Setzen Sie den Winsock-Katalog zurück

Die Winsock-Programmierschnittstelle übernimmt die Interaktion zwischen Internet und Anwendung. Wenn es beschädigt wird, können Sie Winsock wie folgt zurücksetzen.
Suchen Sie in der Windows-Suchleiste nach Eingabeaufforderung .
Klicken Sie im rechten Bereich auf Als Administrator ausführen, um das Eingabeaufforderungsfenster mit erhöhten Rechten zu öffnen .
Kopieren Sie im Eingabeaufforderungsfenster mit erhöhten Rechten die folgenden Befehle und drücken Sie nach jedem Befehl die Eingabetaste .
netsh winsock reset
netsh winsock reset catalog
netsh int ip stop
netsh int ip start
Starten Sie Ihr System neu, nachdem die Befehle ausgeführt wurden, und prüfen Sie, ob es das Problem in der Diskussion löst.
6] Netzwerk-Reset ausführen
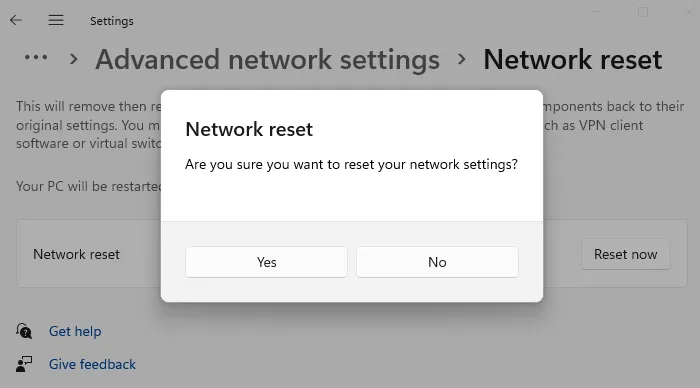
Führen Sie Network Reset aus und sehen Sie, ob das für Sie funktioniert
7] Allgemeine Fehlerbehebung bei WLAN und Internet
Wenn die oben genannten Lösungen fehlschlagen, können Sie eine allgemeine Fehlerbehebung für drahtlose Verbindungen und Internetverbindungen versuchen.
Schritte wie das Deaktivieren von IPv6 und das Zurücksetzen des Netzwerks könnten sehr hilfreich sein, um das Problem in der Diskussion zu beheben.
Wie lösche ich den DNS-Cache auf einem Windows-Computer?
Das Leeren des DNS-Cache auf einem Windows-Computer hilft, das Problem eines beschädigten DNS – Cache zu beheben. Ein beschädigter DNS -Cache verhindert den Zugriff auf viele Websites. Um den DNS-Cache auf Ihrem System zu leeren, führen Sie den Befehl IPCONFIG /FLUSHDNS im Eingabeaufforderungsfenster mit erhöhten Rechten aus.



Schreibe einen Kommentar