Aktualisieren Sie die Geräteeinstellungen, um den Medienübertragungsfehler zu akzeptieren: Behoben
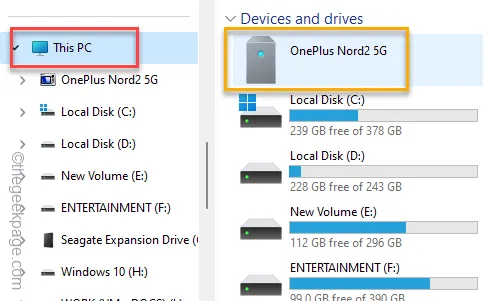
Beim Anschließen Ihres Telefons an den PC/Laptop wird in der Fotos-App möglicherweise die Fehlermeldung „ Bitte aktualisieren Sie die Einstellungen Ihres Geräts, um Medienübertragungen zu akzeptieren “ angezeigt. Obwohl das Anschließen und Übertragen von Mediendateien über ein USB-Kabel Ihnen die maximale Geschwindigkeit und Effizienz bietet, kann Ihnen dieses Problem im Weg stehen. Sie können keine Dateien oder Bilder übertragen, es sei denn, Sie beheben das Problem zunächst.
Fix 1 – Starten Sie die Geräte neu und stellen Sie die Verbindung wieder her
Dies kann nur ein Fehler im Betriebssystem des Telefons oder Ihres Computers sein.
Schritt 1 – Trennen Sie Ihr Telefon vom USB-Kabel, das mit dem Computer verbunden ist.
Schritt 2 – Nachdem Sie die Verbindung zwischen den Geräten getrennt haben, starten Sie das Telefon neu.
Schritt 3 – Starten Sie auch Ihren Computer neu.
Schritt 4 – Warten Sie, bis das Telefon normal hochfährt. Warten Sie 5–10 Sekunden, bis sich alles beruhigt hat.
Schritt 5 – Machen Sie dasselbe auch für den Computer.
Verbinden Sie nun den Computer und das Telefon mit demselben USB-Kabel.
Schritt 6 – Öffnen Sie nun den Datei-Explorer und gehen Sie zu „ Dieser PC “.
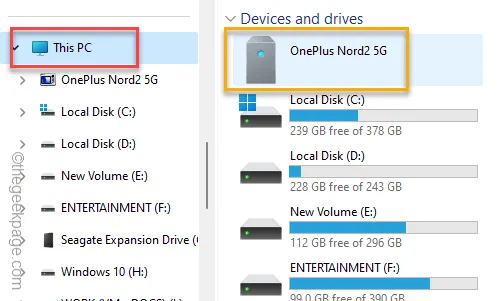
Hier können Sie alle auf Ihrem Telefon gespeicherten Bilder und Videos anzeigen.
Prüfen Sie, ob das funktioniert!
Fix 2 – Ändern Sie die Standard-USB-Konfiguration
Für erweiterte Vorgänge auf Ihrem Telefon über das System muss manchmal das USB-Debugging aktiviert werden.
Schritt 1 – Öffnen Sie dazu die Einstellungen Ihres Telefons (⚙️).
Schritt 2 – Öffnen Sie später die Einstellung „ Über das Telefon “.
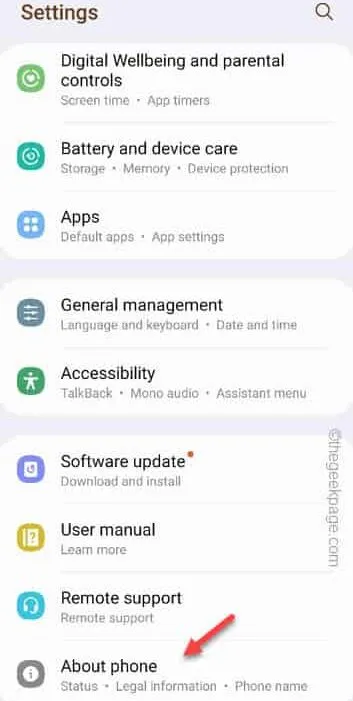
Schritt 3 – Als nächstes müssen Sie die „ Softwareinformationen “ öffnen.
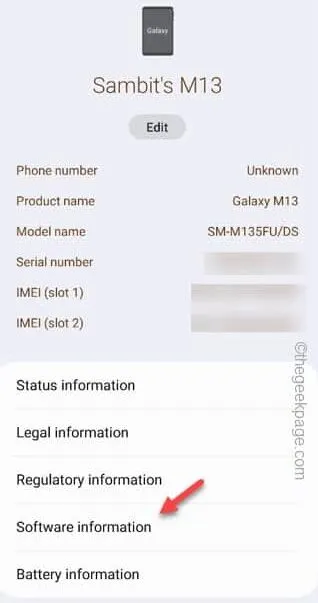
Schritt 4 – Tippen Sie auf die Nummern 5–6 „ Build-Nummer “, um diese zu öffnen.
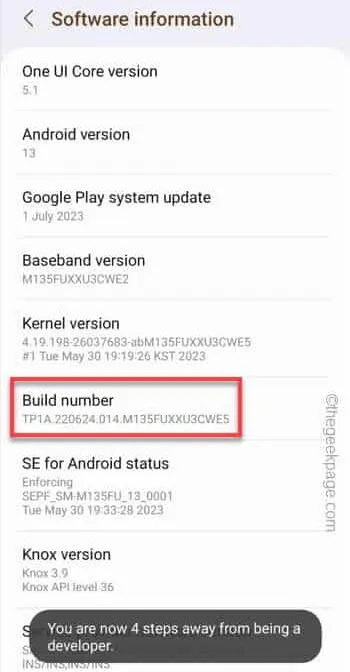
Auf diese Weise können Sie die Entwickleroptionen auf Ihrem Telefon aktivieren.
Schritt 5 – Gehen Sie zu den Einstellungen Ihres Telefons und öffnen Sie die „ Entwickleroptionen “.
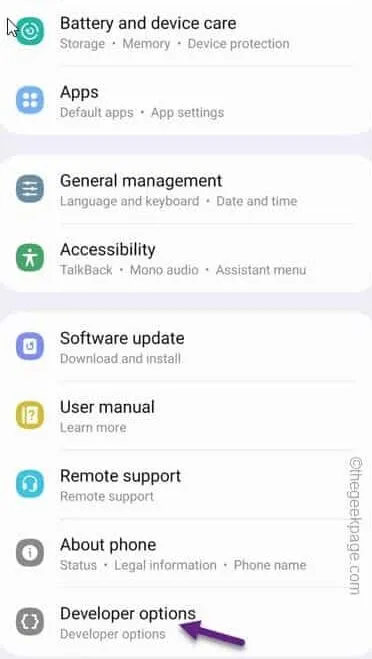
Schritt 6 – Schalten Sie den Modus „ USB-Debugging “ auf „ Ein “.
Schritt 7 – Ihr Telefon zeigt eine Standardwarnmeldung an. Tippen Sie auf „ OK “.

Schritt 8 – Tippen Sie auf derselben Seite auf „ Standard-USB-Konfiguration “, um diese Einstellungen zu ändern.
Schritt 9 – Stellen Sie nun die „Standard-USB-Konfiguration“ auf den Modus „ Dateien übertragen “.
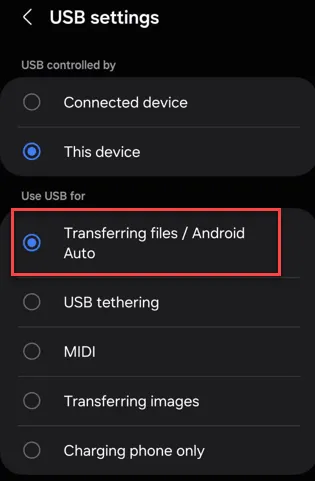
Auf diese Weise wird das Telefon automatisch für die Dateiübertragung verwendet, wenn Sie es über ein USB-Kabel mit einem anderen Gerät verbinden.
Schließen Sie also das Telefon an Ihren Computer an und testen Sie es. Wenn immer noch dieselbe Meldung angezeigt wird, fahren Sie mit der nächsten Lösung fort.
Fix 3 – Aktivieren Sie die Dateiübertragung auf Ihrem Telefon
Wenn Sie Ihr Telefon an den Computer anschließen, stehen mehrere Modi zur Verfügung.
Schritt 1 – Trennen Sie einfach das USB-Kabel.
Schritt 2 – Schließen Sie das USB-Kabel wieder an den Computer an.
Schritt 3 – Ermöglichen Sie dem Computer den Zugriff auf die auf Ihrem Telefon gespeicherten Daten.
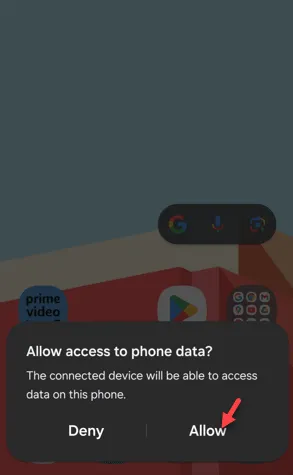
Schritt 4 – Sobald Sie das Gerät angeschlossen haben, wird auf dem Bildschirm Ihres Telefons eine Eingabeaufforderung angezeigt. Wischen Sie nach unten, um zum Benachrichtigungscenter zu gelangen.
Schritt 5 – Tippen Sie auf die Einstellung „ Mediendateien über USB übertragen “.
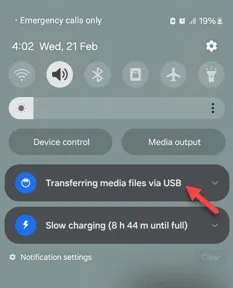
Schritt 6 – Wählen Sie dort nun den Modus „ Dateien übertragen/Android Auto “ aus.
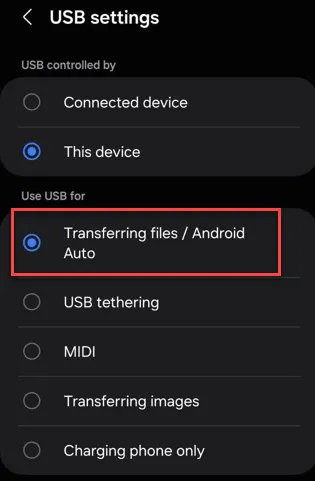
Verlassen Sie die Einstellungen auf Ihrem Telefon.
Jetzt können Sie mit dem Telefon Dateien von Ihrem Telefon auf einen Computer oder umgekehrt übertragen.
Fix 4 – Aktualisieren Sie das MTP-USB-Gerät
Erwägen Sie ein Upgrade des Telefongerätetreibers mithilfe des geeigneten Treiberpakets, das auf dem Gerät verfügbar ist.
Schritt 1 – Schließen Sie das Mobiltelefon an Ihren Computer an.
Schritt 2 – Als nächstes laden Sie den Geräte-Manager . Tippen Sie einfach mit der rechten Maustaste auf das Windows-Symbol und klicken Sie auf „ Geräte-Manager “.
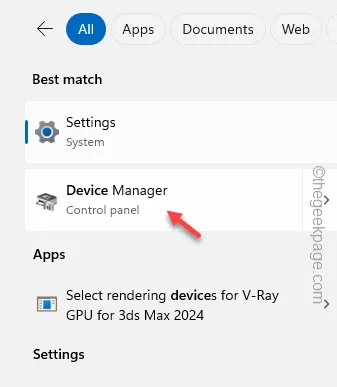
Schritt 3 – Tippen Sie auf den Abschnitt „ Tragbare Geräte “ und suchen Sie den Gerätetreiber Ihres Telefons.
Schritt 4 – Tippen Sie später mit der rechten Maustaste auf den Telefontreiber und klicken Sie auf „ Treiber aktualisieren “.

Schritt 5 – Tippen Sie anschließend auf die Option „ Auf meinem Computer nach Treibern suchen “.
Schritt 6 – Klicken Sie im folgenden Bildschirm auf die Option „ Aus einer Liste verfügbarer Treiber auf meinem Computer auswählen “.
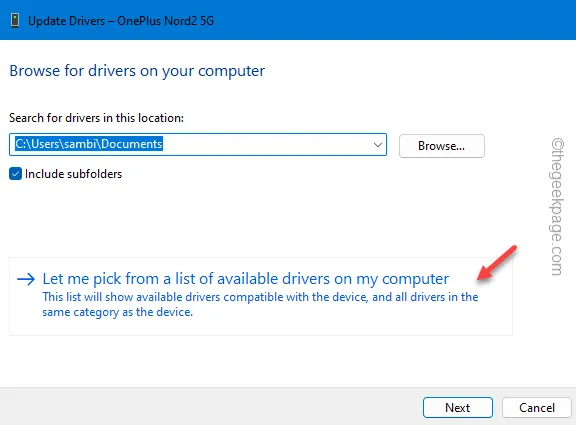
Schritt 7 – Aktivieren Sie das Kontrollkästchen „ Kompatible Hardware anzeigen “.
Schritt 8 – Dadurch wird die Liste der dort enthaltenen Geräte eingetragen. Wählen Sie anschließend dort das MTP-Gerät aus.
Schritt 9 – Tippen Sie auf „ Weiter “.
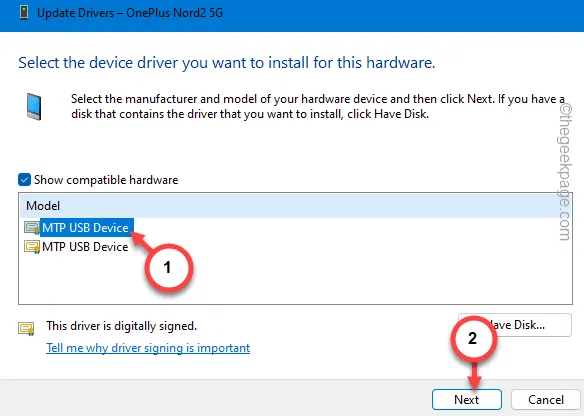
Befolgen Sie die Schritte auf dem Bildschirm und schließen Sie die Installationsschritte ab. Überprüfen Sie anschließend, ob Sie die Dateien anzeigen oder übertragen können oder nicht.
Fix 5 – Aktualisieren Sie die Fotos-App
Prüfen Sie, ob Sie die Fotoanwendung über den Store aktualisieren können.
Schritt 1 – Öffnen Sie den Microsoft Store .
Schritt 2 – Gehen Sie im linken Bereich zur „ Bibliothek “.
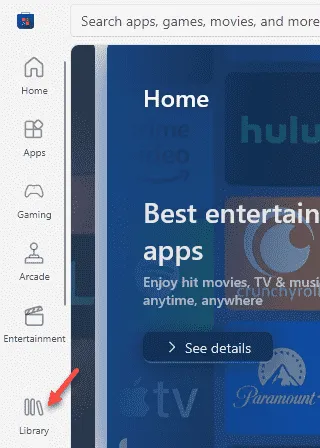
Schritt 3 – Suchen Sie dann nach der App „ Fotos “ und prüfen Sie, ob Updates für sie ausstehen oder nicht.
Schritt 4 – Wenn die Updates ausstehen, tippen Sie auf „ Aktualisieren “, um die App zu aktualisieren.

Versuchen Sie nach dem Aktualisieren der App, Dateien von Ihrem Telefon zu importieren/exportieren.
Fix 6 – Aktualisieren Sie die USB-Laufwerke
Die USB-Treiber müssen auf die neueste Version aktualisiert werden.
Schritt 1 – Klicken Sie einfach auf die Schaltfläche „Start“ und geben Sie „ Gerät “ ein.
Schritt 2 – Als nächstes öffnen Sie den „ Geräte-Manager “, um ihn zu öffnen.
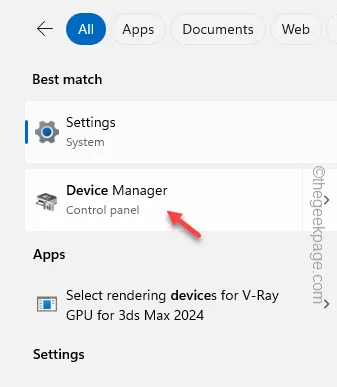
Schritt 3 – Klicken Sie als Nächstes auf die Gerätetreiber „ Universal Serial Bus Controller “.
Schritt 4 – Klicken Sie später mit der rechten Maustaste auf den ersten Gerätetreiber und tippen Sie auf „ Treiber aktualisieren “.
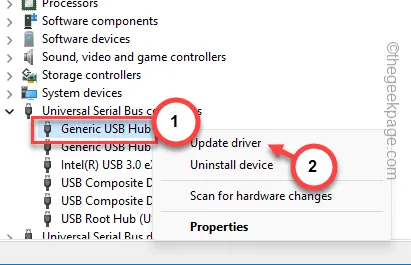
Schritt 5 – Wählen Sie als Nächstes „ Automatisch nach Treibern suchen “, um den Treiber herunterzuladen und zu aktualisieren.
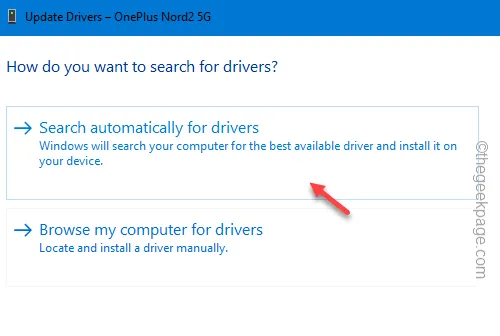
Schritt 6 – Wiederholen Sie als Nächstes die gleichen Schritte auch für alle übrigen BUS-Controller-Treiber dort.
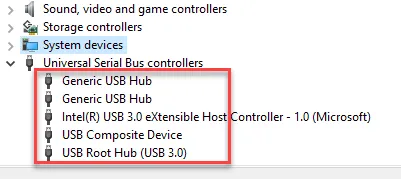
Sobald Sie die Aktualisierung der USB-Treiber abgeschlossen haben, müssen Sie den Geräte-Manager verlassen.
Starten Sie anschließend den Computer neu.
Schließen Sie später Ihr Telefon an das Gerät an und testen Sie, ob es funktioniert!
Fix 7 – Nearby Share verwenden (Quick Share)
Wenn Sie Ihre Dateien immer noch nicht über ein USB-Kabel übertragen können, sollten Sie die Funktion „Nearby Share“ (oder Quick Share) verwenden, um die Dateien drahtlos zu übertragen.
Schritt 1 – Laden Sie Quick Share für Windows herunter . Tippen Sie auf „ Erste Schritte “, um das Paket zu erhalten.
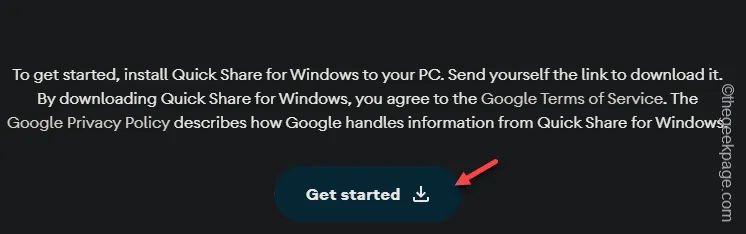
Schritt 2 – Führen Sie nun das heruntergeladene „ BetterTogether “-Setup aus und installieren Sie es auf Ihrem Computer.
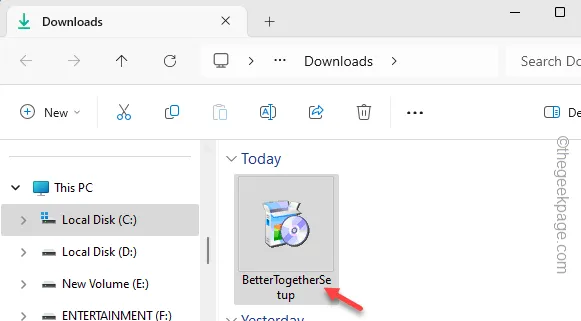
Schritt 3 – Öffnen Sie anschließend die Galerie auf Ihrem Telefon und wählen Sie die Bilder oder Videos aus, die Sie teilen möchten.
Schritt 4 – Tippen Sie auf das Teilen-Symbol und wählen Sie dort „ In der Nähe teilen “ aus.
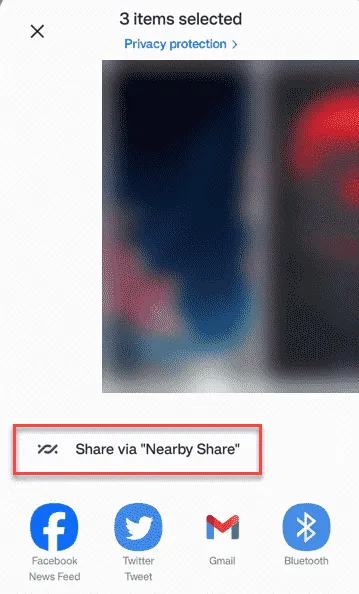
Schritt 5 – Sie müssen die Bluetooth- und Standortdienste auf Ihrem Telefon einschalten , um diese Funktion nutzen zu können.
Schritt 6 – Kehren Sie später zu Ihrem Computer zurück und suchen Sie im Suchfeld nach „ Quick Share “.
Schritt 7 – Öffnen Sie die App „ Quick Share from Google “.
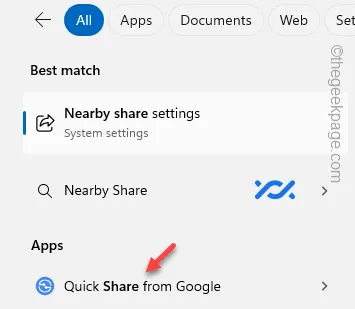
Schritt 8 – Tippen Sie auf der Quick Share-Seite auf „ Anmelden “.
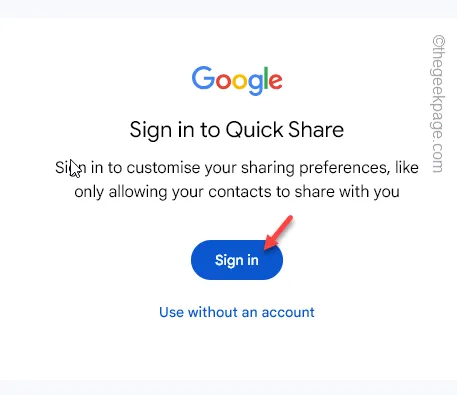
Schritt 9 – Wählen Sie nun das Google- Konto aus , mit dem Sie sich anmelden möchten.
Schritt 10 – Kehren Sie zur Quick Share- Seite zurück. Klicken Sie auf die Dropdown-Schaltfläche und wählen Sie den Modus „Von allen empfangen“.
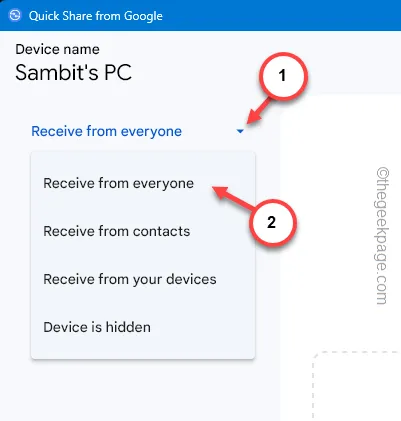
Anschließend können Sie die Dateien von Ihrem Computer auf Ihr Telefon übertragen.
Schritt 11 – Wählen Sie den Computer aus, auf dem die Dateien geteilt werden sollen.
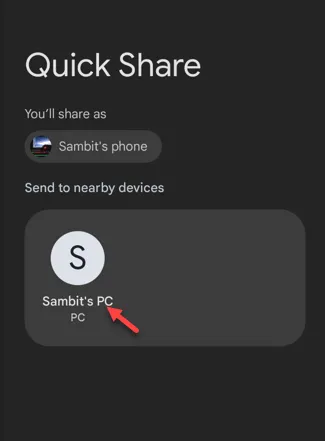
Sie können auch beliebige Dokumente, Dateien oder andere gemeinsam nutzbare Elemente übertragen.
Dies ist eine gute Alternative zur Behebung dieses Problems.



Schreibe einen Kommentar