Es ist ein Fehler aufgetreten und die Anwendung wird das Problem in 3DSMax nun schließen
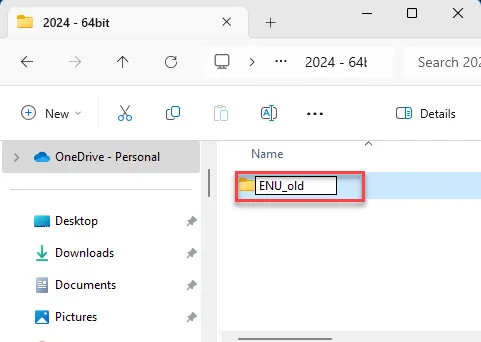
Wird die 3DSMax-Anwendung auf Ihrem System abrupt geschlossen? Es gibt einige Vorfälle, bei denen für 3DSMax-Benutzer die Fehlermeldung „ Es ist ein Fehler aufgetreten und die Anwendung wird jetzt geschlossen “ angezeigt wird. Wenn Sie einer dieser Benutzer sind und mit diesem Problem konfrontiert sind, hilft Ihnen diese Anleitung zur Fehlerbehebung bei der Lösung des Problems.
Fix 1 – Setzen Sie die 3DSMax-Benutzereinstellung zurück
Möglicherweise haben Sie die 3DSMax-Einstellungen angepasst. Das Zurücksetzen der Benutzereinstellungen sollte Ihnen also dabei helfen, das Problem zu beheben.
Schritt 1 – Schließen Sie 3DSMax auf Ihrem System.
Schritt 2 – Als nächstes drücken Sie gleichzeitig die Tasten Windows+E . Wenn sich der Datei-Explorer öffnet, gehen Sie diesen Weg * –
C:\Users\%username%\AppData\Local\AutoDeskDSMax\
[ * Wenn Sie den Ordner „ AppData “ nicht sehen können , blenden Sie den Ordner wie folgt ein:
Schritt 1 – Klicken Sie auf die Punktschaltfläche in der Menüleiste und wählen Sie „ Optionen “.
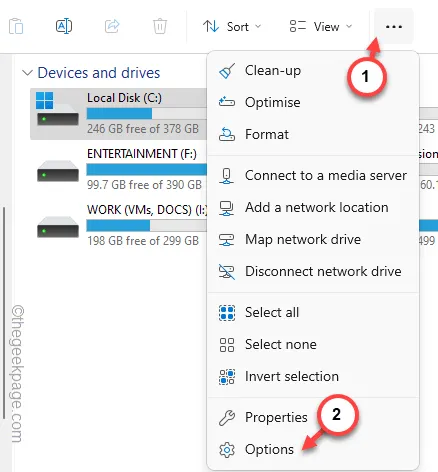
Schritt 2 – Gehen Sie zur Leistenregisterkarte „ Ansicht “.
Schritt 3 – Suchen Sie als Nächstes das Menü „Versteckte Dateien und Ordner“. Stellen Sie dies auf „ Versteckte Dateien, Ordner und Laufwerke anzeigen “ ein.
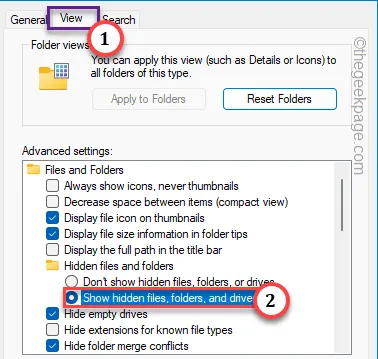
Schritt 4 – Dadurch werden alle versteckten Dateien angezeigt, die lokal auf Ihrem System gespeichert sind. Tippen Sie auf die Schaltfläche „ Übernehmen “ und klicken Sie erneut auf „ OK “, um die Änderungen zu speichern.
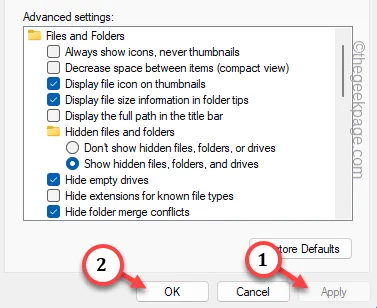
]
Schritt 3 – Tippen Sie nun zweimal auf den 64-Bit- Ordner darin, um darauf zuzugreifen.
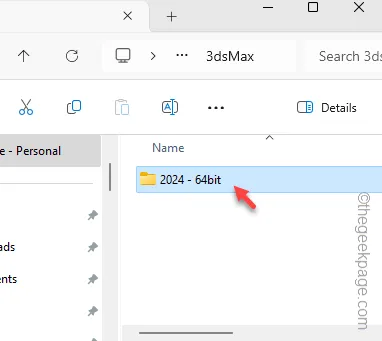
Schritt 4 – Darin befindet sich ein Ordner mit dem Namen „ ENU “.
[Dieser Ordnername hängt tatsächlich davon ab, welche Sprache Sie in der 3DSMax-Software verwenden. Wenn Sie beispielsweise 3DSMax auf Deutsch verwenden, lautet der Name des Ordners „ DEU “.]
Schritt 5 – Tippen Sie einfach mit der rechten Maustaste auf den Ordner und tippen Sie auf das Umbenennen-Symbol , um ihn umzubenennen.
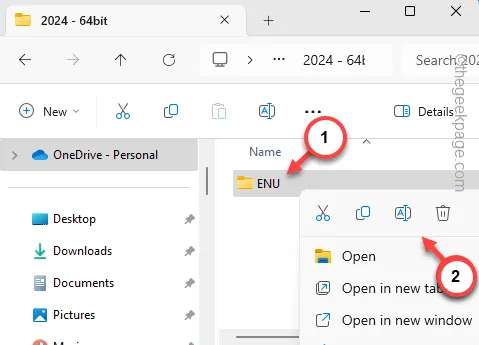
Schritt 6 – Benennen Sie den Ordner „ ENU_old “.
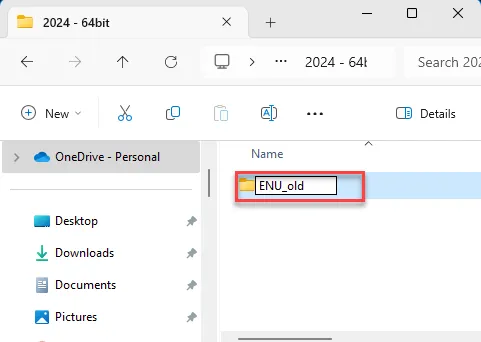
Beenden Sie den Datei-Explorer und starten Sie 3DSMax auf Ihrem Computer neu.
Beim Start erstellt 3DSMax dort automatisch einen neuen Ordner. Überprüfen Sie, ob dies hilft.
Fix 2 – Deaktivieren Sie das PhysX-Plug-in
Wenn Sie einen Windows 11/10 Preview Build verwenden, können Sie die angegebene Fehlermeldung erhalten.
Schritt 1 – Beenden Sie die 3DSMax- App auf Ihrem System.
Schritt 2 – Gehen Sie später zu diesem angegebenen Ordner auf Ihrem System –
C:\Program Files\Autodeskds Max 2024\stdplugs
Schritt 3 – Darin finden Sie eine Datei mit dem Namen „ PhysX.dlm “.
Schritt 4 – Benennen Sie die Datei in „ PhsyX.bak “ um.
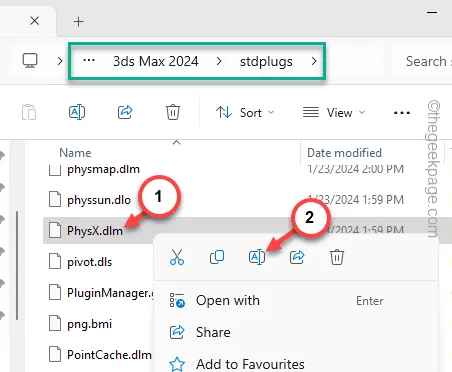
Schritt 5 – Auf dem Bildschirm wird eine Meldung über eine Änderung des Dateityps angezeigt. Tippen Sie auf „ Weiter “, um fortzufahren.
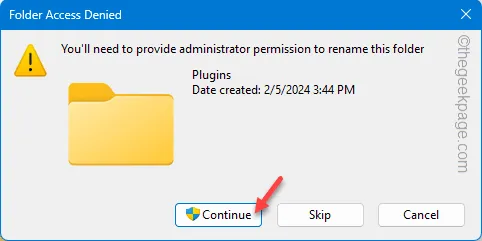
Aktualisieren Sie anschließend Ihren Computer auf den neuesten verfügbaren Build, indem Sie die folgenden Schritte ausführen:
Schritt 6 – Öffnen Sie die Einstellungen und klicken Sie auf den Abschnitt „ Windows Update “.
Schritt 7 – Tippen Sie anschließend auf „ Nach Updates suchen “. Da Vorschau-Builds häufig getestet werden, sollte ein neuer Build für Sie sofort verfügbar sein.
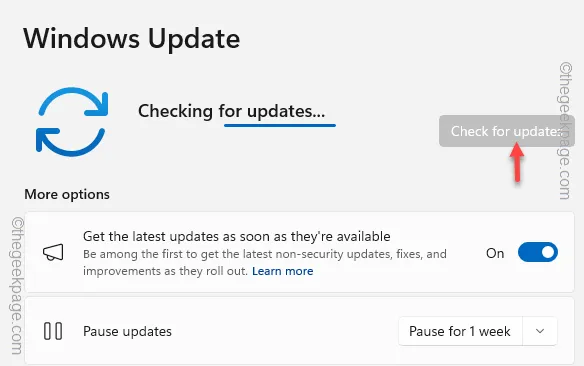
Stellen Sie sicher, dass Sie den neuesten verfügbaren Build installieren.
Danach erhalten Sie in 3DSMax nicht mehr die Fehlermeldung „ Es ist ein Fehler aufgetreten und die Anwendung wird jetzt geschlossen “.
Fix 3 – Temporäre Benutzerordner entfernen
Manchmal gibt es benutzerspezifische Ordner, die dieses Problem verursachen können.
Schritt 1 – Gehen Sie auf der Registerkarte „Datei-Explorer“ auf Ihrem Computer zu diesem Speicherort –
C:\users\%username%\appdata\local\autodesk
[ Das Element %username% bezieht sich auf Ihren Benutzernamen.]
Schritt 2 – Löschen Sie den Ordner „ 3dsmax “ von dort.
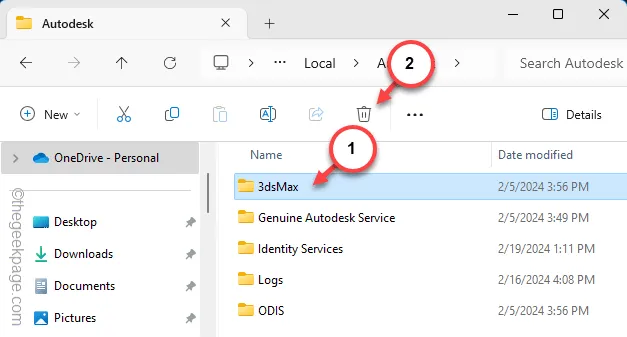
Schritt 3 – Danach gehen Sie zu diesem Punkt –
C:\users\%username%\appdata\roaming\autodesk
Schritt 4 – Suchen Sie nach dem Ordner „ max “ oder „ maxdes “ und löschen Sie ihn.
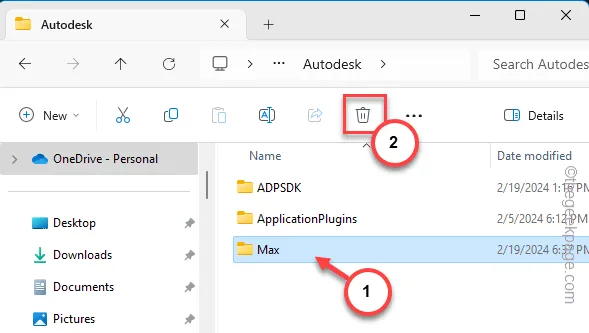
Starten Sie anschließend 3DSMax als Administrator und testen Sie dies.
Fix 4 – Aktualisieren Sie den GPU-Treiber
Auch ältere GPU-Treiber können dieses Problem verursachen. Erwägen Sie also, den GPU-Treiber zu aktualisieren und zu testen.
Für NVIDIA-Benutzer –
Schritt 1 – Suchen Sie nach der GeForce Experience- App.
Schritt 2 – Öffnen Sie als Nächstes die Anwendung „ GeForce Experience “ in den erhöhten Suchergebnissen.
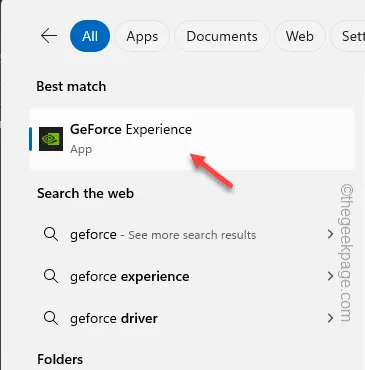
Schritt 3 – Wenn sich das GeForce Experience-Fenster öffnet, gehen Sie zum Abschnitt „ Treiber “.
Schritt 4 – Es wird automatisch ermittelt, ob ein GPU-Treiber verfügbar ist oder nicht. Wenn welche vorhanden sind, tippen Sie auf „ Herunterladen “, um den Download des Treibers zu starten.
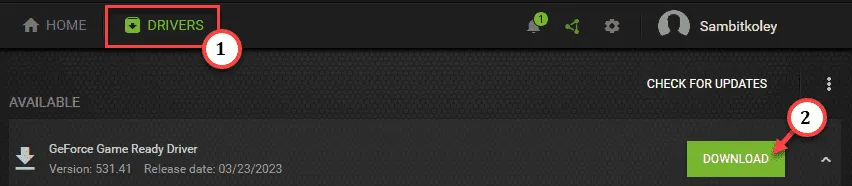
Schritt 5 – Sobald der Download des GPU-Treibers abgeschlossen ist, tippen Sie auf „ Express-Installation “, um den Vorgang zu starten.

Sobald der GPU-Treiber aktualisiert ist, geben Sie 3DSMax erneut ein.
Für AMD-Benutzer –
Wenn Sie eine AMD-Karte besitzen, aktualisieren Sie den GPU-Treiber mit der AMD Adrenalin-Software auf die neueste Version.
Andernfalls können Sie den neuesten AMD-Treiber auch direkt vom AMD Downloads Center herunterladen und installieren.
Fix 4 – Deaktivieren Sie die 3DSMax-Plug-Ins
Ein fehlerhaftes Plug-in kann dieses Problem verursachen. Daher sollte es hilfreich sein, alle Plug-Ins in 3DSMax zu deaktivieren.
Schritt 1 – Beenden Sie die 3DSMax -Anwendung .
Schritt 2 – Drücken Sie anschließend gleichzeitig die Tasten Win+E und besuchen Sie diesen Ort –
C:\Program Files\Autodeskds Max <version>
Abhängig von der Version von 3DS Max auf Ihrem System kann der Name des Ordners unterschiedlich sein.
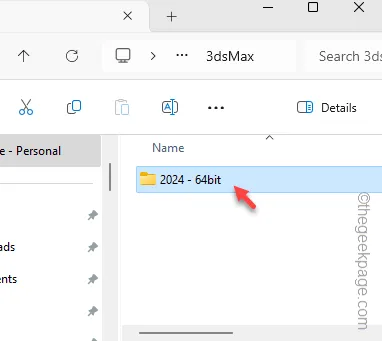
Schritt 3 – Suchen Sie dort nach dem Ordner „ Plugins “.
Schritt 4 – Klicken Sie anschließend mit der rechten Maustaste auf „ Plugins “ und tippen Sie auf das Symbol „Umbenennen“ , um den Ordner umzubenennen.
Schritt 5 – Benennen Sie es in „ Plugins_BAK “.
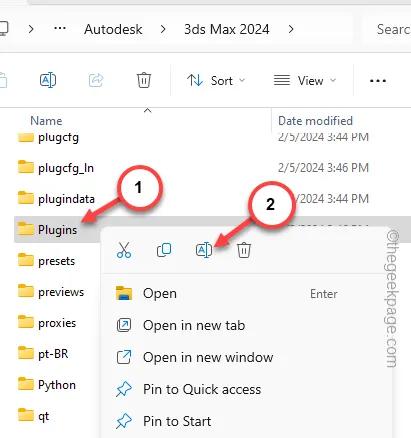
Schritt 6 – Auf Ihrem Bildschirm wird eine Eingabeaufforderung für eine administrative Anfrage angezeigt. Tippen Sie also auf „ Weiter “, um diesen Vorgang durchzuführen.
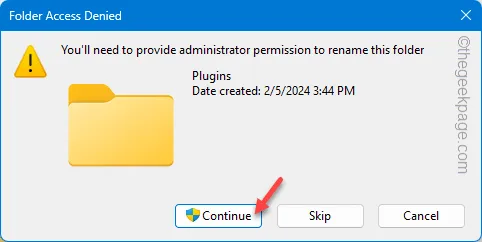
Schritt 7 – Während Sie sich im selben Bereich befinden, tippen Sie mit der rechten Maustaste auf den Bereich und wählen Sie „ Neu> “ und „ Ordner “ aus dem Kontextmenü.
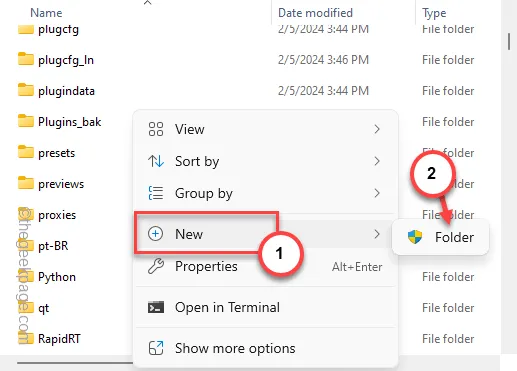
Schritt 8 – Benennen Sie als Nächstes diesen neuen Ordner „ Plugins “. Dort sollte eine weitere Warnmeldung erscheinen. Ignorieren Sie das und schließen Sie den Ordnererstellungsprozess ab.
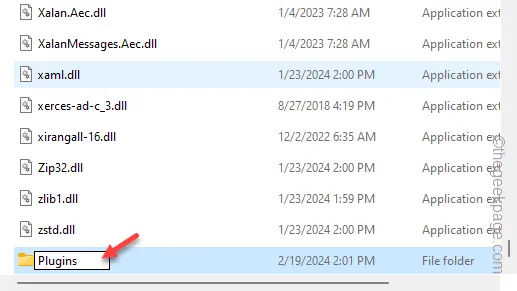
Schließen Sie das Datei-Explorer- Fenster.
Starten Sie anschließend die 3DSMax-Anwendung neu und überprüfen Sie die Startzeit.
Dieses Mal startet 3DSMax normal und funktioniert gut.
Fix 6 – Verlassen Sie Windows Preview-Builds
Wenn Sie ein Windows-Insider sind, kommen diese Art von Fehlern recht häufig vor. Wir empfehlen Ihnen, sich für das Windows Insider-Programm zu entscheiden, um dieses Problem zu beheben. Einige wichtige Funktionen des 3DSMax-Tools funktionieren in den Windows Insider-Builds nicht effektiv. Installieren Sie also eine stabile Windows-Version auf Ihrem Computer und versuchen Sie es erneut mit der 3DSMax-App.



Schreibe einen Kommentar