So installieren Sie ChromeOS Flex auf nicht unterstützter Windows 11-Hardware
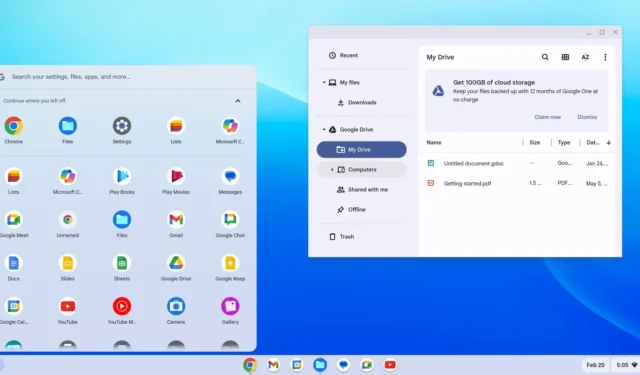
- Um ChromeOS Flex auf nicht unterstützter Windows 11-Hardware zu installieren, erstellen Sie ein USB-Medium mit dem „Chromebook Recovery Utility“, schließen Sie das bootfähige Medium an den Computer an, klicken Sie auf „Erste Schritte“, wählen Sie „ChromeOS Flex installieren“, fahren Sie mit dem Assistenten fort, stellen Sie eine Verbindung her Wählen Sie im Netzwerk „Für den persönlichen Gebrauch“ und erstellen Sie ein Konto mit einem Gmail-Konto.
Sie können ChromeOS Flex auf nicht unterstützter Windows 11-Hardware installieren . In dieser Anleitung zeige ich Ihnen, wie Sie diese Einrichtung abschließen. ChromeOS Flex ist eine schlanke Betriebssystemvariante von ChromeOS von Google. Der größte Unterschied zwischen den beiden Versionen besteht darin, dass ChromeOS das System ist, das auf Chromebooks vorinstalliert ist, während ChromeOS Flex das gleiche Betriebssystem ist, aber es ist die Version, die jeder herunterladen und auf praktisch jedem Windows-, Mac- oder Linux-Computer installieren kann.
Obwohl Sie dieses Betriebssystem auf jedem Gerät installieren können, stellt es vor allem eine tolle Alternative für nicht unterstützte Windows 11- Computer dar . Statt Elektroschrott zu produzieren, können Sie inkompatiblen Windows-Geräten mit einem modernen Betriebssystem ein zweites Leben schenken.
Was ist ChromeOS Flex?
Googles ChromeOS Flex basiert auf Linux, das Web-Apps und den Chrome-Browser als Hauptschnittstelle nutzt. Das Betriebssystem bietet Ihnen außerdem sicheren Schutz vor Bedrohungen wie Malware und Ransomware und Sie erhalten eine schnelle und moderne Arbeitsumgebung mit Hintergrundaktualisierungen, die Ausfallzeiten reduzieren und gleichzeitig die Produktivität steigern.
Hardwareanforderungen für ChromeOS Flex
Google unterstützt nur bestimmte Geräte, aber Sie können das Betriebssystem trotzdem auf praktisch jeder Hardware installieren, solange diese die Mindestanforderungen erfüllt:
- Prozessor: Intel oder AMD x86-64-bit.
- Speicher: 4 GB.
- Speicher: 16 GB.
Die Anforderungen für die Ausführung von ChromeOS Flex sind minimal, das Unternehmen weist jedoch darauf hin, dass Prozessoren und Grafiken, die vor 2010 hergestellt wurden, zu einer schlechten Benutzererfahrung führen können.
In dieser Anleitung erkläre ich Ihnen die Schritte zur Installation von ChromeOS Flex auf einem alten Windows-basierten Computer.
Installieren Sie ChromeOS Flex auf nicht unterstützter Windows 11-Hardware
Die Installation von ChromeOS Flex ist ein zweistufiger Prozess. Zuerst müssen Sie ein bootfähiges USB-Medium erstellen und dann die Einrichtung durchführen.
1. Erstellen Sie ChromeOS Flex USB-Flash-Medien
Um ein ChromeOS Flex-Installationsmedium zu erstellen, schließen Sie ein USB-Flash-Laufwerk mit 8 GB an und führen Sie die folgenden Schritte aus:
-
Öffnen Sie die Seite „Chromebook Recovery Utility“ in Chrome .
-
Klicken Sie auf die Schaltfläche „Zu Chrome hinzufügen“ .

-
Klicken Sie auf die Schaltfläche Erweiterung hinzufügen .
-
Klicken Sie auf die Schaltfläche „Erweiterung“ und wählen Sie die Erweiterung „Chromebook Recovery Utility“ aus .
-
Klicken Sie auf die Schaltfläche „Erste Schritte“ .
-
Wählen Sie auf der Seite „Identifizieren Sie Ihr Chromebook“ die Option „Google ChromeOS Flex“ .
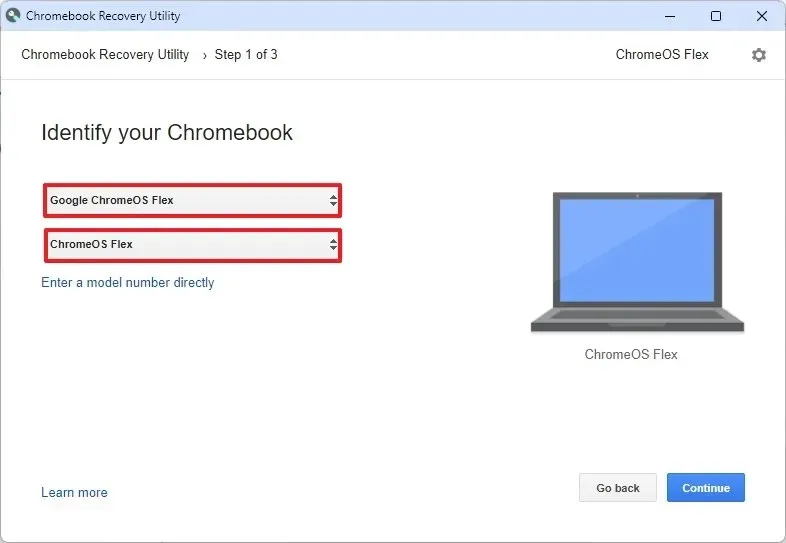
-
Wählen Sie die Option ChromeOS Flex .
-
Klicken Sie auf die Schaltfläche Weiter .
-
Wählen Sie das USB-Flash-Medium aus der Liste aus.
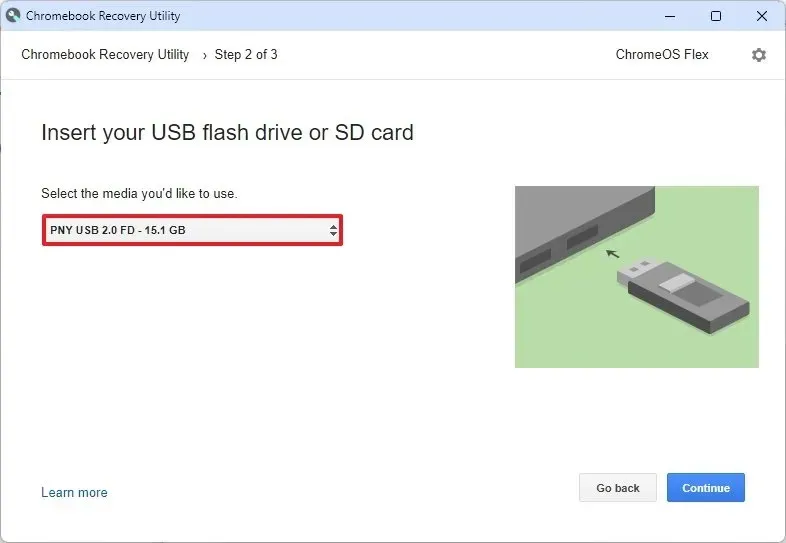
-
Klicken Sie auf die Schaltfläche Weiter .
-
Klicken Sie auf die Schaltfläche Jetzt erstellen .
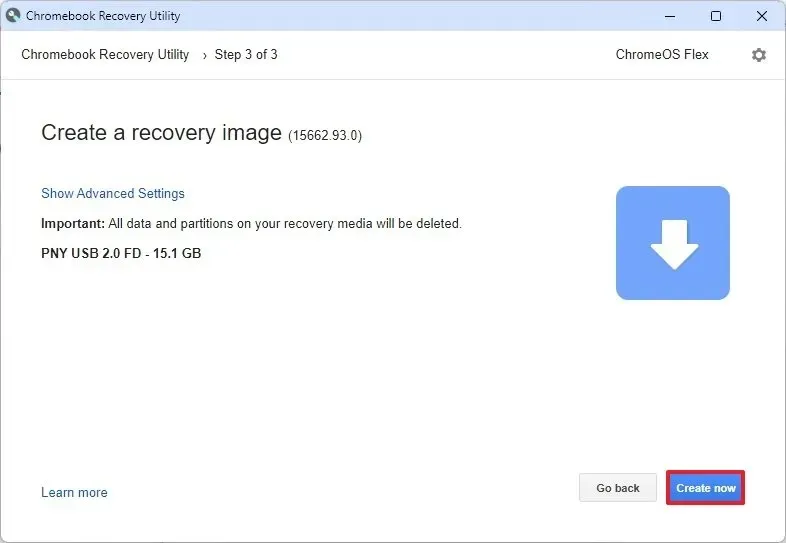
-
Klicken Sie auf die Schaltfläche „Fertig“ .
Sobald Sie die Schritte abgeschlossen haben, können Sie mit der Neuinstallation von ChromeOS Flex fortfahren.
2. Installieren Sie ChromeOS Flex
Führen Sie die folgenden Schritte aus, um ChromeOS Flex auf einer nicht unterstützten Windows 11-Hardware zu installieren:
-
Starten Sie einen nicht unterstützten Windows 11-PC mit dem ChromeOS Flex USB.
Kurzer Hinweis: Wenn der Computer nicht über USB booten kann, müssen Sie möglicherweise die BIOS/UEFI-Einstellungen aktualisieren. Dieser Vorgang erfordert normalerweise das Drücken einer der Funktionstasten (F1, F2, F3, F10 oder F12), der ESC- oder der Entf-Taste. Genauere Anweisungen finden Sie auf der Support-Website Ihres PC-Herstellers. -
Ändern Sie die Installationssprache (falls zutreffend).
-
Klicken Sie auf die Schaltfläche „Erste Schritte“ .
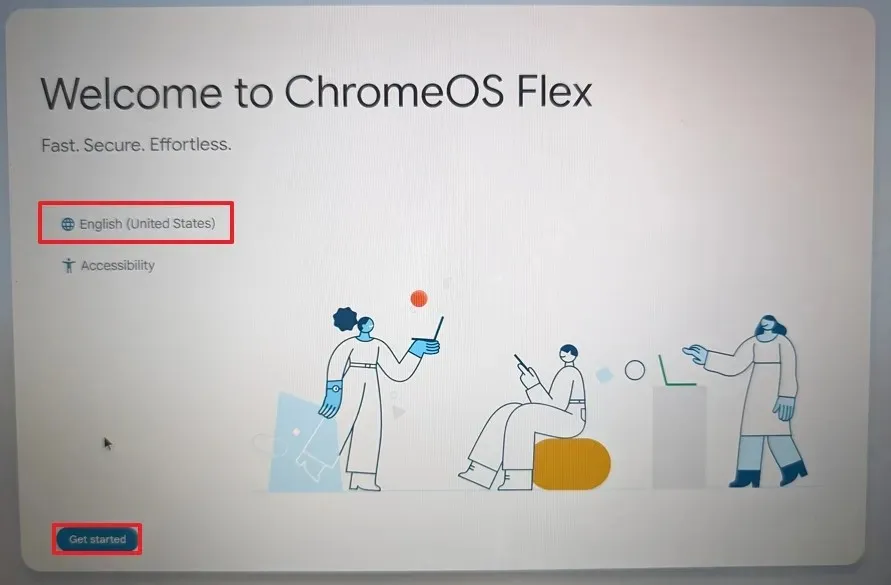
-
Wählen Sie die Option „ChromeOS Flex installieren“ .
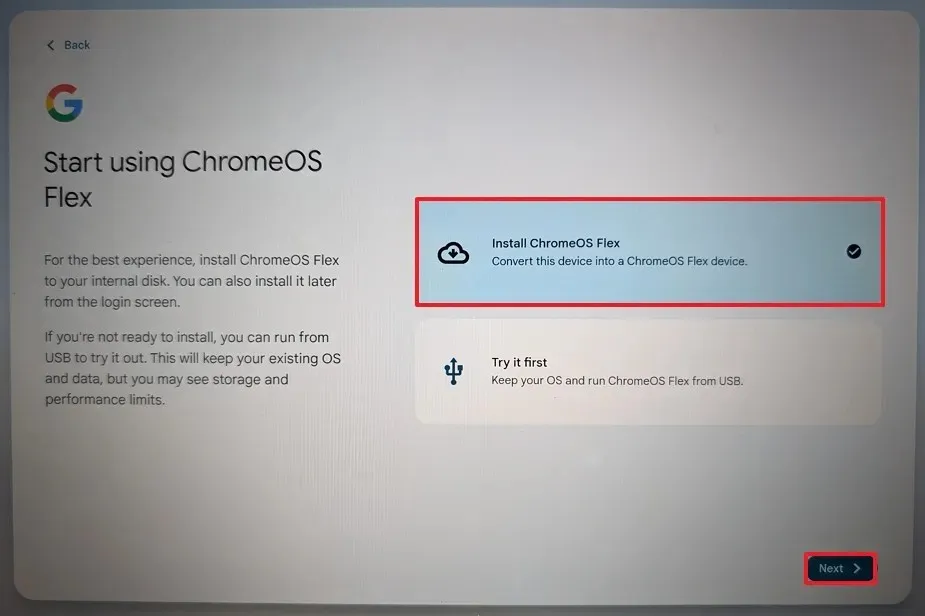 Kurzer Hinweis: Mit der Option „Zuerst ausprobieren“ können Sie das Betriebssystem vom USB-Stick ausführen. Es speichert sogar das Setup und das Profil, sodass Sie das Betriebssystem beim nächsten Start des Computers über USB weiter verwenden können. Wenn Sie später das Betriebssystem installieren möchten, finden Sie auf dem Anmeldebildschirm die Option „ChromeOS Flex installieren“.
Kurzer Hinweis: Mit der Option „Zuerst ausprobieren“ können Sie das Betriebssystem vom USB-Stick ausführen. Es speichert sogar das Setup und das Profil, sodass Sie das Betriebssystem beim nächsten Start des Computers über USB weiter verwenden können. Wenn Sie später das Betriebssystem installieren möchten, finden Sie auf dem Anmeldebildschirm die Option „ChromeOS Flex installieren“. -
Klicken Sie auf die Schaltfläche Weiter .
-
Klicken Sie auf die Schaltfläche „ChromeOS Flex installieren“ . (Durch diesen Vorgang wird alles auf dem Computer gelöscht.)

-
Klicken Sie auf die Schaltfläche „Installieren“ , um mit der Einrichtung fortzufahren.
-
Klicken Sie nach der Installation auf die Schaltfläche „Erste Schritte“ .
-
Wählen Sie das drahtlose Netzwerk.
-
Bestätigen Sie das WLAN- Passwort.
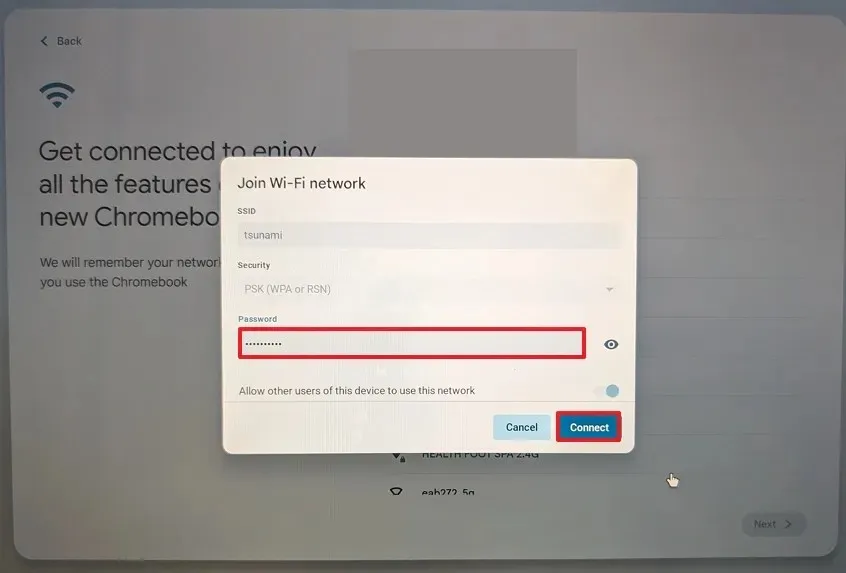
-
Klicken Sie auf die Schaltfläche „Verbinden“ .
-
Klicken Sie auf die Option „Für den persönlichen Gebrauch“ .
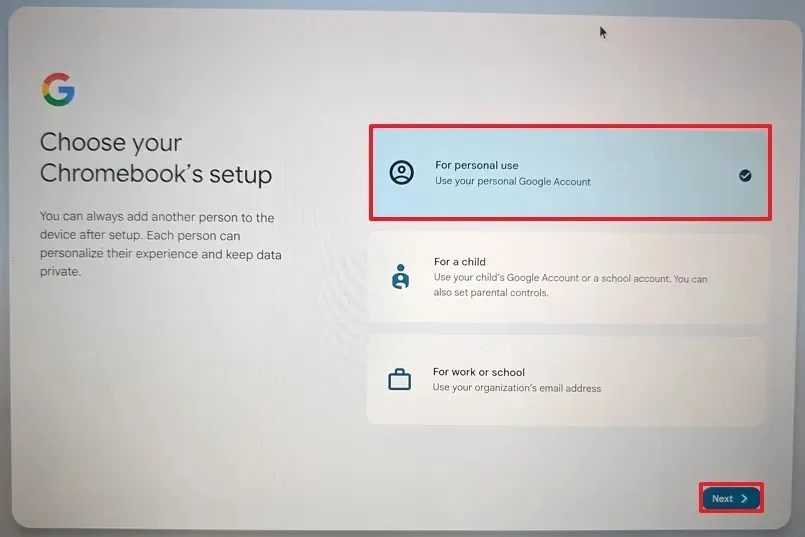 Kurzer Hinweis: Zu diesem Zeitpunkt lädt das System alle verfügbaren Updates für das Betriebssystem herunter. Der Computer wird ebenfalls neu gestartet. Sie können jederzeit auf die Schaltfläche „Überspringen und später erinnern“ klicken .
Kurzer Hinweis: Zu diesem Zeitpunkt lädt das System alle verfügbaren Updates für das Betriebssystem herunter. Der Computer wird ebenfalls neu gestartet. Sie können jederzeit auf die Schaltfläche „Überspringen und später erinnern“ klicken . -
Klicken Sie auf die Schaltfläche Weiter .
-
Bestätigen Sie Ihr Gmail- Konto.
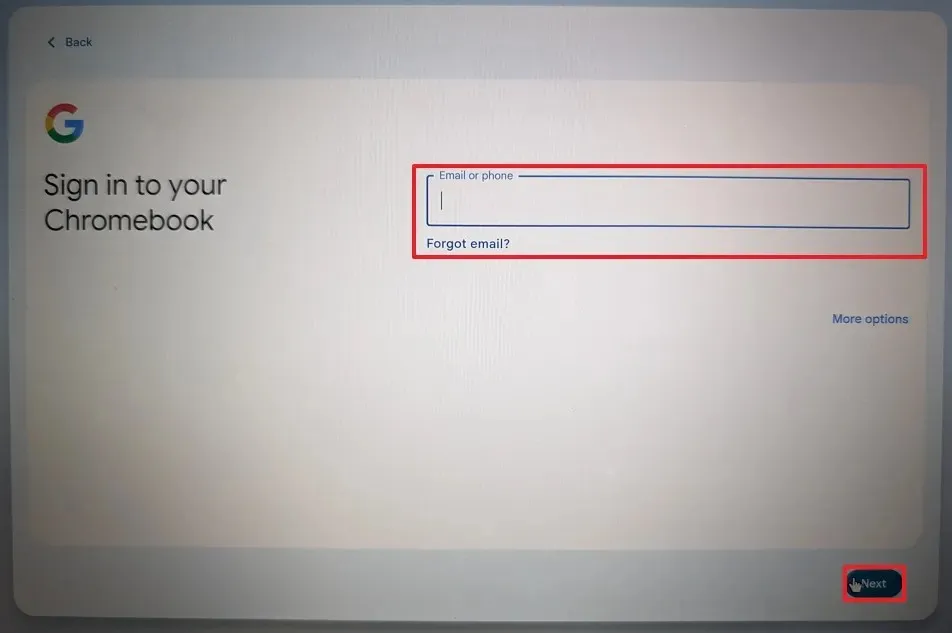
-
Klicken Sie auf die Schaltfläche Weiter .
-
Bestätigen Sie das Kontopasswort.
-
Klicken Sie auf die Schaltfläche Weiter .
-
Schließen Sie die Kontobestätigung ab.
-
Klicken Sie auf die Schaltfläche Weiter .
-
Klicken Sie auf die Schaltfläche „Akzeptieren und fortfahren“ .
-
Klicken Sie erneut auf die Schaltfläche „Akzeptieren und fortfahren“ .
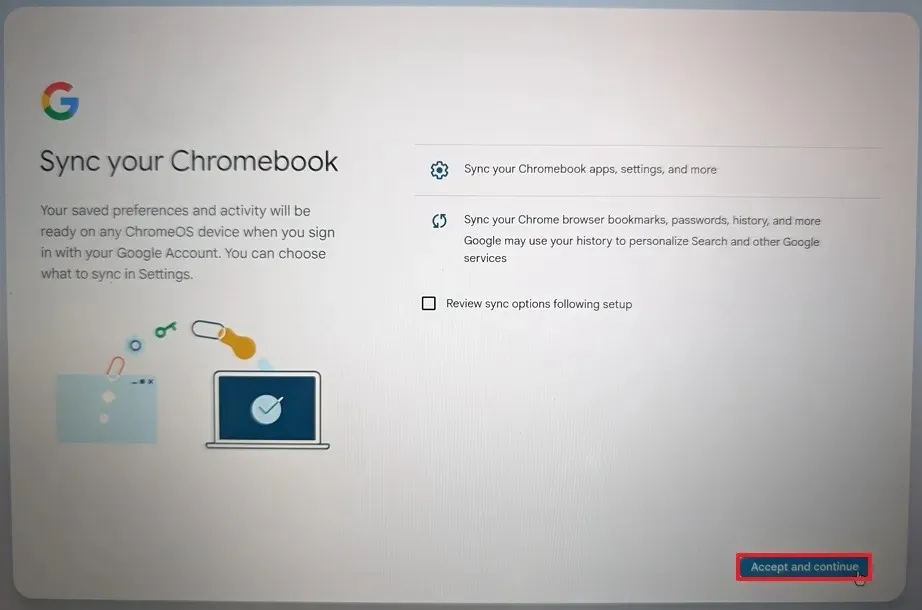
-
Deaktivieren Sie die Option, damit Google Informationen über Ihr Gerät sammeln darf.
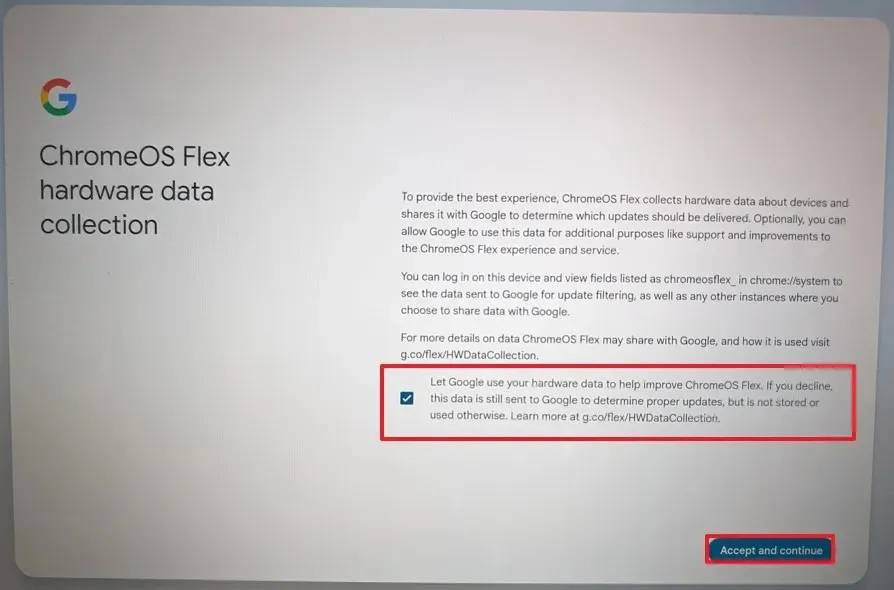
-
Klicken Sie noch einmal auf die Schaltfläche „Akzeptieren und fortfahren“ .
-
Klicken Sie auf die Option „Touchpad-Bildlaufrichtung ändern“ .
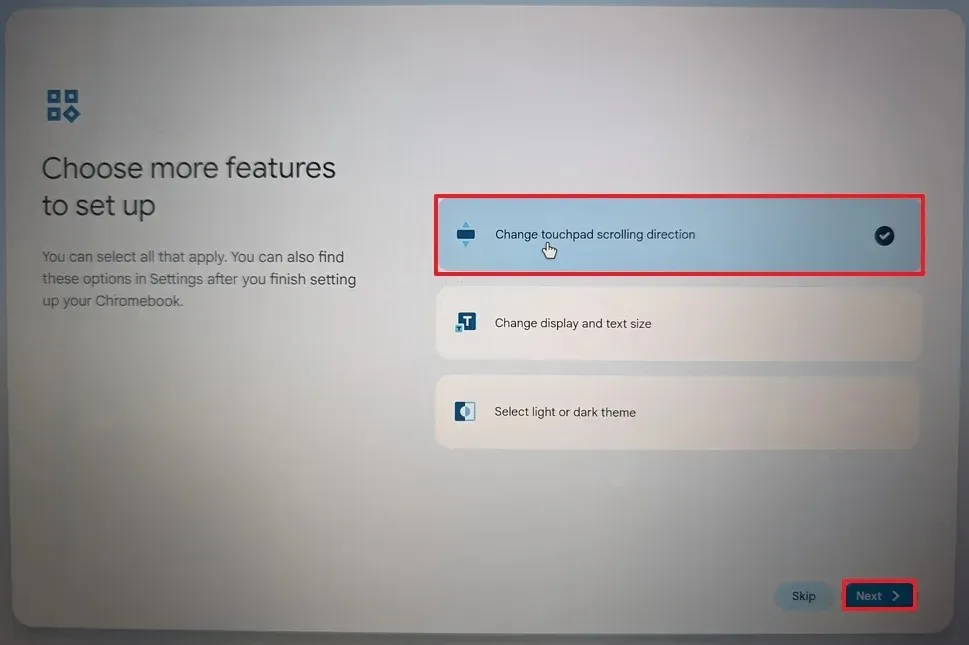 Kurzer Hinweis: Wenn Sie aus einer Windows-Umgebung kommen, wird empfohlen, die Bildlaufeinstellung anzupassen.
Kurzer Hinweis: Wenn Sie aus einer Windows-Umgebung kommen, wird empfohlen, die Bildlaufeinstellung anzupassen. -
Klicken Sie auf die Schaltfläche Weiter .
-
Aktivieren Sie den Kippschalter für das Rückwärtsscrollen .
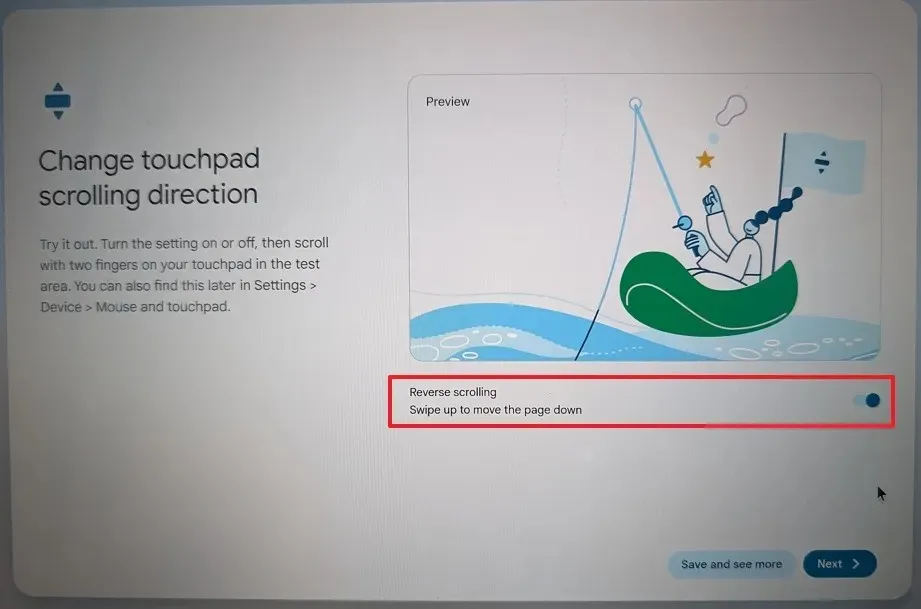
-
Klicken Sie auf die Schaltfläche Weiter .
-
Klicken Sie auf die Schaltfläche „Erste Schritte“ .
Nachdem Sie die Schritte abgeschlossen haben, wird das Betriebssystem auf dem Computer installiert.
Wenn Sie wieder bereit für Windows sind, können Sie mit diesen Schritten Windows 11 oder Windows 10 neu installieren .
Update 20. Februar 2024: Dieser Leitfaden wurde aktualisiert, um die Genauigkeit zu gewährleisten und die Prozessänderungen widerzuspiegeln.



Schreibe einen Kommentar