So installieren Sie Windows 11 24H2 sauber (Vorschau)
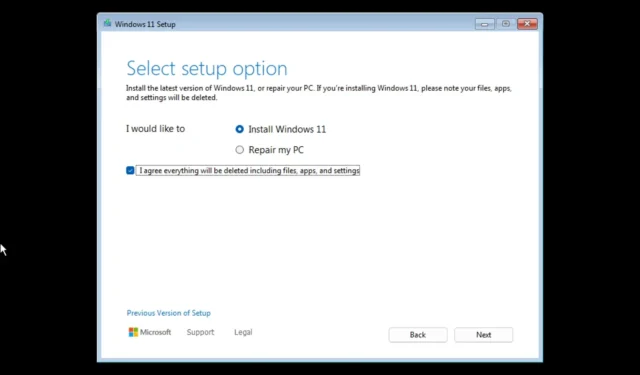
Windows 11 24H2 ist die nächste große Aktualisierung des Betriebssystems, die voraussichtlich in der zweiten Jahreshälfte 2024 auf den Markt kommt . Sie können jedoch eine Neuinstallation der neuesten Vorschau mit einem bootfähigen USB-Flash-Laufwerk durchführen.
Wenn Sie eine Neuinstallation durchführen, treten wahrscheinlich weniger Probleme auf, da Sie alles auf dem Laufwerk löschen und eine neue Kopie des Betriebssystems installieren. Auch wenn Sie über viele Monate hinweg das gleiche Setup hatten, kann dieser Ansatz bestehende Probleme, Leistung und Speichernutzung beheben.
Microsoft unterstützt mehrere Möglichkeiten, mit einer Installation fortzufahren. Der beste Ansatz ist jedoch die Verwendung eines USB-Flash-Laufwerks, das Sie mit Tools von Drittanbietern wie Rufus erstellen können. (Sie können auch das Media Creation Tool verwenden, aber da die endgültige Version des Betriebssystems erst später im Jahr verfügbar sein wird, ist es derzeit keine Option, ein bootfähiges Windows 11 24H2-Medium zu erstellen.)
In dieser Anleitung erkläre ich Ihnen die Schritte zum Einrichten von Windows 11 24H2 als Neuinstallation mit einem bootfähigen USB-Flash-Laufwerk.
Saubere Installation von Windows 11 24H2 von USB
Die Installation ist ein dreistufiger Prozess, der das Herunterladen der ISO-Datei für die neueste Vorschau von Windows 11 24H2 aus dem Windows Insider-Programm umfasst. Sie müssen außerdem das Rufus-Tool verwenden, um das bootfähige USB-Medium zu erstellen, und können dann mit der Einrichtung fortfahren.
Außerdem müssen Sie sicherstellen, dass der Computer von einem USB-Flash-Laufwerk booten kann, was bedeutet, dass Sie möglicherweise die UEFI-Einstellungen ändern müssen. Da die Firmware-Einstellungen auf jedem Computer unterschiedlich sind, müssen Sie auf der Support-Website des Herstellers nach weiteren Einzelheiten suchen.
1. Laden Sie die ISO-Datei für Windows 11 24H2 herunter
Gehen Sie wie folgt vor, um die neueste ISO-Datei zum Testen der Version 24H2 herunterzuladen:
-
Melden Sie sich mit Ihrem Microsoft-Konto an.
-
Wählen Sie im Dev Channel die Edition von Windows 11 (z. B. Build 26058).
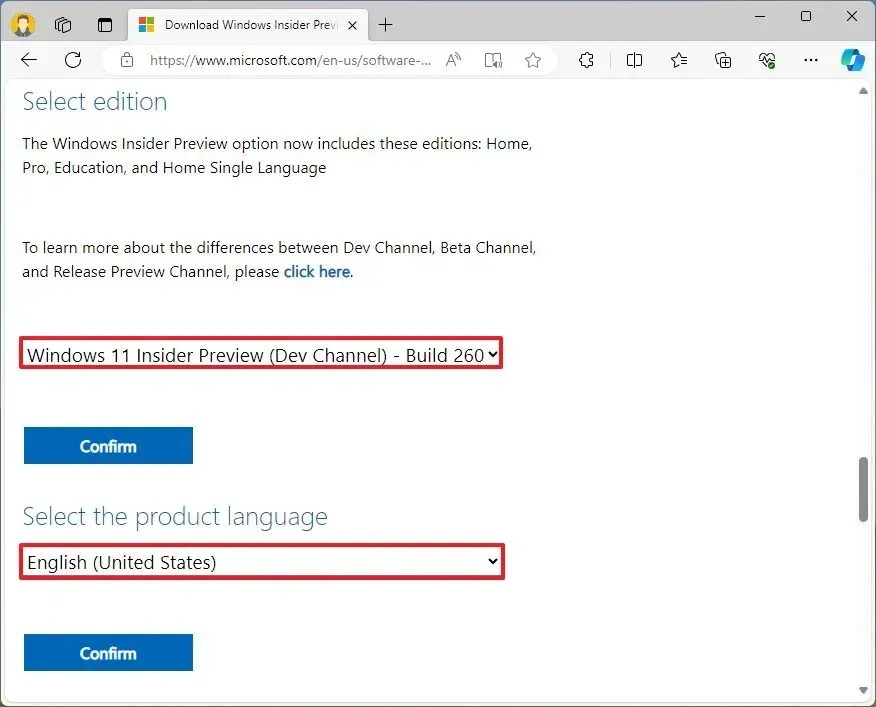
-
Klicken Sie auf die Schaltfläche Bestätigen .
-
Wählen Sie die Installationssprache aus.
-
Klicken Sie auf die Schaltfläche Bestätigen .
-
Klicken Sie auf die Schaltfläche 64-Bit-Download .
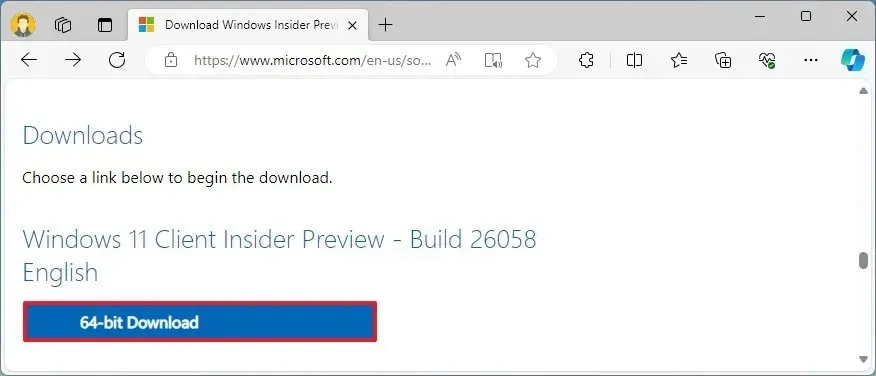
Sobald Sie die Schritte abgeschlossen haben, können Sie die ISO-Datei verwenden, um ein bootfähiges Medium zu erstellen.
Wenn Sie planen, eine virtuelle Maschine einzurichten , können Sie die ISO-Datei direkt im Hypervisor mounten, um mit der Installation fortzufahren. Andernfalls fahren Sie mit den Schritten zum Erstellen eines bootfähigen USB-Flash-Laufwerks fort.
Normalerweise stellt Microsoft die ISO-Dateien über die Website „Windows Insider Preview Downloads“ zur Verfügung, es handelt sich jedoch nicht immer um die neueste Version. Wenn es einen neueren Build gibt und dieser nicht auf der offiziellen Seite verfügbar ist, können Sie mit dem UUP-Dump-Tool eine benutzerdefinierte ISO-Datei mit der neuesten Version des Betriebssystems erstellen .
2. Erstellen Sie ein bootfähiges Windows 11 24H2-Medium
Gehen Sie wie folgt vor, um ein bootfähiges USB-Medium der Version 24H2 zu erstellen:
-
Klicken Sie im Abschnitt „Download“ auf den Link, um die neueste Version herunterzuladen.
-
Doppelklicken Sie auf die ausführbare Datei, um das Tool zu starten.
-
Klicken Sie auf die Schaltfläche „Auswählen“ .
-
Wählen Sie die Windows 11 24H2 ISO-Datei.
-
Klicken Sie auf die Schaltfläche „Öffnen“ .
-
Wählen Sie unter der Einstellung „Bildoption“ die Option „Standardinstallation von Windows 11“ .
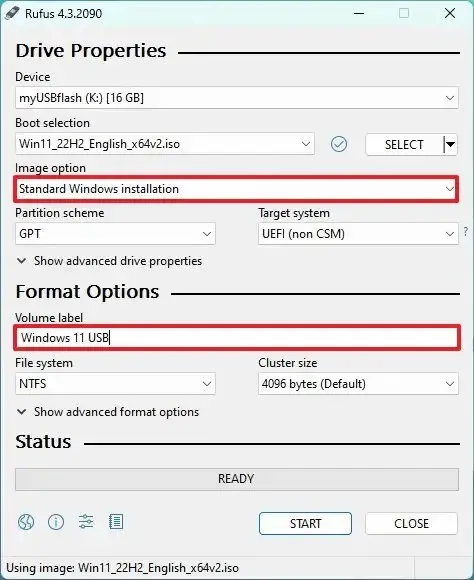
-
(Optional) Fahren Sie nach dem Download mit den Standardeinstellungen fort.
-
(Optional) Geben Sie unter der Einstellung „Volume label“ einen Namen für das Laufwerk an (z. B. Windows 11 24H2 Setup ).
-
Klicken Sie auf die Schaltfläche „Start“ .
-
Deaktivieren Sie die Option „Anforderung für mehr als 4 GB RAM, sicheren Start und TPM 2.0 entfernen“ .

-
Deaktivieren Sie die Option „Anforderung für ein Online-Microsoft-Konto entfernen“ .
-
(Optional) Aktivieren Sie die Option „Lokales Konto mit Benutzernamen erstellen“ , wenn Sie eine Installation mit einem lokalen Konto anstelle eines Microsoft-Kontos wünschen (nicht empfohlen).
-
Klicken Sie auf die Schaltfläche OK .
Sobald Sie die Schritte abgeschlossen haben, beginnt das Tool mit der Erstellung eines bootfähigen Mediums mit dem Windows 11-Installationsmedium.
3. Installieren Sie Windows 11 24H2 sauber von USB
Führen Sie die folgenden Schritte aus, um eine Neuinstallation von Windows 11 24H2 über USB durchzuführen:
-
Starten Sie den PC mit dem Windows 11 24H2 USB-Stick .
-
Drücken Sie eine beliebige Taste, um fortzufahren.
-
Wählen Sie die Installationssprache und das Installationsformat.
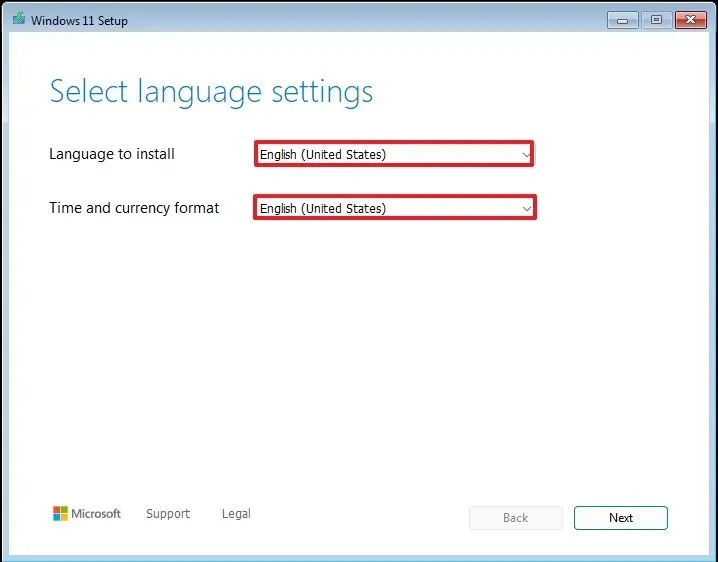
-
Klicken Sie auf die Schaltfläche Weiter .
-
Wählen Sie die Tastatur und die Eingabemethode.
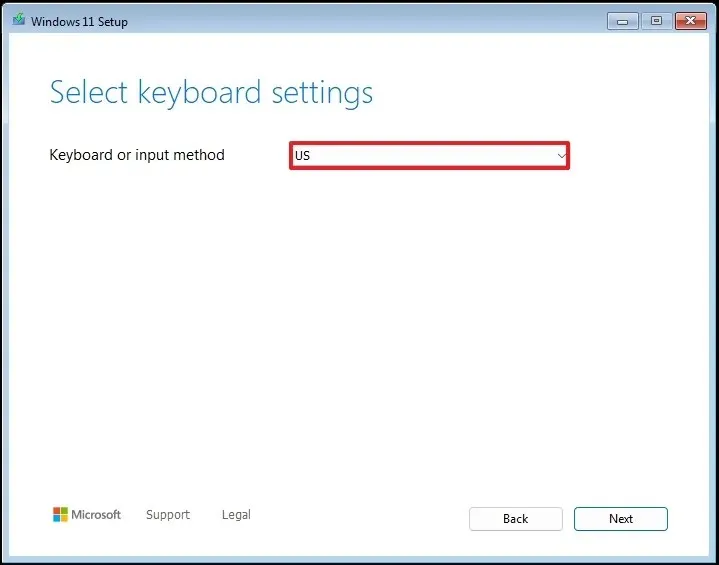
-
Klicken Sie auf die Schaltfläche Weiter .
-
Wählen Sie die Option „Windows 11 installieren“ .
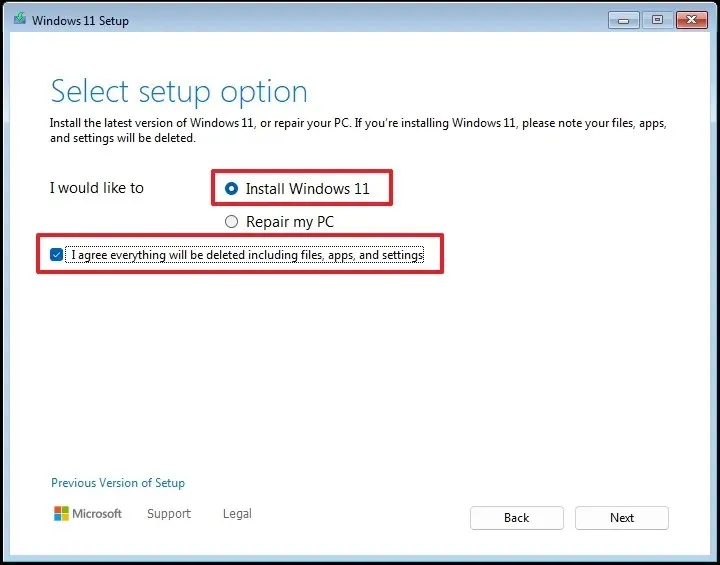
-
Aktivieren Sie die Option „Ich stimme allem zu“ , um zu bestätigen, dass durch diesen Vorgang alles auf dem Computer gelöscht wird.
-
Klicken Sie auf die Option „Ich habe keinen Produktschlüssel“ .
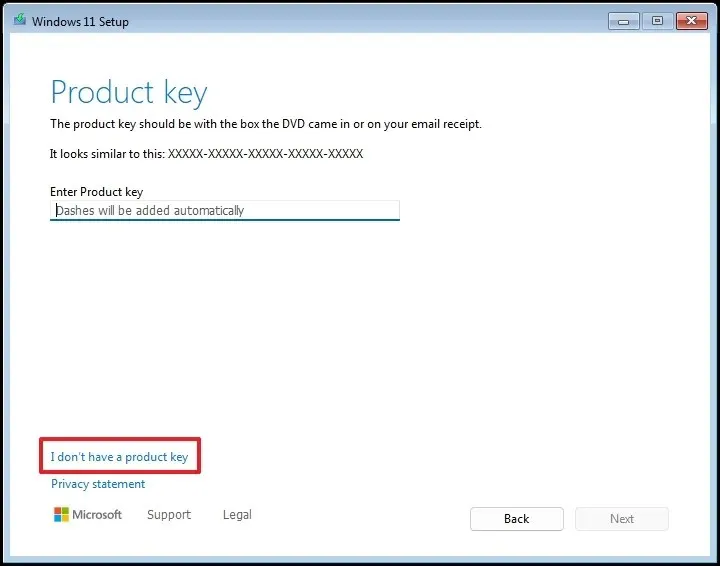 Kurzer Hinweis: Der Computer wird automatisch aktiviert, wenn Sie das Betriebssystem neu installieren. Wenn es sich um ein neues Gerät handelt, auf dem noch nie eine Windows-Version enthalten war, müssen Sie einen Produktschlüssel angeben.
Kurzer Hinweis: Der Computer wird automatisch aktiviert, wenn Sie das Betriebssystem neu installieren. Wenn es sich um ein neues Gerät handelt, auf dem noch nie eine Windows-Version enthalten war, müssen Sie einen Produktschlüssel angeben. -
Wählen Sie die Edition von „Windows 11“, die Ihr Lizenzschlüssel aktiviert (falls zutreffend).

-
Klicken Sie auf die Schaltfläche Weiter .
-
Klicken Sie auf die Schaltfläche „Akzeptieren“ .
-
Wählen Sie jede Partition auf der Festplatte aus, auf der Sie Windows 11 24H2 installieren möchten, und klicken Sie auf die Schaltfläche „Löschen“ . (Normalerweise ist „Laufwerk 0“ das Laufwerk, das alle Installationsdateien enthält.)
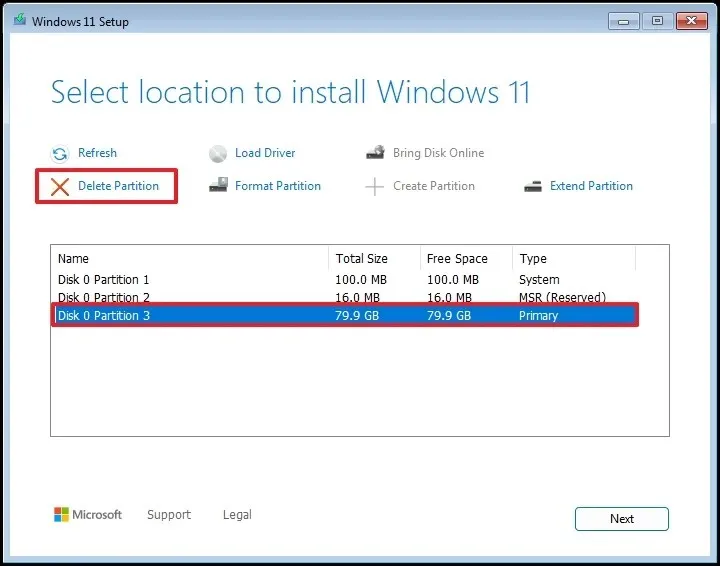
-
Wählen Sie die Festplatte (Laufwerk 0 nicht zugewiesener Speicherplatz) aus, um die neueste Vorschau des Betriebssystems zu installieren.
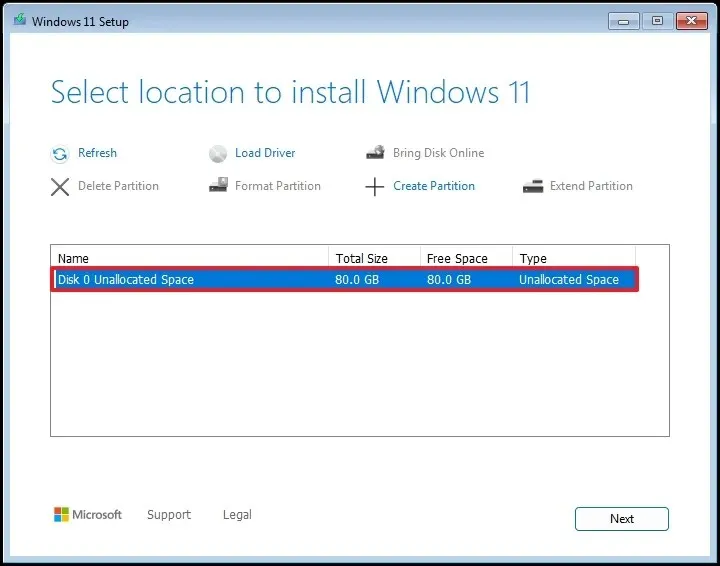
-
Klicken Sie auf die Schaltfläche Weiter .
-
Klicken Sie auf die Schaltfläche „Installieren“ .

-
Wählen Sie nach der Installation auf der ersten Seite des Out-of-the-Box-Erlebnisses (OOBE) Ihre Regionseinstellung aus .
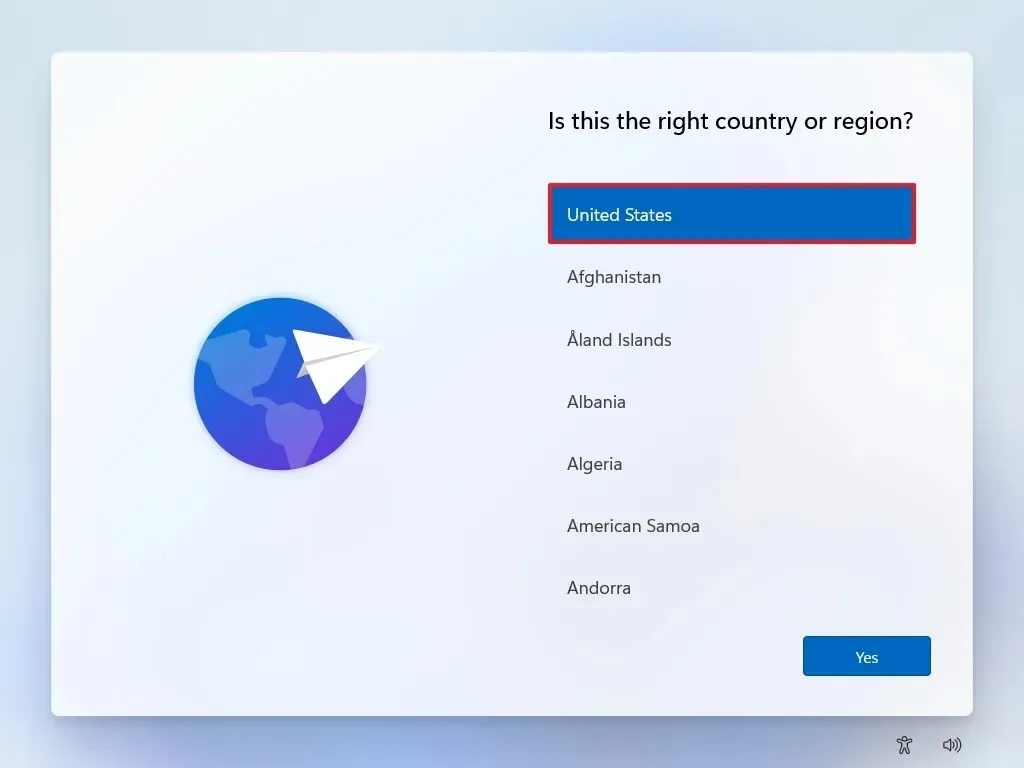
-
Klicken Sie auf die Schaltfläche „Ja“ .
-
Wählen Sie Ihre Tastaturlayout-Einstellung.
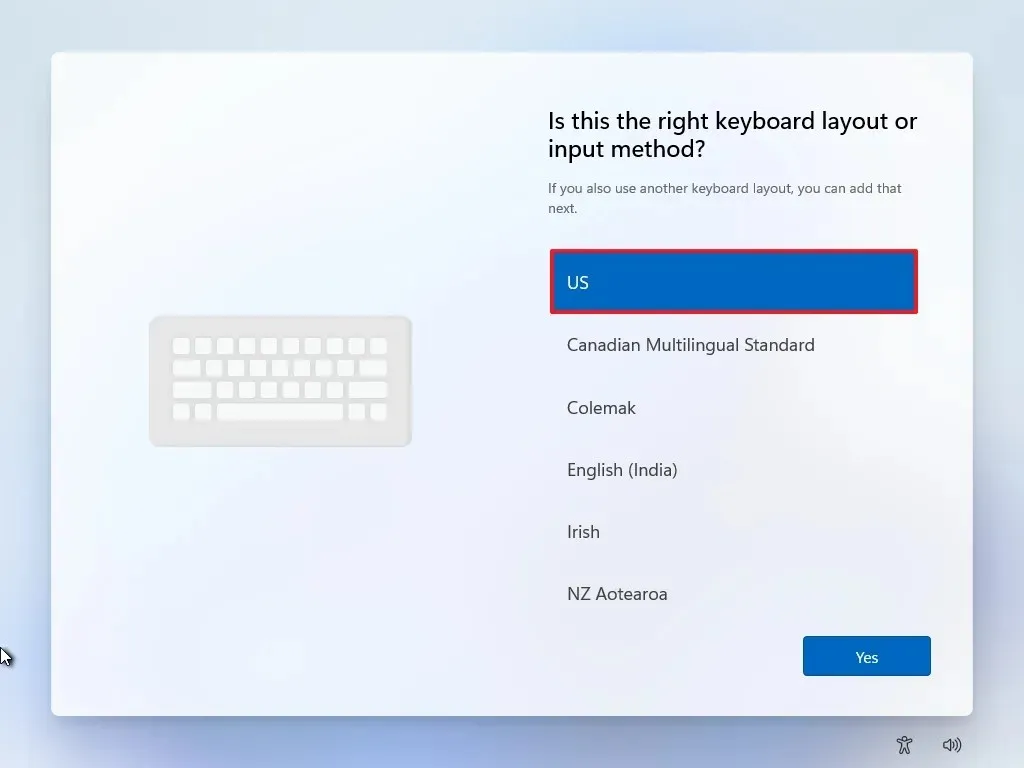
-
Klicken Sie auf die Schaltfläche „Ja“ .
-
Klicken Sie auf die Schaltfläche „Überspringen“ , wenn Sie kein zweites Layout konfigurieren müssen.
-
Der Computer stellt automatisch über eine Ethernet- Verbindung eine Verbindung zum Netzwerk her . Bei einer drahtlosen Verbindung müssen Sie die Verbindung manuell einrichten (möglicherweise ist ein Sicherheitsschlüssel erforderlich).
-
(Optional) Bestätigen Sie einen Namen für den Computer.
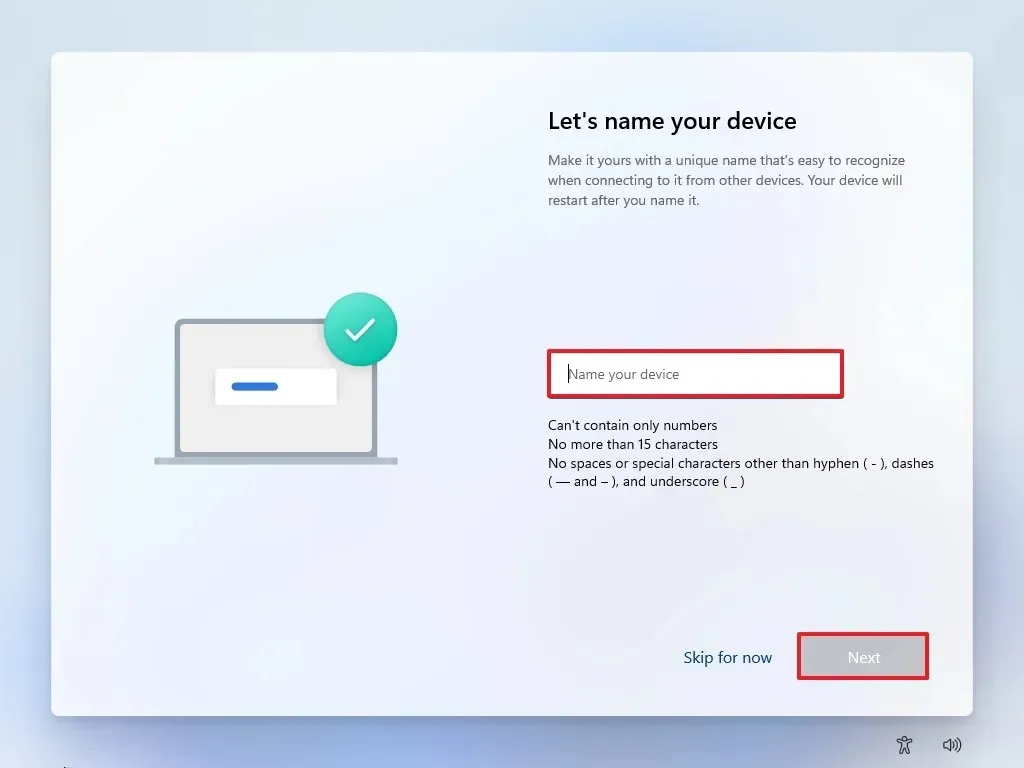
-
Klicken Sie auf die Schaltfläche Weiter . (Das Gerät wird automatisch neu gestartet.)
-
Wählen Sie für Windows 11 Pro die Option „Für den persönlichen Gebrauch einrichten“ . Die „Home“-Edition verfügt nicht über diese Option.
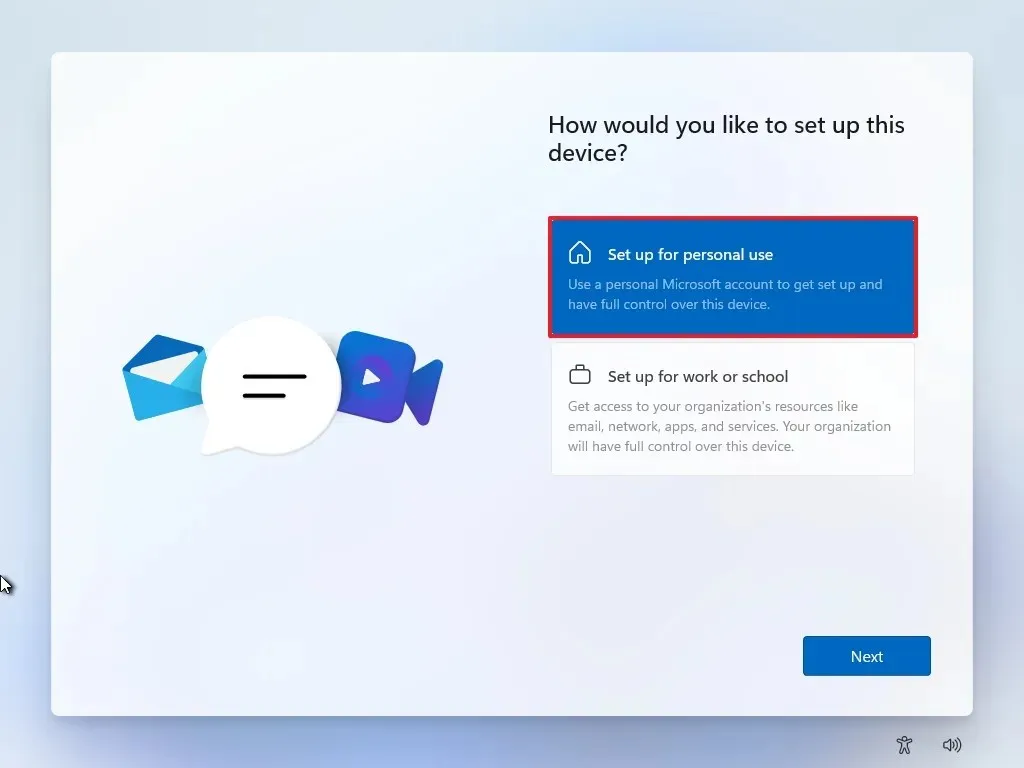
-
Klicken Sie auf die Schaltfläche Weiter .
-
Klicken Sie auf die Schaltfläche Anmelden .
-
Bestätigen Sie die E-Mail-Adresse Ihres Microsoft-Kontos, um ein Windows 11-Konto zu erstellen.
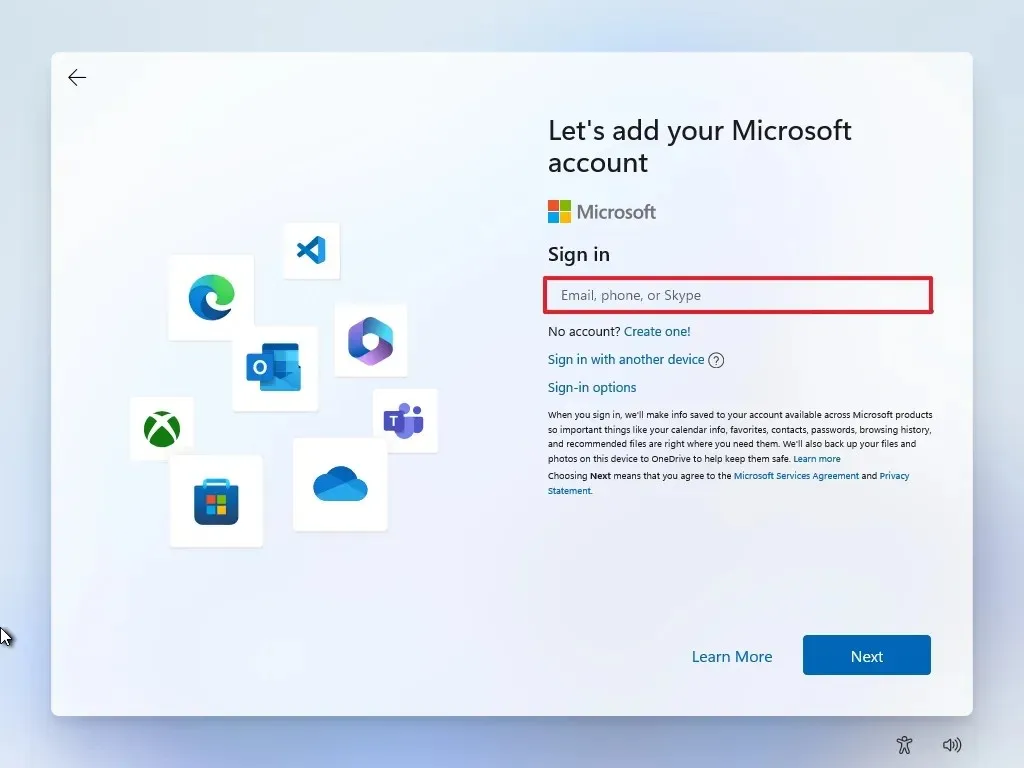
-
Klicken Sie auf die Schaltfläche Weiter .
-
Bestätigen Sie das Passwort Ihres Microsoft-Kontos.
-
Klicken Sie auf die Schaltfläche Weiter .
-
Klicken Sie auf die Schaltfläche PIN erstellen .
-
Erstellen Sie eine neue vierstellige PIN.
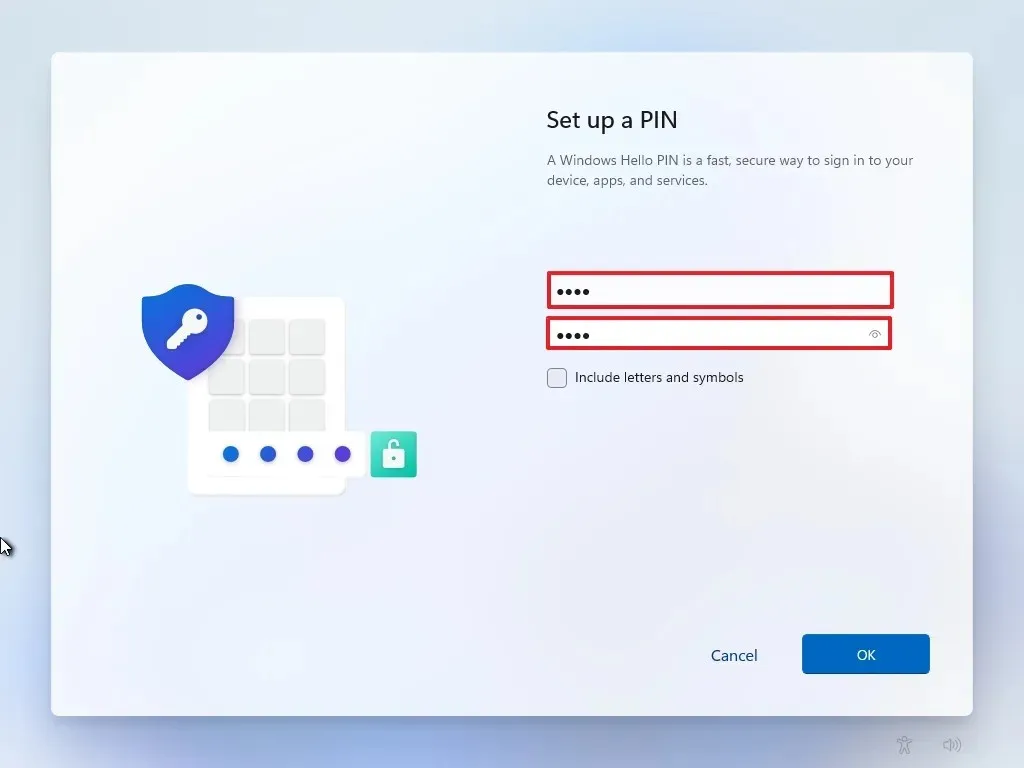
-
Klicken Sie auf die Schaltfläche OK .
-
Bestätigen Sie die Datenschutzeinstellungen, die am besten zu Ihrer Situation passen, indem Sie den Kippschalter für jede Einstellung ein- oder ausschalten.
-
Klicken Sie auf die Schaltfläche Weiter .
-
Klicken Sie erneut auf die Schaltfläche Weiter .
-
Klicken Sie auf die Schaltfläche „Akzeptieren“ .
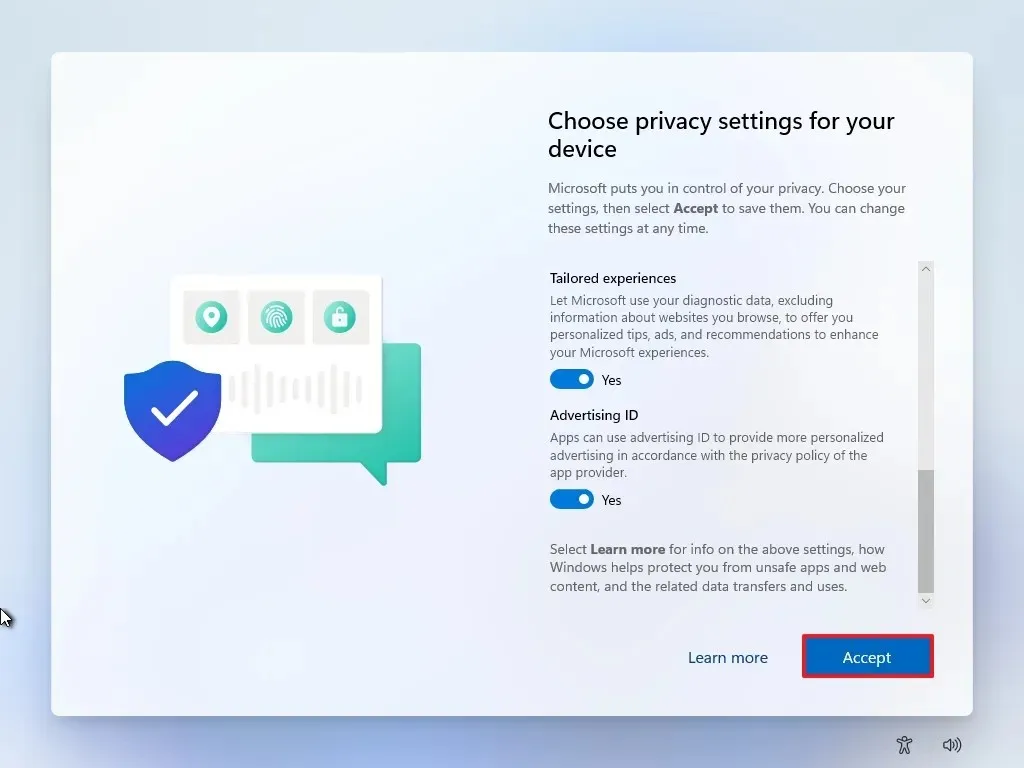
-
Klicken Sie auf die Einstellung Weitere Optionen .

-
Klicken Sie auf die Option „Als neuen PC einrichten“ .
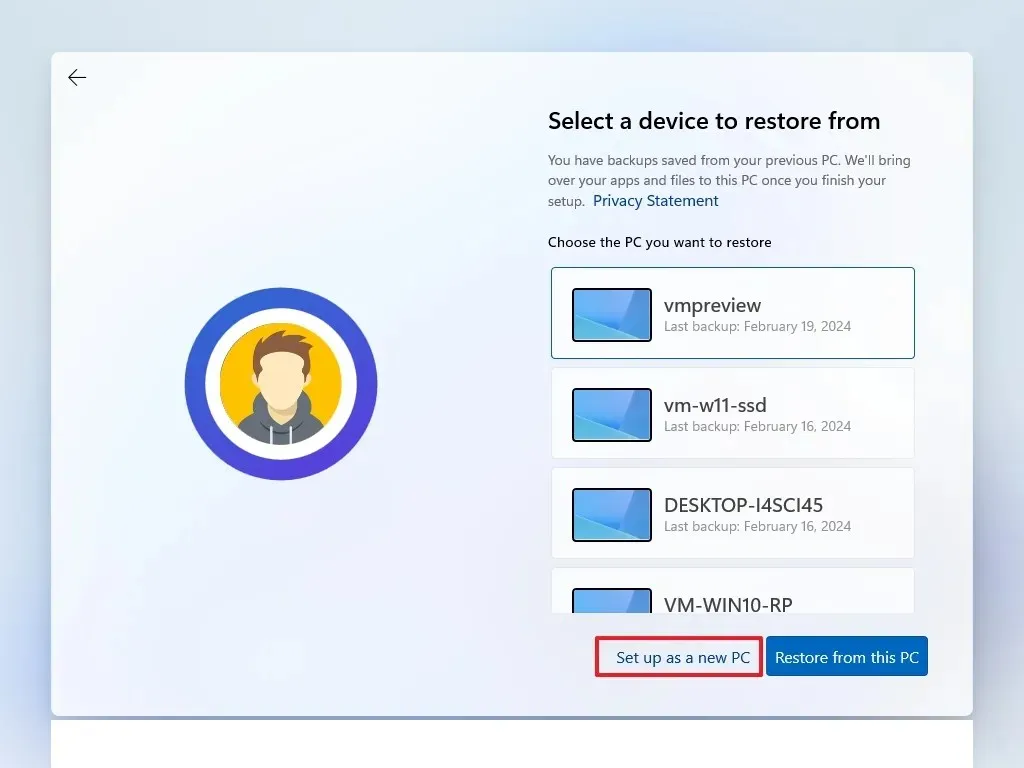
-
(Optional) Wählen Sie auf der Seite „Passen wir Ihr Erlebnis individuell an“ eine oder mehrere Möglichkeiten aus, wie Sie das Gerät verwenden möchten, damit das Setup während dieses Erlebnisses Tools und Serviceanpassungen vorschlagen kann.
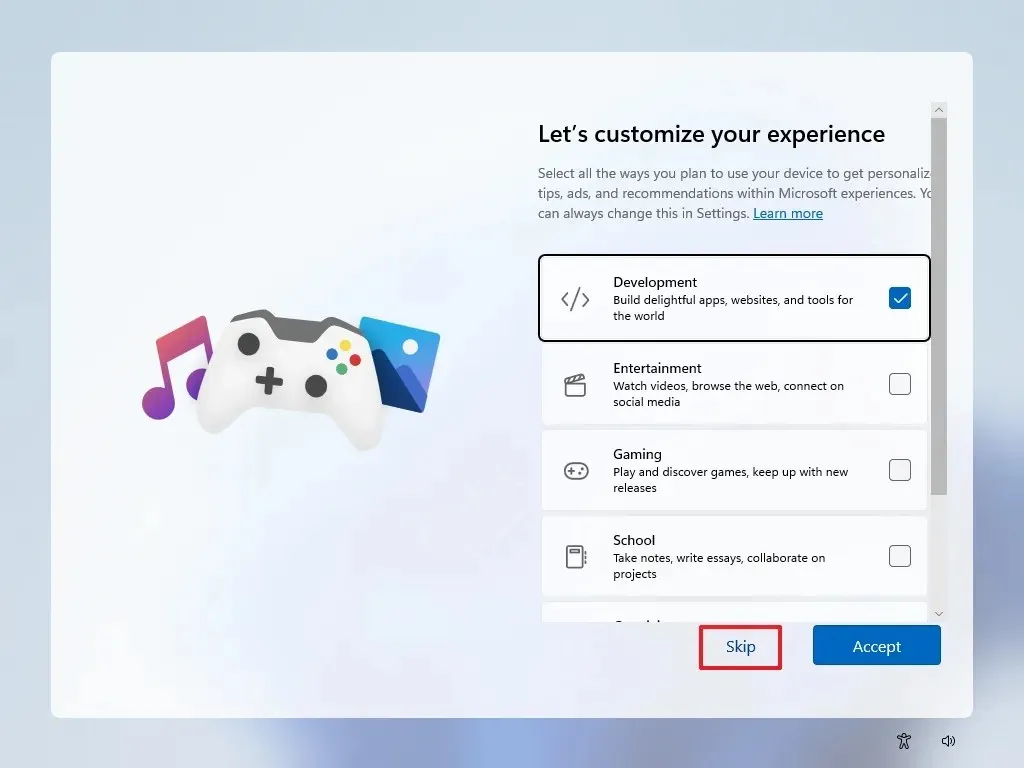
-
Klicken Sie auf die Schaltfläche „Akzeptieren“ , um fortzufahren. Oder klicken Sie auf die Schaltfläche „Überspringen“ , um diesen Teil der Einrichtung zu überspringen.
-
(Optional) Verwenden Sie den Code, um Ihr Android-Telefon zu verknüpfen, oder klicken Sie auf die Option „Überspringen“ .
-
Wählen Sie die Schaltfläche „Weiter“ , um Ihre Ordner „Desktop“, „Bilder“ und „Dokumente“ automatisch in die Cloud hochzuladen. Oder wählen Sie die Option „Datei nur auf diesem PC speichern“ .
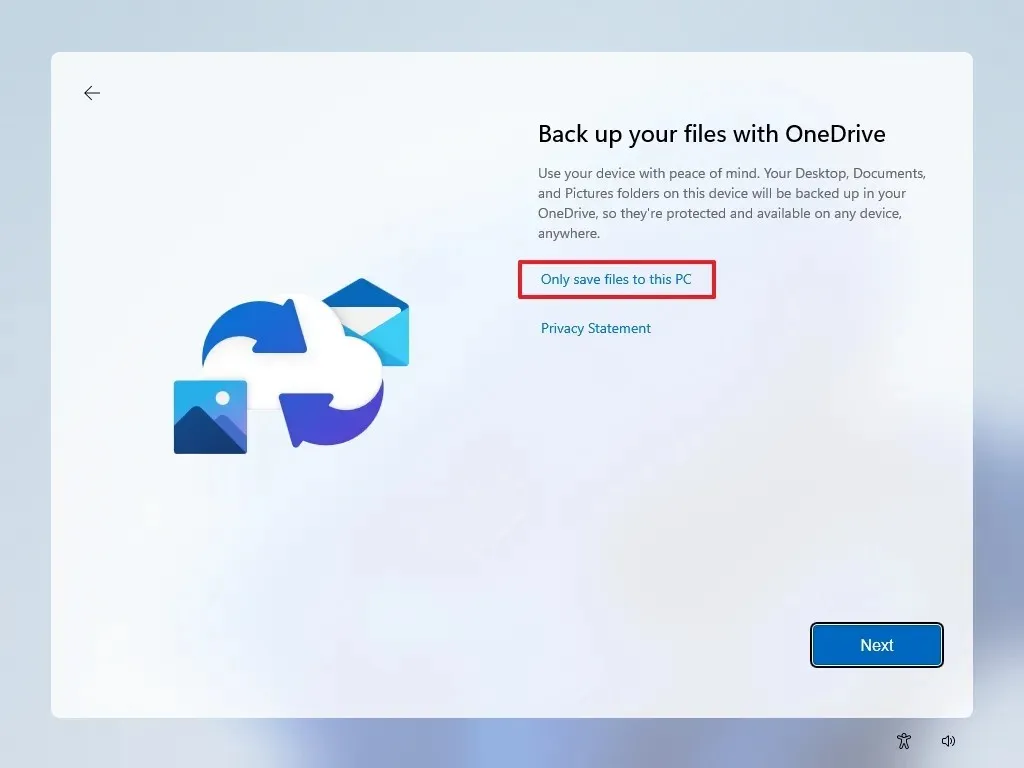
-
Klicken Sie auf die Schaltfläche Weiter .
-
Klicken Sie auf die Schaltfläche „ Nicht jetzt“ , wenn Sie einen anderen Browser als Microsoft Edge verwenden.
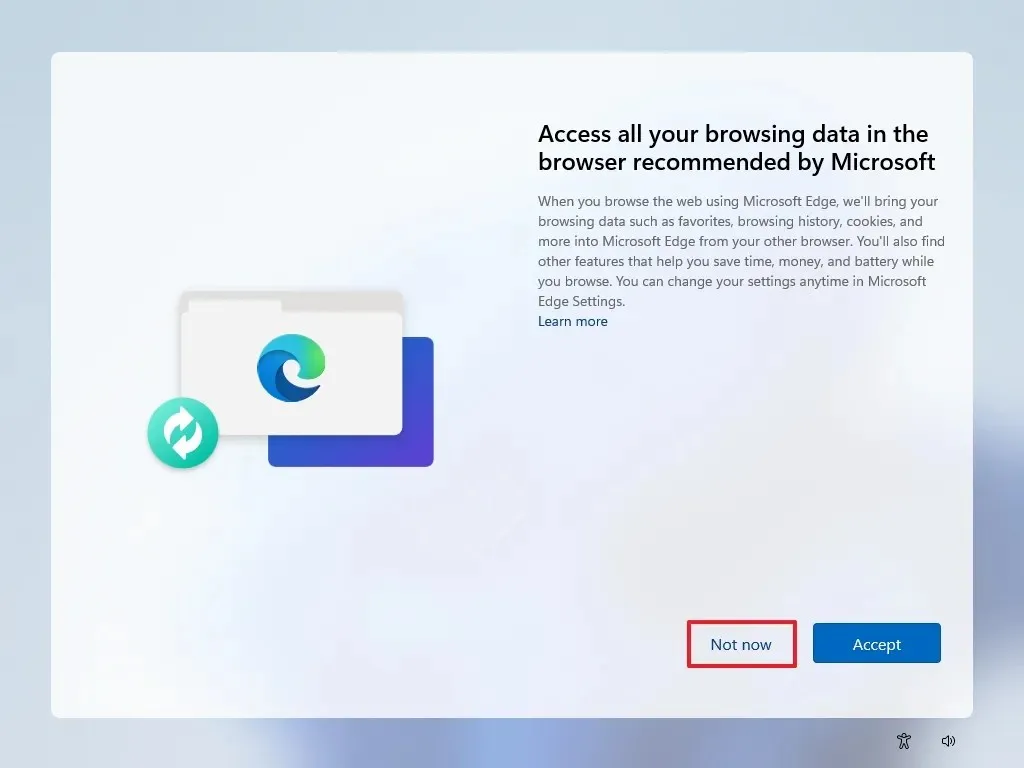
-
Klicken Sie auf die Option „Vorerst überspringen“ , um die PC Game Pass-Aktion zu überspringen.
-
Klicken Sie auf die Schaltfläche „Nein, danke“ , um die Microsoft 365-Einrichtung zu überspringen (falls zutreffend).
Sobald Sie die Schritte abgeschlossen haben, schließt Windows 11 24H2 die Neuinstallation auf dem Computer ab.



Schreibe einen Kommentar