So beheben Sie ein fehlendes Wi-Fi-Symbol in Windows 11
Befinden Sie sich oft in einer Situation, in der Ihr Wi-Fi-Symbol in der Taskleiste Ihres Windows-Computers fehlt? Haben Sie versucht, nach Lösungen zu suchen, aber nichts gefunden, das funktioniert? Wenn ja, dann sind Sie nicht allein. Viele Benutzer haben dieses Problem schon einmal erlebt und haben herausgefunden, wie sie es überwinden können. In diesem Artikel erfahren Sie, wie Sie dieses Problem unter Windows beheben können.
Was führt dazu, dass das Wi-Fi-Symbol in Windows fehlt?
Wenn Sie das Wi-Fi-Symbol auf Ihrem Windows 11-Computer nicht finden können, gibt es verschiedene mögliche Ursachen, die dafür verantwortlich sein könnten. Meistens geschieht dies, weil der Wi-Fi-Treiber möglicherweise veraltet, beschädigt oder nicht mit der von Ihnen verwendeten Windows-Version kompatibel ist. Es kann auch auftreten, wenn die Wi-Fi-Funktion im Geräte-Manager deaktiviert wurde oder wenn der Wi-Fi-Adapter nicht richtig funktioniert.
In jedem Fall gibt es ein paar Dinge, die Sie versuchen können, um dieses Problem zu beheben. Versuchen Sie zunächst, die Netzwerkproblembehandlung auszuführen. Wenn das nicht hilft, versuchen Sie, Ihren Wi-Fi-Treiber zu aktualisieren und neu zu installieren. Schließlich, wenn nichts funktioniert, können Sie erwägen, Ihren Windows-Computer zurückzusetzen.
So beheben Sie ein fehlendes Wi-Fi-Symbol in Windows 11
Befolgen Sie die folgenden Vorschläge, um ein fehlendes Wi-Fi-Symbol zu beheben:
1] Führen Sie die Netzwerk-Problembehandlung aus
- Drücken Sie die Tasten Windows + I , um das Einstellungsmenü zu öffnen.
- Gehen Sie zu System > Problembehandlung > Andere Fehlerbehebungen .
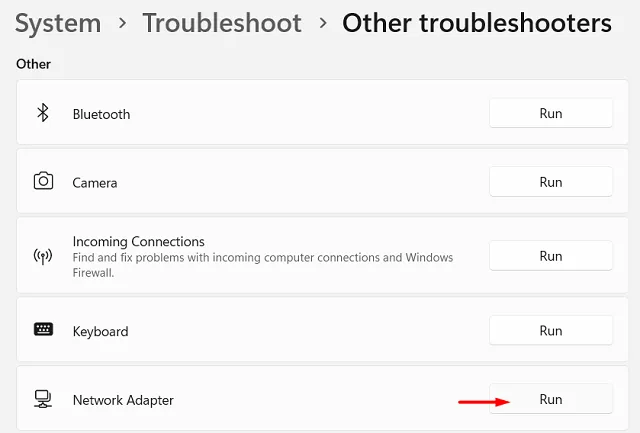
- Scrollen Sie nach unten zum Abschnitt Andere und suchen Sie dann nach dem Netzwerkadapter .
- Klicken Sie auf Ausführen und folgen Sie den Anweisungen auf dem Bildschirm.
Die Problembehandlung erkennt und behebt automatisch alle Probleme mit Ihrer Netzwerkverbindung. Es kann Ihnen auch zusätzliche Schritte aufzeigen, die Sie unternehmen können, wenn das Problem weiterhin besteht. Dies kann eine schnelle und einfache Möglichkeit sein, das fehlende Wi-Fi-Symbol zu beheben, ohne das Problem manuell beheben zu müssen.
2] Aktivieren Sie den Wi-Fi-Adapter
Wenn die Fehlerbehebung das fehlende Wi-Fi-Symbol nicht behebt, müssen Sie möglicherweise Ihren drahtlosen Netzwerkadapter manuell aktivieren. Um dies zu tun:
- Drücken Sie Windows + S , um die Suche in der Taskleiste zu öffnen.
- Geben Sie Systemsteuerung in die Suchleiste ein und drücken Sie die Eingabetaste.
- Klicken Sie im Fenster Systemsteuerung auf Netzwerk- und Freigabecenter .
- Klicken Sie in der linken Seitenleiste auf Adaptereinstellungen ändern .
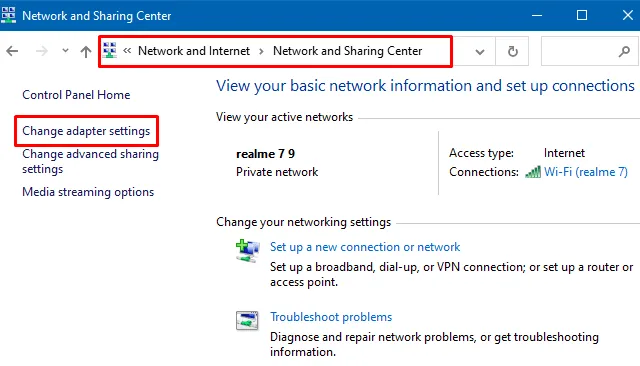
- Klicken Sie mit der rechten Maustaste auf Ihren Wi-Fi-Adapter und wählen Sie Aktivieren aus dem Kontextmenü.
Schließen Sie das Fenster „Netzwerkverbindungen“ und überprüfen Sie, ob das Wi-Fi-Symbol wieder in der Taskleiste angezeigt wird.
3] Aktualisieren Sie den Netzwerkadaptertreiber
Wenn die oben genannten Lösungen nicht funktionieren, können Sie auch versuchen, den WLAN-Treiber zu aktualisieren. So geht’s:
- Klicken Sie mit der rechten Maustaste auf Start und wählen Sie Geräte-Manager aus der Menüliste.
- Erweitern Sie die Kategorie Netzwerkadapter .
- Klicken Sie mit der rechten Maustaste auf Ihren Wi-Fi-Adapter und wählen Sie Treiber aktualisieren aus .
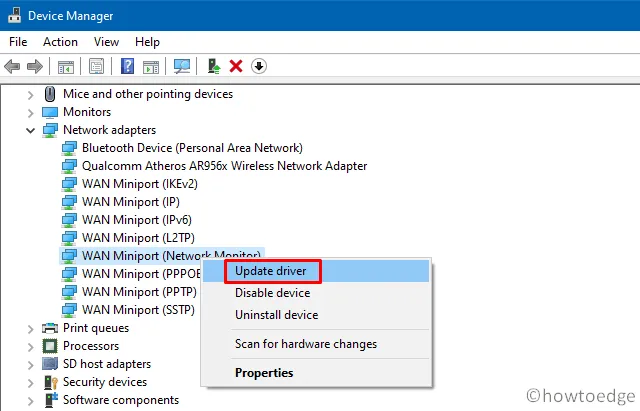
- Wählen Sie als Nächstes Automatisch nach Treibern suchen aus .
Windows sucht dann nach den neuesten Treibern und installiert sie, wenn sie gefunden werden. Alternativ können Sie auch auf die Website des WLAN-Adapter-Herstellers gehen und dort die neusten Treiber herunterladen.
4] Installieren Sie Ihren Wi-Fi-Treiber neu
Diese Lösung erfordert, dass Sie den Wi-Fi-Treiber neu installieren und prüfen, ob es hilft.
- Drücken Sie die Tasten Windows + R , um den Befehl Ausführen zu öffnen.
- Geben Sie im Dialogfeld devmgmt.msc ein und drücken Sie die Eingabetaste.
- Wenn das Fenster Geräte-Manager geöffnet wird, erweitern Sie die Kategorie Netzwerkadapter .
- Klicken Sie mit der rechten Maustaste auf Ihren Wi-Fi-Adapter und wählen Sie im Kontextmenü Gerät deinstallieren.
- Bestätigen Sie die Deinstallation und der Treiber wird von Ihrem Computer entfernt.
Nachdem der Deinstallationsvorgang abgeschlossen ist, starten Sie Ihren Computer neu. Windows erkennt den fehlenden Adapter automatisch und installiert den Treiber während des Neustartvorgangs neu. Dieser Vorgang löscht alle aktuellen Einstellungen und Treiber Ihres Netzwerkadapters, daher kann es einige Zeit dauern, die Netzwerkeinstellungen erneut zu konfigurieren.
5] Führen Sie einen Netzwerk-Reset durch
Wenn keine der oben genannten Methoden das Problem löst, müssen Sie unter Windows 11 möglicherweise einen Netzwerk-Reset durchführen. Dadurch werden Ihre Netzwerkeinstellungen auf ihre Standardwerte zurückgesetzt, wodurch alle Probleme mit Ihrer Netzwerkverbindung behoben werden können.
So können Sie einen Netzwerk-Reset durchführen:
- Öffnen Sie die Windows-Einstellungen.
- Gehen Sie zu Netzwerk & Internet > Erweiterte Netzwerkeinstellungen .
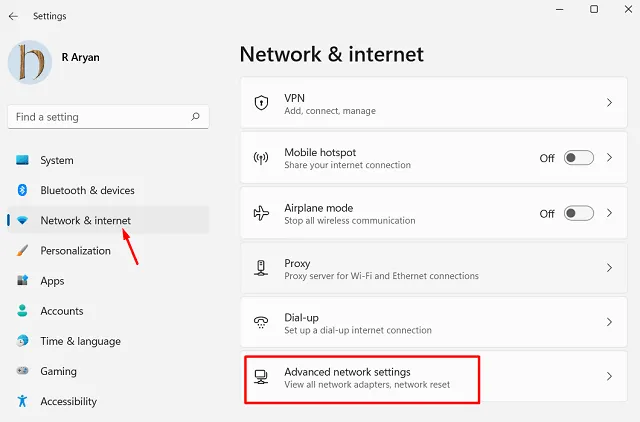
- Klicken Sie unter Weitere Einstellungen auf Netzwerk zurücksetzen .

- Klicken Sie auf Jetzt zurücksetzen und warten Sie, bis der Vorgang abgeschlossen ist.
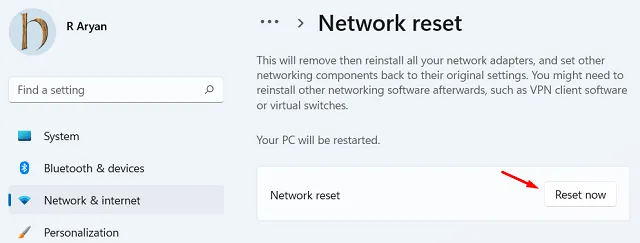
Starten Sie Ihren Computer neu und überprüfen Sie, ob das Wi-Fi-Symbol wieder in der Taskleiste angezeigt wird. Wenn Sie Ihre Netzwerkverbindung zurücksetzen, werden alle Ihre Netzwerkkonfigurationen und -einstellungen entfernt, sodass Sie sie erneut einrichten müssen.
Häufig gestellte Fragen
Wie kann ich meine WLAN-Signalstärke verbessern?
Es gibt mehrere Methoden, mit denen Sie Ihre WLAN-Signalstärke verbessern können, darunter:
- Bewegen Sie Ihren Router an einen zentralen Ort.
- Halten Sie Ihren Router von anderen elektronischen Geräten fern.
- Aktualisieren der Firmware Ihres Routers.
- Ändern Sie den Kanal Ihres Routers.
- Verwenden eines Wi-Fi-Extenders oder -Repeaters.
Wie kann ich Netzwerk- und WLAN-Probleme beheben?
Es gibt mehrere Möglichkeiten, um Netzwerk- und WLAN-Probleme zu beheben, darunter:
- Neustart Ihres Routers und Ihrer Geräte.
- Überprüfung des Status Ihrer Netzwerkverbindung.
- Ausführen der Netzwerkproblembehandlung.
- Aktualisieren Ihrer Netzwerkadaptertreiber.
- Durchführen eines Netzwerk-Resets.
- Überprüfung auf Störungen durch andere elektronische Geräte.
Wie kann ich mein WLAN-Netzwerk sichern?
Um Ihr Wi-Fi-Netzwerk zu sichern, können Sie die folgenden Methoden verwenden:
- Einrichten eines starken Passworts.
- Ändern Ihres Netzwerknamens.
- WPA- oder WPA2-Verschlüsselung aktivieren.
- Fernverwaltung deaktivieren.
- Ausschalten von WPS (Wi-Fi Protected Setup).
- So beheben Sie Probleme mit der WLAN-Verbindung unter Windows 11/10
- 5 Möglichkeiten zur Behebung des Fehlers „Netzwerkerkennung ist deaktiviert“.



Schreibe einen Kommentar