Stoppen oder erlauben Sie diesem PC den Zugriff auf Ihre Mobilgeräte unter Windows 11
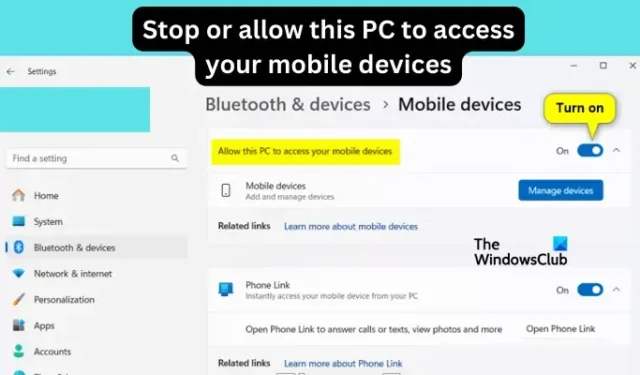
Microsft hat den Namen der Phone Link-Einstellungen in den neuesten Windows 11-Versionen in „Mobile Geräte“ geändert. Nach dieser Änderung werden Sie aufgefordert, Ihrem Computer den Zugriff auf mobile Geräte zu erlauben. In diesem Artikel zeige ich Ihnen, wie Sie diesen PC daran hindern oder zulassen, auf mobile Geräte auf Ihrem PC zuzugreifen .
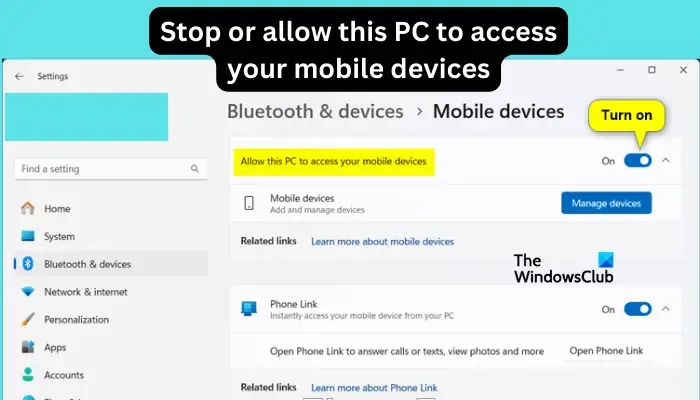
Mit dieser Funktion können Sie Ihre Mobilgeräte konfigurieren und mit Ihrem Computer verbinden. Nach der Aktivierung können Sie Textnachrichten senden und empfangen, Ihre mobilen Apps steuern, Kontakte überprüfen, Anrufe tätigen, Ihre Galerie anzeigen und vieles mehr.
Ist es eine gute Idee, ein Telefon mit einem PC zu verbinden?
Es ist gut, Ihr Telefon mit Ihrem Windows-PC zu verbinden. Einige Funktionen oder Medien können Sie problemlos von Ihrem Telefon auf Ihren PC übertragen. Diese Funktion ist ideal für Personen, die Computer verwenden, während ihre Mobilgeräte außer Reichweite sind. Sie können mobile Geräte wie Android-Smartphones, iPhones und Tablets verknüpfen. Es ist sicher, aber stellen Sie sicher, dass Sie die Verbindung trennen, wenn Sie nicht der Einzige sind, der den PC verwendet.
So stoppen oder erlauben Sie diesem PC den Zugriff auf Ihre Mobilgeräte unter Windows 11
Um den Zugriff dieses PCs auf Ihre Mobilgeräte unter Windows 11 zu stoppen oder zuzulassen, empfehlen wir die folgenden Methoden:
- Verwenden Sie die Einstellungen-App
- Verwenden Sie den Registrierungseditor
Schauen wir uns diese Methoden einzeln an.
1] Verwenden Sie die Einstellungen-App
Die Windows 11-Einstellungen-App verfügt über Optionen, mit denen Sie den Zugriff Ihres PCs auf mobile Geräte stoppen oder zulassen können, wenn die Option angezeigt wird.
Öffnen Sie dazu die App „Einstellungen“ durch Drücken der Windows-Taste + I und gehen Sie dann zu „Bluetooth & Geräte“ . Suchen Sie auf der rechten Seite nach „Mobile Geräte“ und klicken Sie darauf , um weitere Optionen zu öffnen.
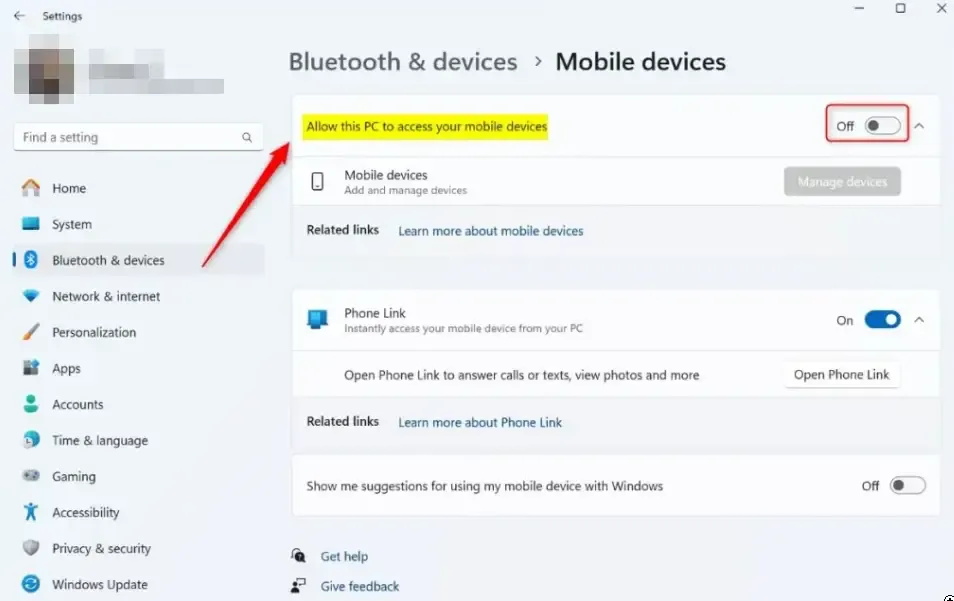
Um die Option „Diesem PC den Zugriff auf Ihre Mobilgeräte erlauben“ zu aktivieren , aktivieren Sie die Schaltfläche neben der Funktion auf der linken Seite des Bedienfelds. Wenn Sie diese Option zum ersten Mal verwenden, werden Sie aufgefordert, zunächst Cross Devie Experience Host zu installieren . Wählen Sie „Installieren“ und beobachten Sie den Fortschritt.
Wenn Sie verhindern möchten, dass Ihr PC auf mobile Geräte zugreift, befolgen Sie die oben genannten Schritte und deaktivieren Sie die Schaltfläche neben „ Diesem PC den Zugriff auf Ihre mobilen Geräte erlauben“ .
Nachdem Sie die Funktion gestoppt oder zugelassen haben, können Sie nun die Einstellungen-App schließen.
2]Verwenden Sie den Registrierungseditor
Sie können auch einige Änderungen an den Registrierungsschlüsseln vornehmen, um den Zugriff dieses PCs auf Ihre Mobilgeräte wie Android oder iPhone zu stoppen oder zuzulassen .
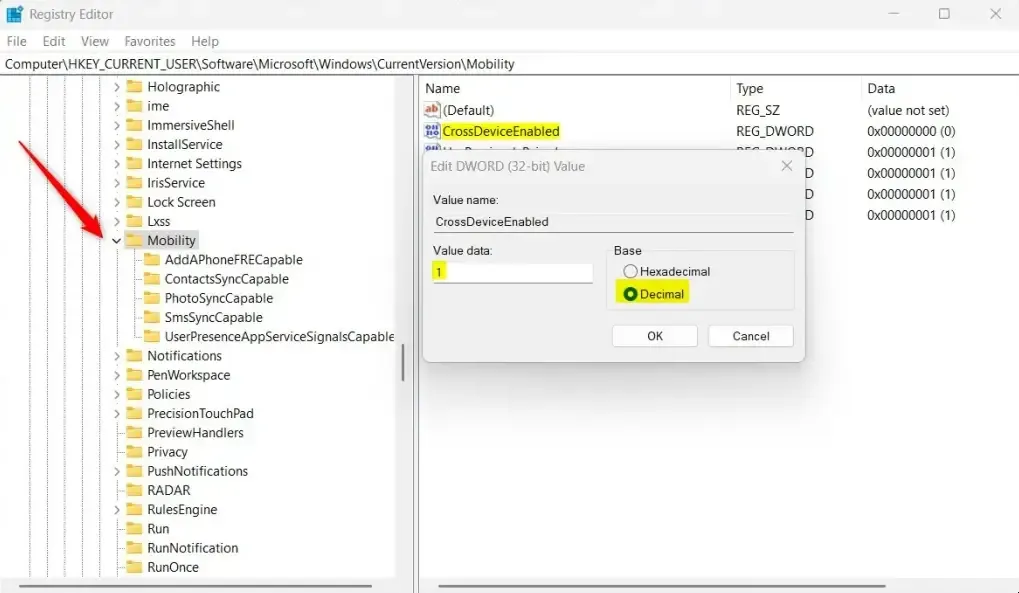
Öffnen Sie anschließend Ihren Registrierungseditor auf Ihrem PC. Sie können dies tun, indem Sie die Windows-Taste + R drücken und dann regedit eingeben und anschließend die Eingabetaste auf Ihrer Tastatur drücken.
Navigieren Sie im Editor durch den folgenden Pfad:
Computer\HKEY_CURRENT_USER\Software\Microsoft\Windows\CurrentVersion\Mobility
Suchen Sie auf der rechten Seite nach der Option CrossDeviceEnabled (REG_DWORD) und doppelklicken Sie, um sie zu öffnen. Wenn Sie es nicht finden können, klicken Sie mit der rechten Maustaste auf ein Leerzeichen, wählen Sie DWORD (32-Bit) Value aus und benennen Sie die Option dann als CrossDeviceEnabled .
Damit Ihr PC nun auf Ihre mobilen Geräte zugreifen kann, doppelklicken Sie auf die Option CrossDeviceEnabled (REG_DWORD) und ändern Sie die Wertdaten in 1 .
Wenn Sie die Funktion stoppen möchten, ändern Sie die Wertdaten in 0 .
Sie müssen Ihren PC neu starten, um die bereits vorgenommenen Änderungen zu übernehmen.
Warum läuft Phone Link auf meinem PC?
Wenn Phone Link im Hintergrund ausgeführt wird, wird der Prozess yourphone.exe im Task-Manager als ausgeführt angezeigt. Mit der App können Sie Ihre mobilen Geräte mit Ihrem Computer verbinden. Es ist sicher und legitim und hat nur minimale Auswirkungen auf die Leistung Ihres PCs.



Schreibe einen Kommentar