Windows 10 KB5034441 ist immer noch defekt und weist den Fehler 0x80070643 auf
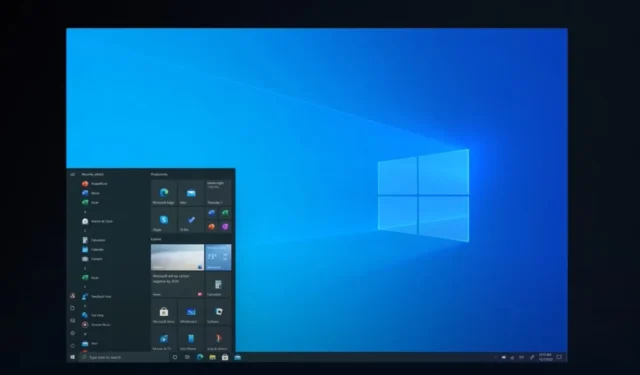
Windows 10 KB5034441 ist so kaputt, dass Microsoft seit mehr als vier Wochen „an einer Lösung“ arbeitet und immer noch keine richtige Lösung hat. KB5034441 ist ein obligatorisches Update für Benutzer mit einer Wiederherstellungspartition, lässt sich jedoch aufgrund des Fehlers 0x80070643 auf den meisten Hardwaregeräten nicht installieren.
KB5034441 ist ein Sicherheitsupdate für Windows Recovery Environment (WinRE), das auf Systemen mit einer Wiederherstellungspartition aktiviert ist. Dies ist eine wichtige Version, da sie ein Sicherheitsproblem behebt, das es Angreifern ermöglicht, die Bitlocker-Verschlüsselung anderer Partitionen zu umgehen, indem sie die Schwachstelle von WinRe ausnutzen.
Es spielt keine Rolle, ob Ihre Windows-Installation BitLocker verwendet. Solange Sie über eine Wiederherstellungspartition verfügen, versucht KB5034441, automatisch herunterzuladen und zu installieren. Unsere Tests ergaben jedoch, dass das Sicherheitsupdate nicht installiert werden konnte und eine Fehlermeldung mit dem Titel „0x80070643 – ERROR_INSTALL_FAILURE“ angezeigt wurde.
Dieses Problem wurde von Benutzern in unseren Foren häufig gemeldet, unter anderem im Kommentarbereich des vorherigen Artikels zu Windows Update .
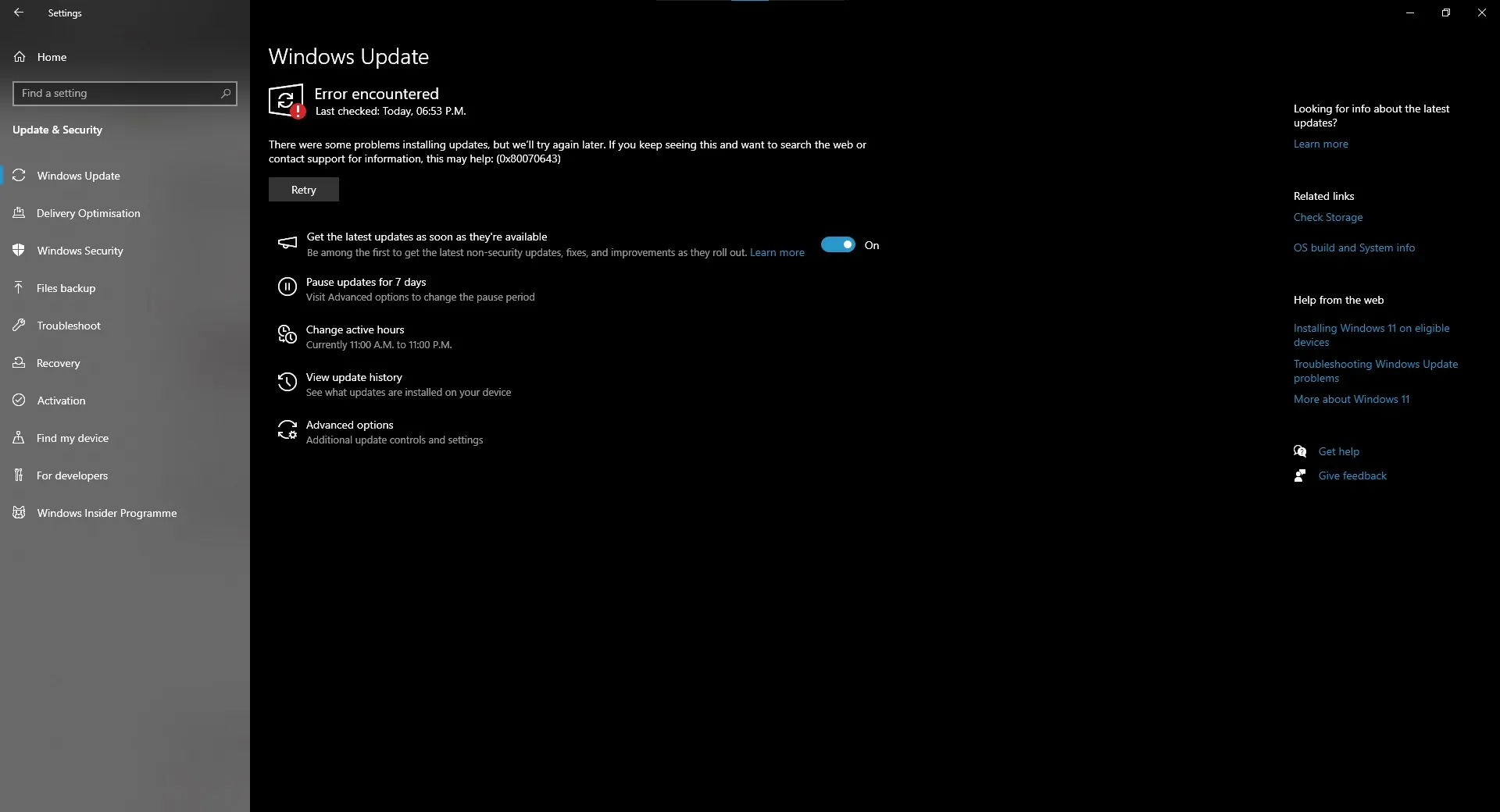
Wie Sie im obigen Screenshot sehen können, werden Windows-Updates mit der Meldung „0x80070643 – ERROR_INSTALL_FAILURE“ blockiert, was bedeutet, dass einige Benutzer das Update vom Februar 2024 ( KB5034763 ) nicht installieren können .
Was führt also dazu, dass der Patch mit dem Titel „2024-01 Sicherheitsupdate für Windows 10 Version 22H2 für x64-basierte Systeme (KB5034441)“ wiederholt mit der vagen Fehlermeldung 0x80070643 – ERROR_INSTALL_FAILURE fehlschlägt und andere Updates blockiert?
Microsoft-Beamte sagten mir, dass das Problem ausschließlich auf PCs mit wenig Speicherplatz auf der Wiederherstellungspartition beschränkt sei.
In einem Supportdokument stellte Microsoft fest, dass das Windows Recovery-Sicherheitsupdate mindestens 250 MB freien Speicherplatz in der Wiederherstellungspartition benötigt, um erfolgreich installiert zu werden:
- Für Windows 10 v2004 oder Windows Server 2022: Sie sollten über 50 MB freien Speicherplatz verfügen, wenn die Partition kleiner als 500 MB ist.
- Bei anderen Versionen sollten Sie über mehr als 300 MB freien Speicherplatz verfügen, wenn die Partition 500 MB oder größer ist.
- Wenn die Partition mehr als 1 GB groß ist, muss sie über mindestens 1 GB freien Speicherplatz verfügen.
Obwohl Microsoft empfiehlt, die Partitionsgröße leicht zu erhöhen, hat sich in unseren Tests eine Erhöhung auf 2 GB als effektiver erwiesen.
So beheben Sie Probleme mit dem Windows 10 KB5034441-Update durch einfache Größenänderung der Partition
- Öffnen Sie die Eingabeaufforderung als Administrator .
- Geben Sie Reagenzc /info ein , um herauszufinden, ob Ihr Computer über einen speziellen Wiederherstellungsbereich ( WinRE ) verfügt und wo dieser sich befindet.
- Geben Sie „reagentc /disable“ ein , um diesen Wiederherstellungsbereich vorübergehend zu deaktivieren, damit Sie die Einstellungen sicher anpassen können.
- Geben Sie in der Eingabeaufforderung diskpart gefolgt von list disk ein , um alle Ihre Speicherlaufwerke anzuzeigen.
- Sie müssen Ihr Windows-Betriebssystemlaufwerk mit sel disk und der im Terminal aufgeführten Laufwerksnummer auswählen.
- Nachdem Sie sel disk <OS disk index> ausgeführt haben, geben Sie list part ein , um die Abschnitte der Partition anzuzeigen. Dadurch können Sie die Partition unter der Betriebssystemfestplatte überprüfen und die Betriebssystempartition finden.
- Führen Sie den Befehl aus: verkleinern gewünscht=2000 Minimum=2000
- Sie können nun die WinRE-Partition mit dem Sel-Teil auswählen
.
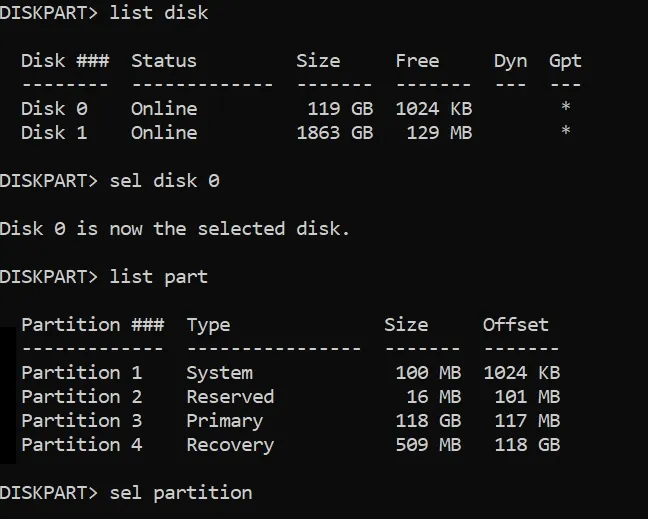
- Anmerkung des Herausgebers: Wenn Sie immer noch verwirrt sind, lassen Sie es mich vereinfachen. Wie im obigen Beispiel-Screenshot gezeigt, müssen wir zunächst Partition 3 als Betriebssystem-Partitionsindex auswählen. Dieser Schritt löscht nicht Ihre primäre Betriebssystempartition, die Teil einer anderen Partition ist, die auf demselben Volume wie C: Disk erstellt wurde. Nachdem Sie Partition 3 ausgewählt haben, befolgen Sie die verbleibenden Anweisungen, um den Vorgang für die primäre Betriebssystempartition abzuschließen. Wählen Sie als Nächstes Partition 4 als Ihre WinRE-Partition aus. Diese Partitionsnummern sind spezifisch für mein System und können für Ihr Gerät unterschiedlich sein.
- Nachdem Sie den Befehl „shrink“ ausgeführt und die WinRE-Partition mit sel part <WinRE-Partitionsindex> ausgewählt haben, können Sie sie jetzt mit „ delete partition override“ sicher entfernen .
- Überprüfen Sie, ob Ihr Laufwerk das GPT-Format (neuer) oder das MBR-Format (älter) verwendet. Suchen Sie nach einem Sternchen (*) neben „Gpt“, nachdem Sie list disk eingegeben haben .
- Richten Sie für GPT-Laufwerke einen neuen Abschnitt mit der primären ID der Partition erstellen=de94bba4-06d1-4d40-a16a-bfd50179d6ac und dann gpt attributes=0x8000000000000001 ein .
- Verwenden Sie für MBR die primäre Partitions-ID = 27 erstellen
- Bereiten Sie es vor, indem Sie Folgendes formatieren: format quick fs=ntfs label=“Windows RE tools“
- Überprüfen Sie Ihr Setup mit list vol .
- Verlassen Sie den Speicherorganisator mit „exit“ .
- Reaktivieren Sie Ihr Wiederherstellungssetup mit Reagenzc /enable .
- Bestätigen Sie den neuen Wiederherstellungsspeicherort mit Reagenzc /info .
Wir haben festgestellt, dass der obige Vorgang bei manchen Personen im 17. Schritt fehlschlagen kann, wenn sie versuchen, ihre Wiederherstellungspartition mit der Fehlermeldung „Windows RE-Image wurde nicht gefunden“ erneut zu aktivieren. Sie können versuchen, Probleme mit der WinRE-Aktivierung zu beheben, indem Sie die folgenden Schritte ausführen:
- Schnappen Sie sich zunächst die Windows 10-ISO-Datei und mounten Sie die ISO-Datei auf einem Laufwerk. Gehen Sie zur Eingabeaufforderung (admin) und führen Sie den Befehl aus: Reagenzc /disable
- Mit dem Befehl md c:\WinMount können Sie ein neues Verzeichnis erstellen, in dem Sie Ihre Windows-Installationsdatei mounten können. Um das Image bereitzustellen, führen Sie den folgenden Befehl aus:
dism /mount-wim /wimfile:E:\Sources\install.wim /index:1 /mountdir:C:\WinMount /readonly - Nach dem Mounten des Images müssen wir die Wiederherstellungsdateien mit dem folgenden Befehl vom neuen ISO-Image auf Ihr System kopieren.
xcopy C:\WinMount\Windows\System32\Recovery\*.* C:\Windows\System32\Recovery /h
Wenn Sie fertig sind, führen Sie den folgenden Befehl aus, um den Wiederherstellungs-Image-Pfad festzulegen:
reagentc /setreimage /path C:\Windows\System32\Recovery /target C:\Windows
Abschließend können Sie zum 17. Schritt zurückkehren und den Befehl erneut ausführen: Reagenzc Enable
Microsoft hat außerdem ein PowerShell-Skript veröffentlicht, um das Problem automatisch zu beheben. Sie können es von unserem Discord-Server herunterladen . Stellen Sie jedoch sicher, dass Sie das „Safe OS Dynamic Update“ mithilfe des Microsoft Update-Katalogs installieren , bevor Sie das PowerShell-Skript ausführen.



Schreibe einen Kommentar