So blockieren Sie Windows 11-Updates mithilfe von Gruppenrichtlinien

Auch Windows-Updates sind im Gespräch, um eine Sache zu beheben und mehrere andere Probleme zu verursachen. Beispielsweise löste das neueste kumulative Update KB5006670 auf zu vielen Geräten einen Druckerfehler 0x00000709 aus. Aus diesem Grund suchen viele von uns nach einer Möglichkeit, das Auftreten von Windows 11-Updates zu verhindern.
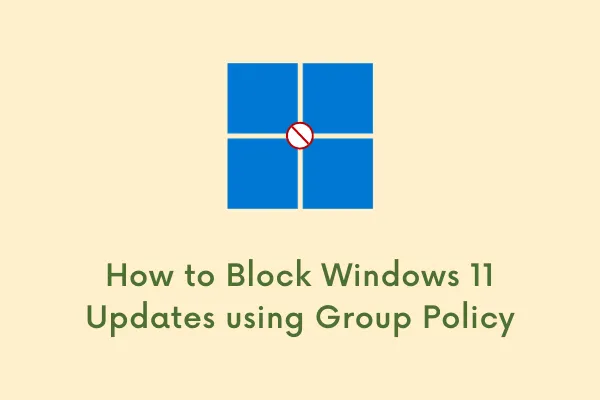
Wer möchte nicht auf ein besseres und stabileres kumulatives Update umsteigen? Nun ja, jeder tut es. Wie oben erwähnt, kann es jedoch Fälle geben, in denen Sie die automatische Durchführung einiger Aktualisierungen verhindern möchten. Dies wird zu einer wichtigen Aufgabe, wenn Sie wissen, dass auf Ihrem PC nach der Installation der neuesten Updates Probleme auftreten werden.
Obwohl es viele Möglichkeiten gibt, diese Aufgabe auszuführen, konzentriert sich diese Anleitung mehr auf das Blockieren von Windows 11-Updates mithilfe des Gruppenrichtlinien-Editors. Lassen Sie uns die wichtigsten Möglichkeiten im Detail erkunden –
So stoppen Sie den Erhalt von Windows 11-Updates über Gruppenrichtlinien
Gruppenrichtlinien bieten eine einfache Möglichkeit, die automatische Ausführung von Windows 11-Updates zu blockieren. So können Sie verhindern, dass auf Ihrem Gerät unnötige Updates angezeigt werden:
- Drücken Sie die Windows-Taste und R, um das Dialogfeld „Ausführen“ zu starten.
- Geben Sie im Popup-Fenster „
gpedit.msc“ ein und klicken Sie auf „OK“. - Warten Sie, bis der Gruppenrichtlinien-Editor gestartet ist, und navigieren Sie dann zum folgenden Pfad:
Computer Configuration > Administrative Templates > Windows Components > Windows Update > Manage end user experience
- Im rechten Bereich finden Sie eine Einstellung zum Konfigurieren automatischer Updates .
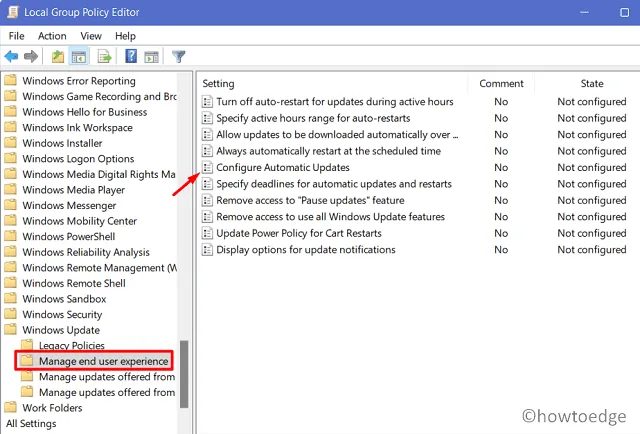
- Doppelklicken Sie auf diese Einstellung, um die entsprechende Seite aufzurufen.
- Aktivieren Sie das Optionsfeld „Deaktiviert“ und klicken Sie auf „OK“ .

- Die automatischen Updates von Windows 11 sind jetzt auf Ihrem PC deaktiviert.
Stellen Sie sicher, dass Sie Ihren PC neu starten, damit die vorgenommenen Änderungen ab der nächsten Anmeldung wirksam werden.
Bekommen wir Probleme beim Deaktivieren von Windows 11-Updates?
Obwohl Microsoft empfiehlt, Windows-Updates aktiviert zu lassen, können Sie diese deaktivieren, wenn Sie befürchten, dass sich nach einem Update Probleme einschleichen könnten. Bei den letzten Aktualisierungen haben wir beobachtet, dass Benutzer bei jedem zweiten Patch-Update Probleme mit dem Drucker haben. Daher ist es ratsam, die möglichen Probleme bei einem Sicherheits-/Nicht-Sicherheitspatch zu kennen, bevor Sie solche Updates auf Ihrem Computer installieren.
Einige Benutzer lassen es deaktiviert, nur weil sie eine getaktete Verbindung nutzen. Die Verbindung zu Microsoft-Servern verbraucht riesige Internetdaten. Es ist also völlig in Ordnung, Windows 11-Updates mithilfe eines GPO zu blockieren. Stellen Sie jedoch sicher, dass Sie aktuelle Standalone-Pakete manuell herunterladen und installieren, wenn diese keine ernsthaften Probleme darstellen.
Das wäre vorerst alles. Wenn Sie Fragen oder Vorschläge haben, teilen Sie uns dies im Kommentarbereich mit.



Schreibe einen Kommentar