So beheben Sie den Microsoft Store-Fehler 0x80072EFD in Windows 10

Obwohl Sie mehrere Windows-Anwendungen aus dem Windows Store installieren können, kann es bei der Verwendung manchmal zu Fehlern kommen. Ein solcher Fehler ist der Fehler 0x80072EFD, der Sie daran hindert, auf den Windows Store zuzugreifen. Dieses Problem kann verschiedene Ursachen haben, aber hauptsächlich tritt dieser Fehler aufgrund von Verbindungsproblemen auf.
Der wahrscheinlichste Grund für diesen Fehler sind Verbindungsprobleme. Andere Gründe sind fehlende DLL-Dateien, beschädigte Registrierungen, Fehler oder andere systembezogene Inkompatibilitäten. Wenn Sie mit dem gleichen Problem konfrontiert sind, präsentieren wir Ihnen hier alle möglichen Möglichkeiten, es zu beheben.
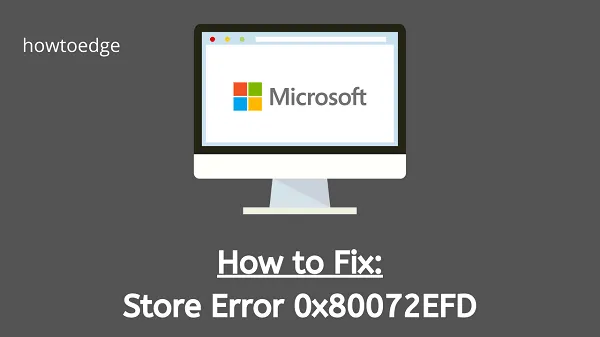
Windows 10 Store-Fehler 0x80072EFD
Um den Windows 10 Store-Fehler 0x80072EFD zu beheben, befolgen Sie die folgenden Methoden:
- Aktualisieren Sie Ihr Windows 10
- Führen Sie die Windows Update-Problembehandlung aus
- Sauberer Neustart von Windows 10
- Schalten Sie Antivirus/Firewall aus
- Überprüfen Sie Datum und Uhrzeit
- Deaktivieren Sie den Proxyserver
- Setzen Sie die Windows Update-Komponenten zurück
- Benennen Sie den Ordner „Software Distribution“ um
- Löschen Sie den Ordner „Software Distribution“.
1. Aktualisieren Sie Ihr Windows 10
Einige Benutzer haben berichtet, dass sie den Fehler 0x80072EFD durch ein Windows-Update behoben haben. Diese Methode wäre also hilfreich, wenn Sie Ihr Windows in letzter Zeit nicht aktualisiert haben. So geht’s:
- Klicken Sie auf Start und wählen Sie das Zahnradsymbol aus, um die Einstellungen zu öffnen.
- Gehen Sie zu Update & Sicherheit > Windows Update .
- Klicken Sie im rechten Bereich auf „Erweiterte Optionen“ .
- Klicken Sie nun auf die Umschaltfläche „ Gib mir Updates für andere Microsoft-Produkte, wenn ich Windows aktualisiere“ .
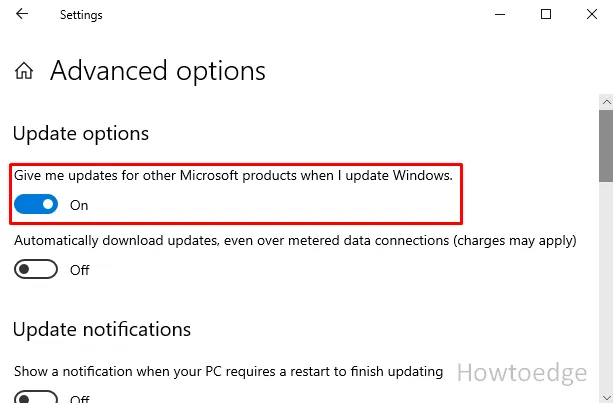
- Suchen Sie im Abschnitt „Windows Update“ nach verfügbaren Updates und installieren Sie diese.
- Starten Sie Ihren PC neu und prüfen Sie, ob der Fehler behoben ist.
2. Führen Sie die Windows Update-Problembehandlung aus
Als Nächstes können Sie versuchen, die Problembehandlung für Windows Update auszuführen und zu prüfen, ob sie funktioniert. Im Folgenden finden Sie die Schritte dazu:
- Drücken Sie Windows+I, um die Einstellungen-App zu öffnen.
- Gehen Sie nun zu Update & Sicherheit > Fehlerbehebung > Zusätzliche Fehlerbehebungen .
- Wählen Sie die Windows Store-Apps aus und klicken Sie dann auf Fehlerbehebung ausführen .
- Befolgen Sie nun die Anweisungen auf dem Bildschirm, um den Vorgang abzuschließen.
Starten Sie Ihr System neu und versuchen Sie, die Windows Store-App zu verwenden.
3. Starten Sie Windows 10 sauber
Eine andere Methode, mit der Sie versuchen können, den Fehler 0x80072EFD zu beheben, ist der Versuch, Windows 10 sauber zu starten. Befolgen Sie dazu die folgenden Anweisungen:
- Drücken Sie die Tastenkombination Windows+R, um das Dialogfeld „Ausführen“ zu öffnen.
- Geben Sie msconfig in das Textfeld ein und drücken Sie die Eingabetaste.
- Klicken Sie im Fenster „Systemkonfiguration“ auf die Registerkarte „Dienste“ .
- Aktivieren Sie das Kontrollkästchen neben dem Kontrollkästchen „Alle Microsoft-Dienste ausblenden“ .
- Klicken Sie nun auf die Schaltfläche „Alle deaktivieren“ .
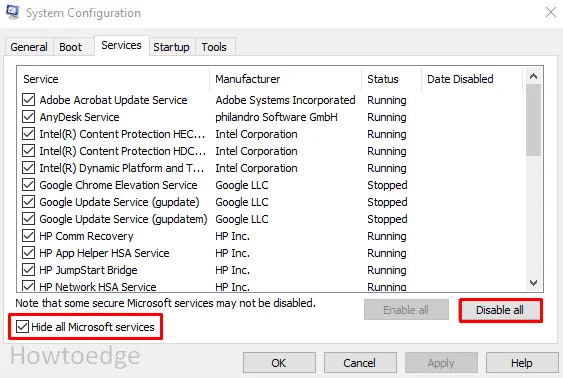
- Gehen Sie zur Registerkarte „Start“ und wählen Sie „Task-Manager öffnen“ .
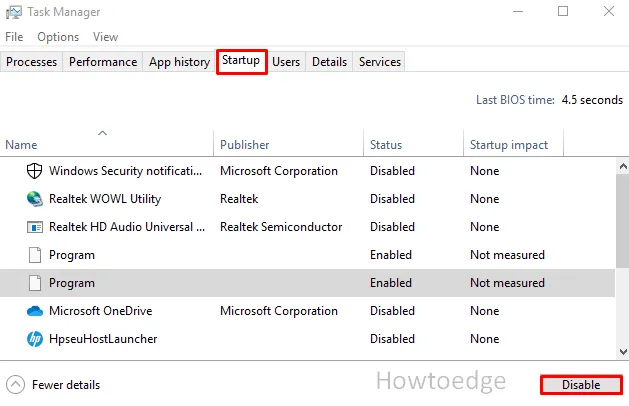
- Stellen Sie auf der nächsten Seite sicher, dass Sie sich auf der Registerkarte „Start“ befinden . Wählen Sie dann jedes Element aus und deaktivieren Sie sie alle.
- Schließen Sie nun das Task-Manager-Fenster und klicken Sie auf die Schaltfläche „OK“ , um die Änderungen zu speichern.
Starten Sie Ihr System neu und prüfen Sie, ob der Fehler behoben ist.
4. Deaktivieren Sie Antivirus/Firewall
Manchmal verhindern die Windows-Firewall und die Antivirensoftware den Zugriff auf den Windows Store. Deaktivieren Sie in einem solchen Fall Ihr Antivirenprogramm und Ihre Firewall vorübergehend und prüfen Sie, ob sie funktionieren.
- Klicken Sie mit der rechten Maustaste auf die Schaltfläche „Start“ und wählen Sie „ Einstellungen“ , um die App „Einstellungen“ zu öffnen.
- Gehen Sie zu Update & Sicherheit > Windows-Sicherheit > Viren- und Bedrohungsschutz .
- Scrollen Sie im Windows-Sicherheitsbildschirm und klicken Sie auf den Link „Einstellungen verwalten“ .
- Klicken Sie nun auf die Umschalttaste für Echtzeitschutz und über die Cloud bereitgestellten Schutz .
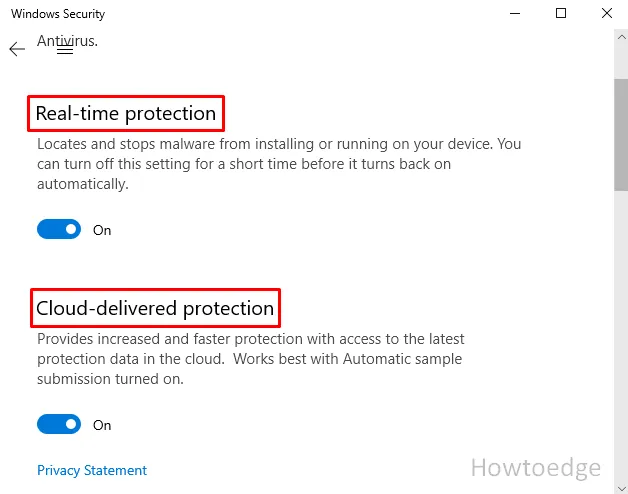
- Schließen Sie alle Fenster und prüfen Sie, ob der Fehler 0x80072EFD jetzt behoben ist.
5. Überprüfen Sie Datum und Uhrzeit
Wenn Ihre Windows-Datums- und Uhrzeitkonfiguration falsch ist, kann der Fehler 0x80072EFD auftreten. Befolgen Sie die unten angegebenen Schritte und sehen Sie sich die Datums- und Uhrzeitkonfiguration an:
- Klicken Sie mit der rechten Maustaste auf das Windows-Symbol und wählen Sie Ausführen .
- Geben Sie etwas
services.mscin das Textfeld ein und drücken Sie die Eingabetaste . - Suchen Sie im Fenster „Dienste“ nach „Windows-Zeit“ und doppelklicken Sie darauf.
- Stellen Sie im Eigenschaftenfenster über das Dropdown-Menü den Starttyp auf „Automatisch“ ein.
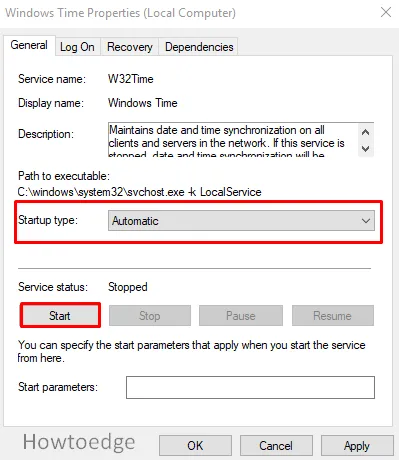
- Wenn der Dienststatus außerdem „Gestoppt“ lautet, klicken Sie auf die Option „Starten“ , um ihn zu starten.
- Klicken Sie nun auf Übernehmen > OK , um die Änderungen zu speichern.
Starten Sie nun Ihr System neu und versuchen Sie, die Windows Store-App zu verwenden.
6. Deaktivieren Sie den Proxyserver
Die Verwendung der Proxyserver kann diesen Fehler 0x80072EFD verursachen. Es wird berichtet, dass das Deaktivieren dieses Problem mehrmals löst. Die Schritte dazu sind wie folgt:
- Drücken Sie Windows + R, um das Dialogfeld „Ausführen“ zu öffnen.
- Geben Sie im Textfeld Folgendes ein
inetcpl.cplund drücken Sie die Eingabetaste. - Gehen Sie im Fenster „Interneteigenschaften“ zur Registerkarte „Verbindungen“ und klicken Sie auf „LAN-Einstellungen“ .
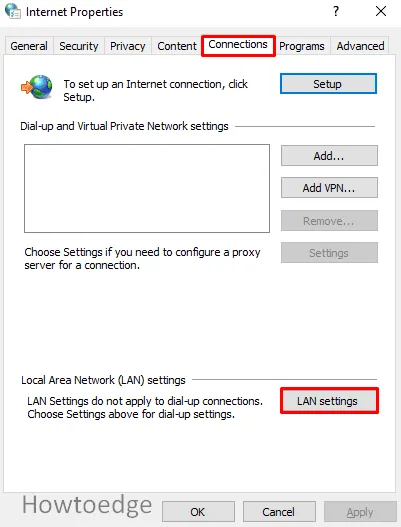
- Deaktivieren Sie nun das Kontrollkästchen neben „Proxyserver für Ihr LAN verwenden“ (Diese Einstellungen gelten nicht für DFÜ- oder VPN-Verbindungen) .
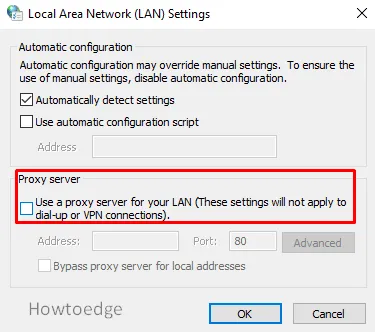
- Klicken Sie auf OK .
- Klicken Sie erneut auf OK .
Überprüfen Sie nun, ob der Fehler behoben ist.
7. Setzen Sie die Windows Update-Komponenten zurück
Die nächste Möglichkeit, dieses Problem zu beheben, besteht darin, die Windows Update-Komponenten zurückzusetzen .
8. Benennen Sie den Ordner „Software Distribution“ um
Sie können den Softwareverteilungsordner auch umbenennen, um zu verhindern, dass der Fehler 0x80072EFD auftritt. Befolgen Sie die unten aufgeführten detaillierten Schritte:
- Öffnen Sie die Eingabeaufforderung .
- Geben Sie im erhöhten Fenster die unten angegebenen Befehle ein und drücken Sie nach jedem die Eingabetaste.
net stop wuauserv
net stop bits
Ren %systemroot%SoftwareDistribution SoftwareDistribution.bak
Ren %systemroot%system32catroot2 catroot2.bak
net stop wuauserv
net stop bits
- Nachdem Sie die oben genannten Befehle erfolgreich ausgeführt haben, starten Sie Ihren PC neu und prüfen Sie, ob das Problem dadurch behoben wird.
9. Löschen Sie den Ordner „Software Distribution“.
Wenn die oben beschriebene Methode nicht funktioniert, versuchen Sie, den Inhalt im Ordner „Software Distribution“ zu löschen. Gehen Sie dazu wie folgt vor:
- Drücken Sie Windows + E, um den Datei-Explorer zu öffnen.
- Durchsuchen Sie nun den folgenden Pfad:
C:\Windows\SoftwareDistribution
- Wählen Sie die in diesem Ordner verfügbaren Inhalte aus und löschen Sie sie alle.
Überprüfen Sie nun, ob der Fehler 0x80072EFD behoben ist.



Schreibe einen Kommentar