So beheben Sie den Fehlercode 0x80070043 in Windows 11/10

Einige Windows-Benutzer berichteten, dass beim Versuch, Dateien auf externen Servern zu öffnen, der Fehlercode 0x80070043 aufgetreten sei . Dieses Problem scheint auch beim Ausführen bestimmter Anwendungen, insbesondere Windows Office, aufzutreten. Obwohl das Problem häufiger unter Windows 7 und Windows 8.1 auftritt, haben wir auch Fälle unter Windows 10 und Windows 11 gefunden.
Die häufigste Ursache für diesen Fehler sind beschädigte Windows-Systemdateien, die den Computer verlangsamen und das Sicherheitsrisiko erhöhen. Und du? Haben Sie es auch mit dem Fehler 0x80070043 zu tun? Nachfolgend sind einige mögliche Lösungen aufgeführt, die Ihnen bei der Lösung des Problems helfen können.

Warum tritt der Windows-Fehlercode 0x80070043 auf?
Viele Benutzer, denen es gelungen ist, das Problem zu beheben, haben unterschiedliche Reparaturstrategien empfohlen. Nachfolgend sind einige potenzielle Schuldige aufgeführt, die wahrscheinlich beteiligt sind:
- Diese Art von Problem wird normalerweise ausgelöst, wenn eine für SMB-Dateiübertragungen wesentliche Richtlinie deaktiviert ist. In einem solchen Fall müssen Sie die lokale Richtlinie „Netzwerkstart“ im Editor für lokale Gruppenrichtlinien aktivieren, um das Problem zu beheben.
- Einige Benutzer haben berichtet, dass dieses Problem aufgrund eines Bedingungsfehlers aufgetreten ist. Um dieses Problem zu beheben, starten Sie den Computer im abgesicherten Modus und entfernen Sie den Inhalt des Temp-Ordners.
- Beschädigte Systemdateien können diesen Fehler ebenfalls verursachen. Manchmal kann dieser Fehler auftreten, weil Ihr Betriebssystem nicht in der Lage ist, die korrekten Speicherorte der Dateien zu verfolgen, die Sie öffnen möchten. In diesem Fall sollten Sie Tools wie System File Checker und DISM ausführen , um dieses Problem zu beheben.
- Eine andere Möglichkeit besteht darin, dass eine kürzlich aktivierte Anwendung oder ein Dienst InstallShield stört. In diesem Fall kann das Problem mit dem Systemwiederherstellungstool behoben werden.
- Wenn SFC und DISM das Problem nicht lösen können, ist eine Neuinstallation oder Reparaturinstallation aller Betriebssystemkomponenten die einzige Möglichkeit, das Problem zu lösen.
So beheben Sie den Fehlercode 0x80070043 in Windows 11/10
So beheben Sie den Fehlercode 0x80070043 in Windows 11/10 –
- Aktivieren Sie die Richtlinie „Netzwerkstart lokal“.
- Löschen Sie den Temp-Ordner im abgesicherten Modus
- Verwenden Sie den Systemdatei-Checker
- Führen Sie den DISM-Scan aus
- Verwenden Sie das Dienstprogramm zur Systemwiederherstellung
1] Aktivieren Sie die Richtlinie „Netzwerkstart lokal“.
Möglicherweise verhindert die „Lokale Netzwerk-Startrichtlinie“ SMB-Dateiübertragungen. Einige Windows-Benutzer berichteten, dass ihr Problem endlich behoben wurde, nachdem sie eine Richtlinie im Editor für lokale Gruppenrichtlinien aktiviert hatten. So können Sie das Problem beheben:
- Klicken Sie mit der rechten Maustaste auf die Schaltfläche „Start“ und wählen Sie die Option „Ausführen“ .
- Geben Sie im Dialogfeld „Ausführen“ „ gpedit.msc “ ein und drücken Sie die Eingabetaste. Die Richtlinie des lokalen Gruppenrichtlinien-Editors wird dann angezeigt
- Start.
- Wenn das UAC-Popup angezeigt wird, klicken Sie auf „Ja“ , um Administratorrechte zu erteilen.
- Sobald Sie den Editor für lokale Gruppenrichtlinien geöffnet haben, wählen Sie auf der linken Seite „Lokale Computerrichtlinie“ > „Computerkonfiguration“ > „Administrative Vorlagen“ aus.
- Gehen Sie auf die rechte Seite, klicken Sie auf „ System“ und wählen Sie dann „Anmelden“ aus den verfügbaren Optionen aus.
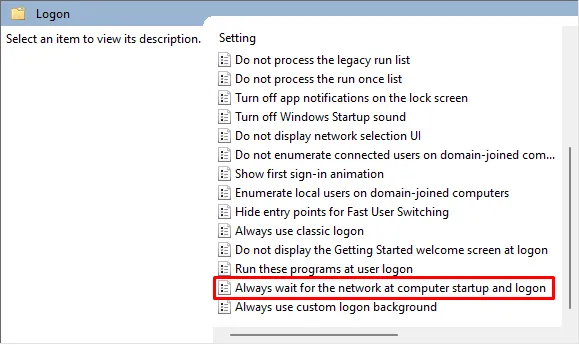
- Doppelklicken Sie nun auf „ Bei Computerstart und Anmeldung immer auf das Netzwerk warten “.
- Wählen Sie im nächsten Bildschirm „Aktiviert“ aus und klicken Sie auf „Übernehmen“ , um die Änderungen zu speichern.
- Sobald die Änderung übernommen wurde, starten Sie Ihren Computer neu.
Befolgen Sie nun die Schritte, die Sie zuvor ausgeführt haben, um den Fehlercode 0x80070043 zu verursachen. Wenn das Problem weiterhin besteht, können Sie mit der nächsten Methode fortfahren.
2] Löschen Sie den Temp-Ordner im abgesicherten Modus
Manchmal kann ein Bedingungsfehler auch den Fehler 0x80070043 verursachen. Wenn Sie Ihren Computer im abgesicherten Modus starten, beheben Sie den Bedingungsfehler, indem Sie den Inhalt des Ordners %temp% löschen.
Nachdem sie die folgenden Anweisungen befolgt hatten, berichteten mehrere Benutzer, dass sie den Fehler 0x80070043 nicht mehr sehen. So geht’s:
- Fahren Sie Ihren Computer herunter und starten Sie ihn neu. Warten Sie nun, bis der erste Anmeldebildschirm angezeigt wird.
- Klicken Sie unten rechts auf das Power- Symbol.
- Halten Sie im angezeigten Kontextmenü die Umschalttaste gedrückt , wenn Sie Restart auslösen .
- Beim nächsten Neustart Ihres Computers wird das Menü „Fehlerbehebung“ geöffnet . Klicken Sie dort auf Fehlerbehebung .
- Wählen Sie „Starteinstellungen“ aus der Liste der Optionen im Menü „Erweiterte Optionen“ .
- Um im abgesicherten Modus mit Netzwerktreibern zu starten , drücken Sie F5 im Menü „Starteinstellungen“.
- Nach Abschluss des nächsten Startvorgangs erscheint ein etwas anderer Anmeldebildschirm. Wenn Sie über ein Windows-Passwort verfügen, geben Sie es ein, um den Startvorgang abzuschließen.
- Wenn die Startsequenz abgeschlossen ist, öffnen Sie das Dialogfeld „Ausführen“ mit den Tasten Windows+R .
- Geben Sie nun %temp% in das Textfeld ein und drücken Sie die Eingabetaste , um den Temp-Ordner zu öffnen.
- Drücken Sie im nächsten Bildschirm die Tasten Strg+A , um alle Dateien auszuwählen, und drücken Sie die Entf- Taste, um sie aus dem Temp-Ordner zu entfernen.
- Wenn Sie den Temp- Ordner geleert haben, starten Sie Ihren Computer neu und prüfen Sie, ob das Problem beim nächsten Start behoben ist.
Falls das Problem weiterhin besteht, scrollen Sie nach unten zur nächsten Lösung.
3]Verwenden Sie den Systemdatei-Checker
Dieses Problem kann auch durch eine Beschädigung der Systemdatei verursacht werden. Hier scheint es so zu sein, dass das Betriebssystem nicht mehr in der Lage ist, den korrekten Speicherort der Dateien zu verfolgen und deshalb den Fehler verursacht.
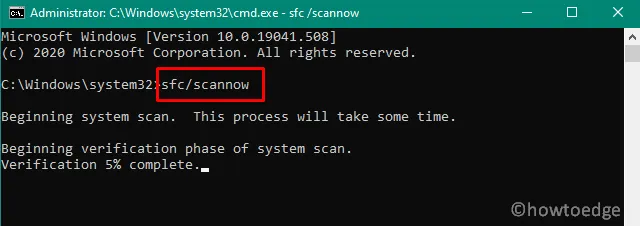
- Führen Sie die Eingabeaufforderung als Administrator aus .
- Geben Sie auf der nächsten Seite den folgenden Befehl ein:
sfc /scannow
- Drücken Sie nun die Eingabetaste , um die Systemdateien zu scannen
- Schließen Sie nach Abschluss des Vorgangs das laufende Fenster.
- Starten Sie Ihren Computer erneut und prüfen Sie, ob das Problem behoben ist.
4] Führen Sie den DISM-Scan aus
Mit dem Deployment Image Servicing and Management (DISM)-Tool können verschiedene Probleme im Zusammenhang mit dem Windows-Betriebssystem gelöst werden. Hier können Sie dieses Tool verwenden, um den Fehlercode 0x80070043 zu beheben, indem Sie beschädigte Windows-Image-Dateien, einschließlich Windows Setup, reparieren. Befolgen Sie dazu diese Schritte:

- Drücken Sie die Tasten Windows+R , um das Dialogfeld „Ausführen“ zu öffnen.
- Geben Sie dann cmd ein und drücken Sie die Tasten Strg+Umschalt+Eingabe .
- Klicken Sie auf die Schaltfläche „Ja“ , wenn UAC auf dem Bildschirm dazu auffordert.
- Geben Sie die folgende URL in die Eingabeaufforderung mit erhöhten Rechten ein und drücken Sie die Eingabetaste –
DISM.exe /Online /Cleanup-image /Restorehealth
- Es wird einige Zeit dauern, also seien Sie geduldig und warten Sie.
5]Verwenden Sie das Dienstprogramm zur Systemwiederherstellung
Der Fehler wurde möglicherweise durch eine kürzliche Änderung in Ihrem System verursacht, die dazu führte, dass Ihr Betriebssystem die ausführbare InstallShield-Datei nicht öffnen konnte. Wenn dies der Fall ist, sollten Sie versuchen, dieses Problem zu beheben, indem Sie das Systemwiederherstellungsprogramm verwenden, um Ihren Computer auf einen früheren Zeitpunkt wiederherzustellen, in dem er ordnungsgemäß funktionierte.
Um die Systemwiederherstellung zu verwenden, führen Sie die folgenden Schritte aus:
- Klicken Sie mit der rechten Maustaste auf Start und wählen Sie die Option Ausführen .
- Geben Sie rstrui in das Dialogfeld „Ausführen“ ein und drücken Sie die Eingabetaste, um das Menü „Systemwiederherstellung“ zu öffnen.
- Klicken Sie auf der folgenden Seite auf die Schaltfläche Weiter .
- Aktivieren Sie das Kontrollkästchen Weitere Berichtspunkte anzeigen .
- Sehen Sie sich nun das Datum jedes gespeicherten Wiederherstellungspunkts an und wählen Sie einen aus, der älter ist als zu dem Zeitpunkt, als Sie das Problem bemerkten.
- Sobald Ihre Einrichtung abgeschlossen ist, klicken Sie auf Fertig stellen .
Wenn Sie diesen Vorgang starten, wird Ihr Computer neu gestartet und stellt seinen vorherigen Zustand wieder her. Starten Sie den Computer neu und prüfen Sie, ob der Fehler behoben wurde.
Das ist es.



Schreibe einen Kommentar