So senden Sie die Befehlsausgabe an eine Textdatei
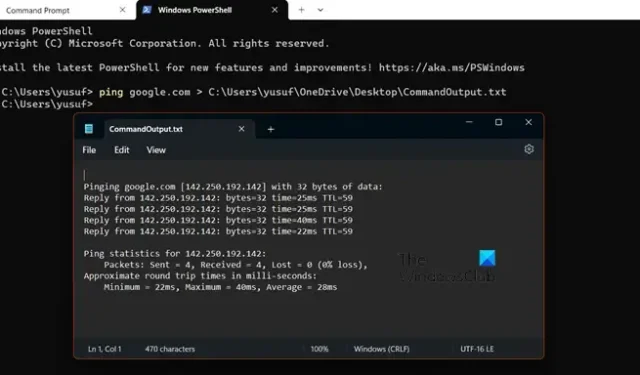
Wer außer mir behält gerne ein Backup seiner Arbeit? Microsoft hat in allen seinen Befehlszeilendienstprogrammen, der Eingabeaufforderung, PowerShell und dem Windows-Terminal eine Option bereitgestellt, um die Befehlsausgabe an eine Textdatei zu senden . In diesem Beitrag werden wir sehen, wie das geht.
So senden Sie die Befehlsausgabe an eine Textdatei
Bevor wir sehen, wie man eine Befehlsausgabe an eine Textdatei in der Eingabeaufforderung, PowerShell oder im Terminal sendet, sehen wir uns an, wie der Befehl ausgeführt wird.
Wenn Sie einen Befehl eingeben und die Eingabetaste drücken, wird seine Ausgabe an die folgenden Streams umgeleitet.
- Standard Out oder STDOUT: Standard Out ist der Ort, an den Standardantworten von Befehlen gesendet werden, beispielsweise eine Liste von Dateien für den DIR-Befehl.
- Standardfehler oder STDERR: Standardfehler ist der Stream, in dem Fehlermeldungen angezeigt werden, wenn ein Problem mit einem Befehl auftritt. Wenn ein Verzeichnis beispielsweise keine Dateien enthält, gibt der DIR-Befehl „Datei nicht gefunden“ an den Standardfehlerstrom aus.
Sie können die Ausgabe für beide Ausgabestreams in eine Datei in Windows umleiten. Sehen wir uns nun an, wie man Befehlszeilenausgaben an Textdateien sendet. Beachten Sie, dass das folgende Verfahren für die Eingabeaufforderung, PowerShell und Windows Terminal funktioniert.
Ausgabe in eine neue Datei senden
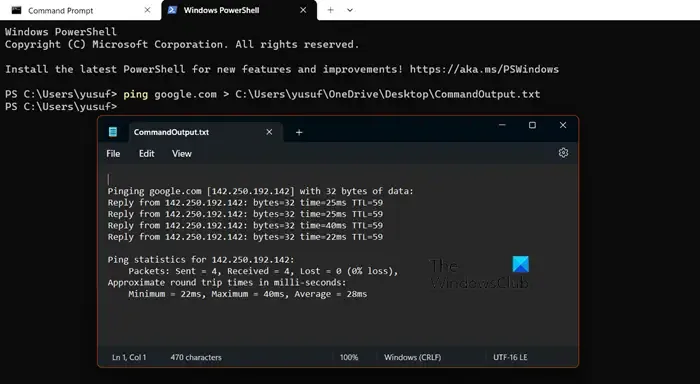
Das Senden der Ausgabe eines bestimmten Befehls an eine Testdatei ist ziemlich einfach. Sie müssen lediglich der unten aufgeführten Syntax folgen und schon kann es losgehen.
Syntax:
command > file-location/filename.txt
Ich möchte beispielsweise den Ping von Google.com speichern und die Ausgabe in einer Datei speichern, also würde ich den folgenden Befehl verwenden.
ping google.com > C:\Users\yusuf\OneDrive\Desktop\CommandOutput.txt
Hier soll > die Konsole anweisen, die Ausgabe des Befehls in der dort genannten Datei zu speichern.
Hängen Sie die Ausgabe in derselben Datei an
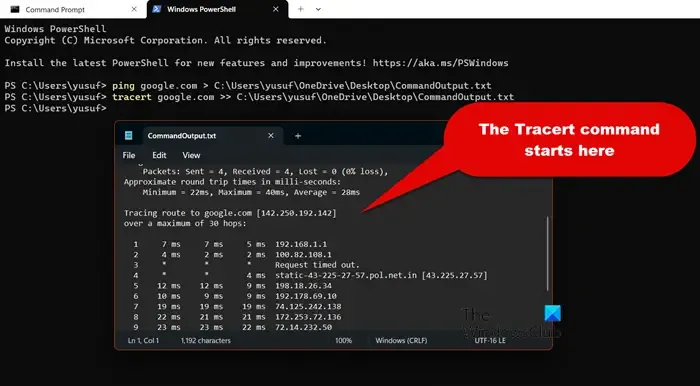
Wenn Sie der Originaldatei etwas hinzufügen möchten, tun Sie dies mit dem Zeichen >> . Dieses Zeichen hängt die Ausgabe des Befehls an die bereitgestellte Textdatei an. Wenn Sie > statt >> angeben , wird die Datei überschrieben.
Syntax:
command >> file-location/filename.txt
Mein neuer Befehl wäre also etwa:
tracert google.com >> C:\Users\yusuf\OneDrive\Desktop\CommandOutput.txt
Ebenso können Sie mit dem Schreiben in genau diese Datei fortfahren, ohne sich um Ihre früheren Ausgaben kümmern zu müssen.
Fehler an eine separate Datei senden
Sie können STDOUT und STDERR tatsächlich mit dem Befehl 2> trennen . Ihre Standardausgabe wird also in einer Datei gespeichert und der Fehler wird dann in eine separate Fehlerdatei umgeleitet.
Syntax:
command > file-location/filename.txt 2>output.err
Senden Sie Ausgabe und Fehler an eine einzelne Datei
Wenn Sie sowohl Ausgabe als auch Fehler an eine einzige Datei senden möchten, verwenden Sie 2>&1. Dadurch ändert sich die Syntax unseres Befehls.
Syntax:
command > file-location/filename.txt 2>&1
Die Standardausgabe wird an die Ausgabedatei Nummer 1 weitergeleitet, während die Standardfehlerausgabe, gekennzeichnet durch Nummer 2, an die Ausgabedatei Nummer 1 umgeleitet wird.
Das ist es!
Wie sende ich eine CMD-Ausgabe an eine TXT-Datei?
Um eine CMD-Ausgabe an eine Textdatei zu senden, können wir das Größer-als-Zeichen (>) verwenden. Es nimmt den Befehl als Eingabe und speichert seine Ausgabe in der bereitgestellten Datei. Sie können der früheren Anleitung folgen, um die korrekte Syntax anhand von Beispielen kennenzulernen.
Wie speichere ich die CMD-Ping-Ausgabe in einer Textdatei?
Um den CMD-Ping zu speichern, führen Sie „ping <IP-address> > file-location/filename.txt“ oder „ping <URL> > file-location/filename.txt“ aus. Weitere Informationen finden Sie in der zuvor bereitgestellten Anleitung.



Schreibe einen Kommentar