So fügen Sie einem Mac-Kontakt eine Beziehung hinzu
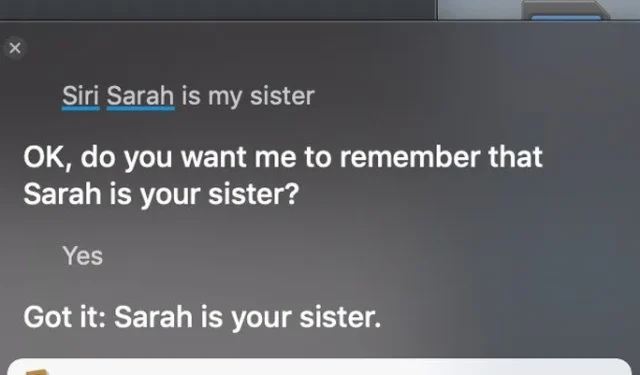
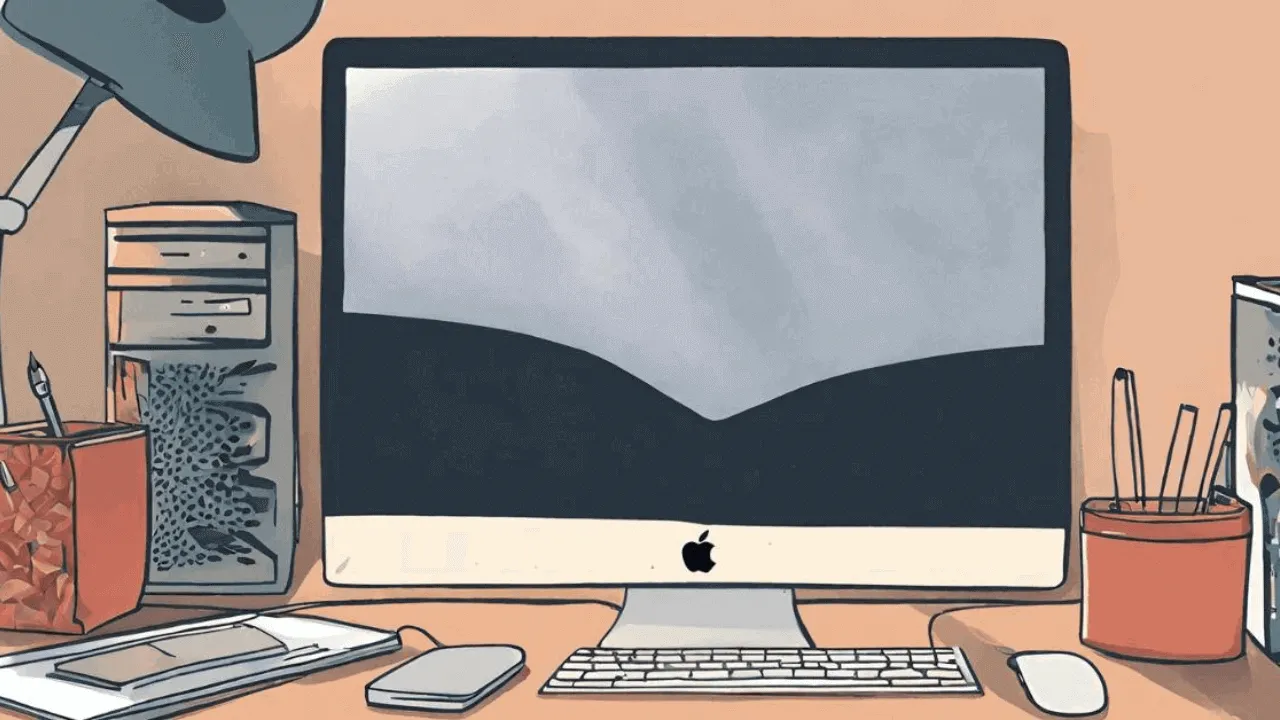
Wenn Sie Siri häufig verwenden, um Kontakte auf Ihren iOS- oder Mac-Geräten anzurufen oder ihnen Nachrichten zu senden, können Sie schnell eine Beziehung zu einem Mac-Kontakt hinzufügen, was eine zusätzliche Möglichkeit bietet, einfach auf sie zuzugreifen. Sie können beispielsweise angeben, dass „Monika“ Ihre Frau ist, und statt „Siri, rufen Sie Monika“ zu sagen, können Sie einfach sagen: „Siri, rufen Sie meine Frau an.“
Befolgen Sie einfach die unten beschriebenen Schritt-für-Schritt-Anweisungen, um eine Beziehung zu einem beliebigen Apple-Kontakt hinzuzufügen.
Am besten klären Sie das, bevor Sie Ihre Kontakte bearbeiten.
So fügen Sie mit Siri eine Kontaktbeziehung hinzu
Die einfachste Methode, einem Kontakt eine Beziehung hinzuzufügen, ist die Verwendung von Siri, wie unten beschrieben:
Öffnen Sie Siri auf Ihrem Mac entweder über das Dock oder Spotlight. Alternativ können Sie auch auf das Siri-Logo oben rechts auf dem Display Ihres Mac klicken. Wenn Sie „Hey, Siri“ aktiviert haben, können Sie auch auf diese Weise problemlos darauf zugreifen.
Geben Sie Siri den Namen des Kontakts und Ihre Beziehung in einem einzigen Satz an. Ich gebe zum Beispiel Monika als meine Frau an: „Siri, Monika ist meine Frau.“
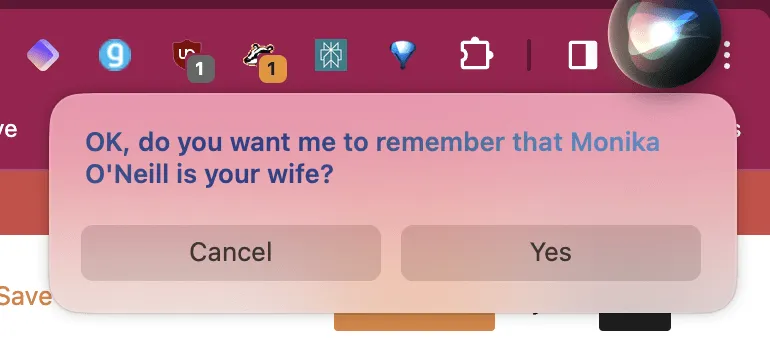
Siri sollte automatisch verstehen und bestätigen, ob der von Ihnen angegebene Kontakt korrekt ist oder nicht.
Sobald Sie mit „Ja“ antworten , werden die Kontaktdetails automatisch entsprechend aktualisiert.
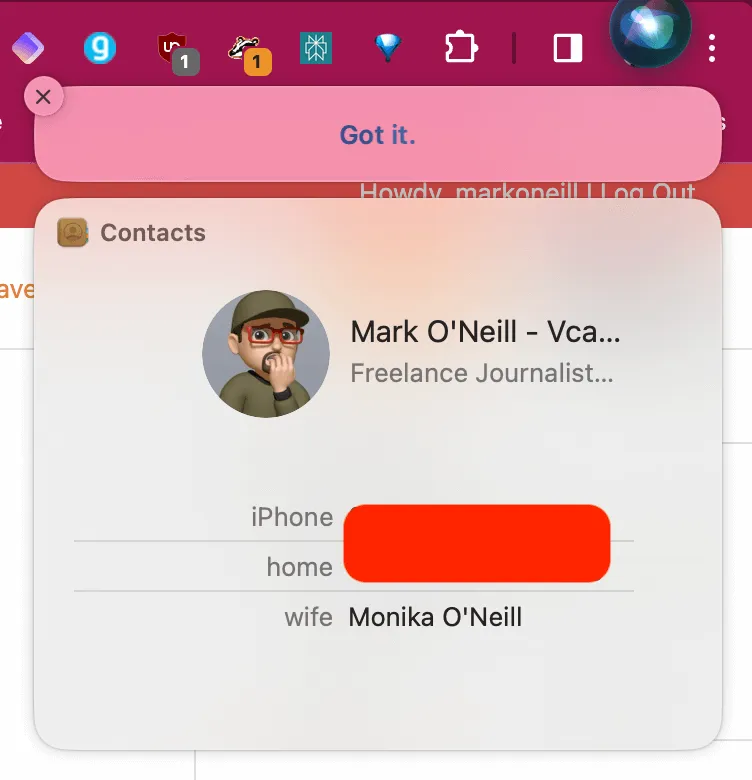
So fügen Sie eine Beziehung mithilfe der Kontakte-App hinzu
Die zweite Methode zum Hinzufügen einer Beziehung zu einem Kontakt ist die Verwendung der Kontakte-App. Obwohl diese Methode etwas länger dauert, können Sie damit besser verstehen, wie genau eine Beziehung zu Ihrem Kontakt hinzugefügt wird. Sie können es auch in Zukunft entfernen, indem Sie die gleiche Methode anwenden und die Beziehung löschen.
Die Methode wird im Folgenden beschrieben:
Öffnen Sie die Kontakte-App auf Ihrem Mac. Sie können dies über das Dock oder Spotlight tun.
Wählen Sie Ihre eigene Kontaktkarte aus. Es wird ganz oben auf der Liste stehen.
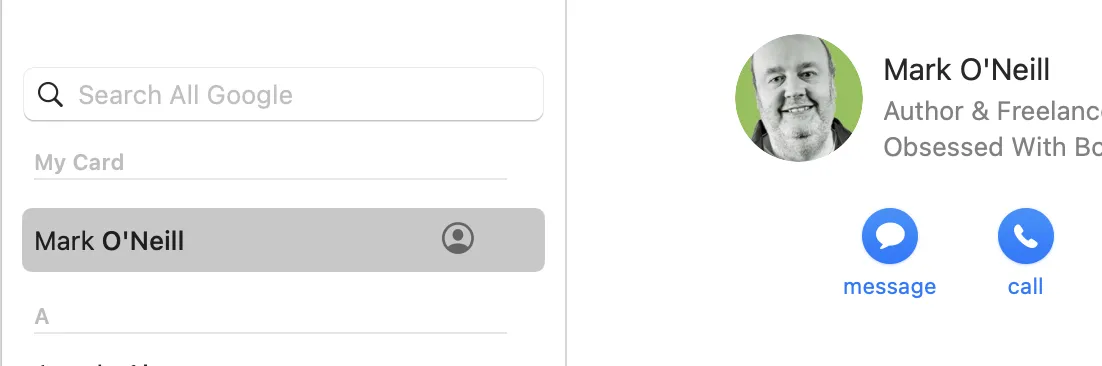
Klicken Sie auf Bearbeiten und dann auf + .
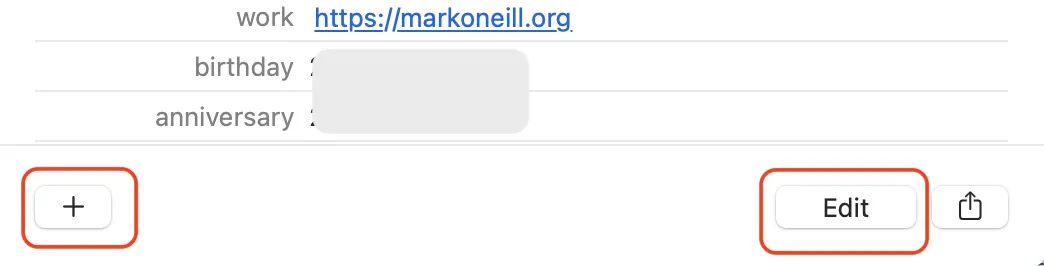
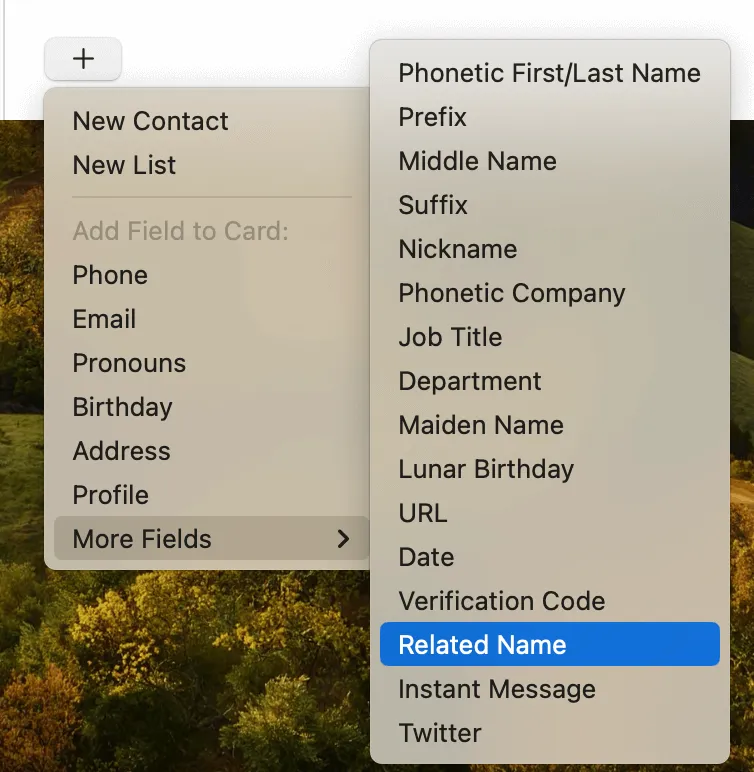
Geben Sie den Namen des Kontakts (die Beziehung) ein und geben Sie die Beziehung aus der Liste auf der linken Seite an.
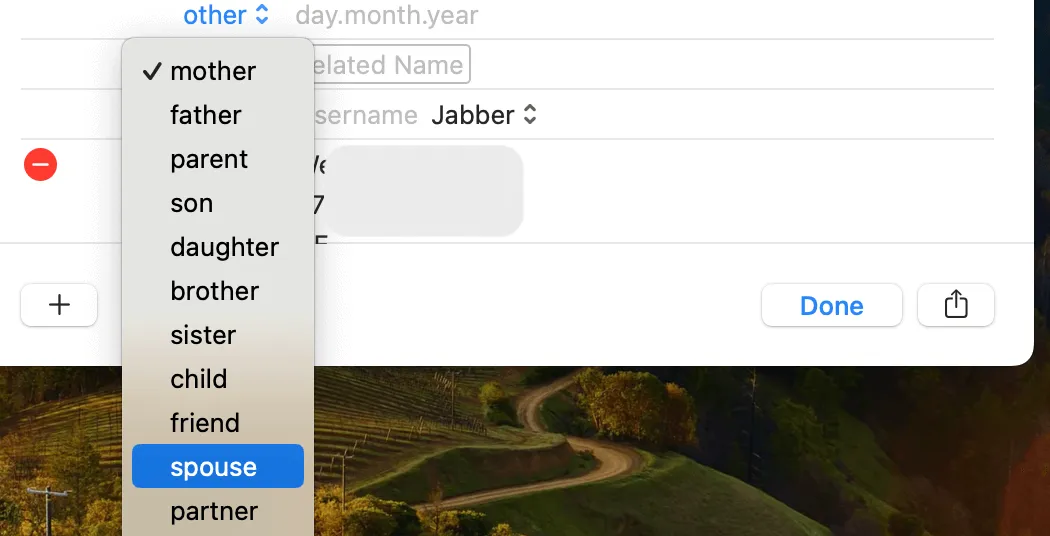
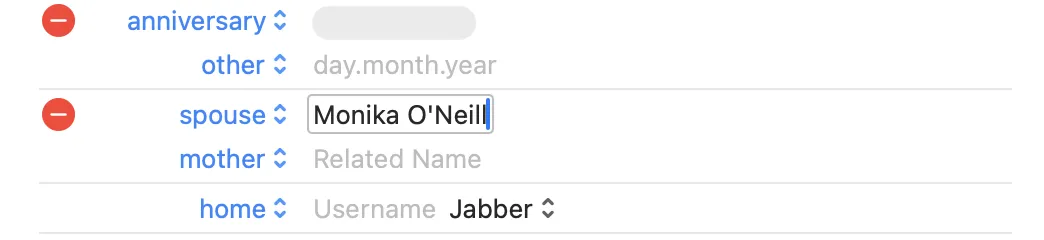
Sobald Sie fertig sind, wird Ihre Beziehung zu Ihrem Kontakt hinzugefügt. Sie können auch auf „Benutzerdefiniert“ klicken , um Ihrem Kontakt eine weitere Bezeichnung hinzuzufügen, die nicht in der Liste der Beziehungen enthalten ist.
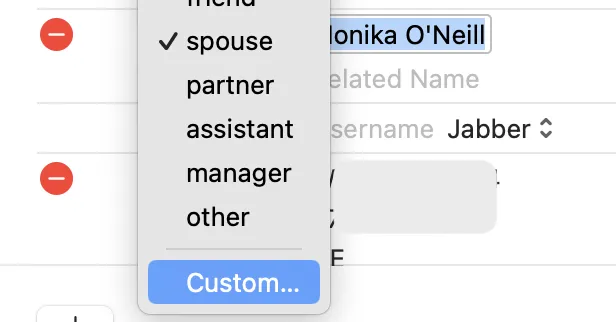
Wenn Ihnen also zum Beispiel „ Spouse“ nicht gefällt , können Sie es durch „Husband “ oder „Ehefrau“ ersetzen .
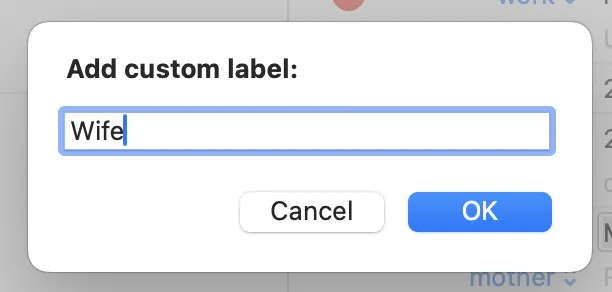
Mit dieser Methode können Sie eine Beziehung für einen Kontakt angeben und Siri verwenden, um den Kontakt einfach anzurufen oder ihm eine Nachricht zu senden. Sie können auch beide hier beschriebenen Methoden verwenden, um eine Beziehung zu entfernen.
Mit macOS Sonoma ist es äußerst einfach, einem Mac-Kontakt eine Beziehung hinzuzufügen und diese Beziehungen bei Bedarf zu bearbeiten oder zu entfernen.
Es gibt noch andere Dinge, die Sie tun können, um Kontakte unter MacOS und iOS zu reparieren, zu bearbeiten oder zu teilen. Sie können Kontakte auf dem iPhone teilen und Kontaktnamen in iOS festlegen, um zwei zu benennen.
Bildnachweis: Canva. Alle Screenshots von Mark O’Neill.



Schreibe einen Kommentar