So aktivieren Sie Linux Sudo unter Windows 11
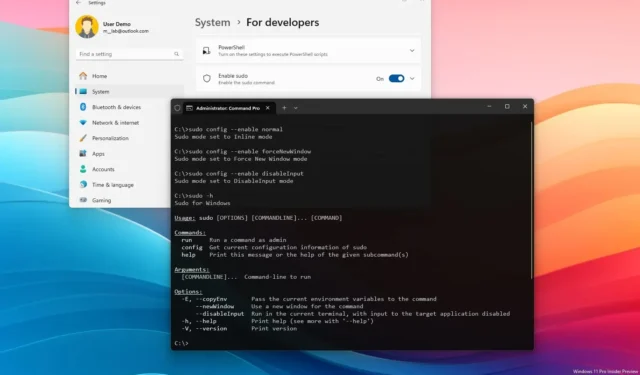
- Um sudo unter Windows 11 zu aktivieren, öffnen Sie Einstellungen > System > Für Entwickler aktivieren Sie „Sudo aktivieren“ und wählen Sie die Option „Inline“ .
- Sie können auch die Eingabeaufforderung oder PowerShell (Administrator) öffnen und den Befehl „sudo config –enable normal“ ausführen .
Unter Windows 11 ist es jetzt möglich, „sudo“ zu aktivieren, und in dieser Anleitung werde ich die Schritte zum Abschließen dieser Konfiguration skizzieren. Ab dem Vorschau-Build 26052 bietet das Betriebssystem Unterstützung für den Befehl sudo für die Eingabeaufforderung und PowerShell, um Befehle mit erhöhten Rechten auszuführen, ohne die Konsole als Administrator öffnen zu müssen, ähnlich dem Befehl, der bereits in Linux, macOS und anderen Unix-Versionen verfügbar ist. basierte Betriebssysteme.
Unterschiede im Sudo-Modus
Sudo unter Windows 11 bietet drei Modi:
- Inline: Wenn Sie den Befehl sudo ausführen, ermöglicht die Konsole die Ausführung von Verwaltungsaufgaben im selben Fenster. Wenn Sie das gleiche Linux-Erlebnis wünschen, müssen Sie diese Option verwenden.
- Eingabe geschlossen: Dies ist die sicherste Erfahrung. Der Befehl wird im aktuellen Fenster im erhöhten Modus ausgeführt, der Prozess verfügt jedoch über keine weiteren Eingaben. Wenn Sie zusätzliche Prozesse ausführen müssen, funktioniert dieser Modus nicht.
- In einem neuen Fenster: Wenn Sie den Befehl sudo ausführen, öffnet das Terminal ein neues Fenster als Administrator.
Unterstützte Operationen
Mit diesem Befehl können Sie viele Vorgänge ausführen:
- Löschen einer geschützten Datei.
- Aufrufen erhöhter Befehle.
- Öffnen eines neuen Terminals, um eine beliebige Aufgabe auszuführen.
Anforderungen
Die Integration von sudo befindet sich derzeit in der Entwicklung, was bedeutet, dass Sie ein Gerät benötigen, das beim Dev- oder Canary-Channel registriert ist und auf dem Windows 11 Build 26052 oder eine höhere Version ausgeführt werden muss. Technisch gesehen wird diese Funktion voraussichtlich im Rahmen von Windows 11 24H2 eingeführt .
In dieser Anleitung werde ich Ihnen die Schritte zum Konfigurieren des sudo-Befehls unter Windows 11 beibringen.
- Aktivieren Sie sudo unter Windows 11 in den Einstellungen
- Aktivieren Sie sudo unter Windows 11 über das Terminal
- Beginnen Sie mit der Verwendung von sudo unter Windows 11
Aktivieren Sie sudo unter Windows 11 in den Einstellungen
Gehen Sie wie folgt vor, um sudo unter Windows 11 über die Einstellungen-App zu aktivieren:
-
Öffnen Sie die Einstellungen unter Windows 11.
-
Klicken Sie auf System .
-
Klicken Sie auf die Seite Für Entwickler .
-
Aktivieren Sie den Kippschalter „Sudo aktivieren“ .

-
Klicken Sie auf die Einstellung „Sudo aktivieren“ .
-
Wählen Sie den „Inline“ -Modus aus der Einstellung „Konfigurieren Sie, wie sudo Anwendungen ausführt“ für ein Linux-ähnliches Erlebnis.

Sobald Sie die Schritte abgeschlossen haben, können Sie mit der Verwendung des Befehls sudo auf dem Windows-Terminal beginnen, unabhängig davon, ob Sie die Eingabeaufforderung oder PowerShell verwenden.
Aktivieren Sie sudo unter Windows 11 über das Terminal
Führen Sie die folgenden Schritte aus, um den Befehl „sudo“ über die Eingabeaufforderung oder PowerShell zu aktivieren:
-
Öffnen Sie Start .
-
Suchen Sie nach „Windows Terminal“ , klicken Sie mit der rechten Maustaste auf das oberste Ergebnis und wählen Sie die Option „ Als Administrator ausführen“ .
Kurzer Hinweis: Dies ist das letzte Mal, dass Sie das Terminal als Administrator ausführen müssen. Sie können die Konfiguration in der Eingabeaufforderung oder PowerShell bearbeiten. -
Geben Sie den folgenden Befehl ein, um den Sudo- „Inline“ -Modus unter Windows 11 zu aktivieren, und drücken Sie die Eingabetaste :
sudo config --enable normal
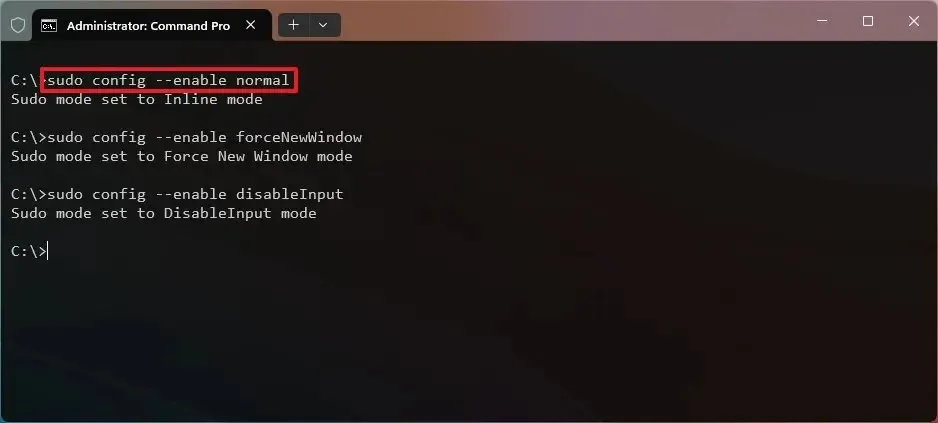
-
(Optional) Geben Sie den folgenden Befehl ein, um den Sudo- Modus „In einem neuen Fenster“ zu aktivieren , und drücken Sie die Eingabetaste :
sudo config --enable forceNewWindow -
(Optional) Geben Sie den folgenden Befehl ein, um den Sudo- Modus „Mit deaktivierter Eingabe“ zu aktivieren , und drücken Sie die Eingabetaste:
sudo config --enable disableInput
Nachdem Sie die Schritte ausgeführt haben, wird der Befehl „sudo“ aktiviert und Sie können mit der Verwendung des Befehls beginnen, Tools mit erhöhten Rechten auszuführen, ohne eine Konsole als Administrator starten zu müssen.
Beginnen Sie mit der Verwendung von sudo unter Windows 11
Führen Sie die folgenden Schritte aus, um den Befehl sudo zu verwenden.
-
Öffnen Sie Start .
-
Suchen Sie nach Windows Terminal und klicken Sie auf das oberste Ergebnis, um die Konsole zu öffnen.
-
Geben Sie den folgenden Befehl ein, um die Sudo-Befehlshilfe aufzurufen, und drücken Sie die Eingabetaste :
sudo -h
 Kurzer Hinweis: Mit diesem Befehl erfahren Sie, wie Sie den Befehl, die verschiedenen Argumente und die verfügbaren Optionen strukturieren.
Kurzer Hinweis: Mit diesem Befehl erfahren Sie, wie Sie den Befehl, die verschiedenen Argumente und die verfügbaren Optionen strukturieren. -
Geben Sie den folgenden Befehl ein, um einen Befehl mit sudo unter Windows 11 auszuführen, und drücken Sie die Eingabetaste :
sudo del mytextfile.txt
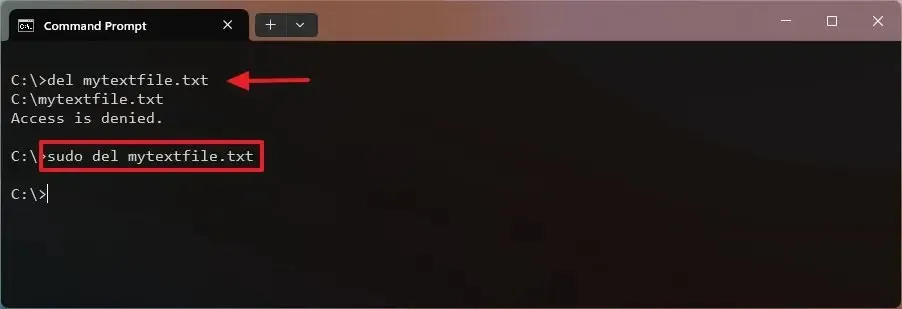 Kurzer Hinweis: Der Befehl hängt das Präfix „sudo“ vor dem eigentlichen Befehl an, um den Prozess zu beschleunigen. Das System zeigt weiterhin das Dialogfeld „Benutzerkontensteuerung“ (UAC) an, um die Erhöhung zu bestätigen.
Kurzer Hinweis: Der Befehl hängt das Präfix „sudo“ vor dem eigentlichen Befehl an, um den Prozess zu beschleunigen. Das System zeigt weiterhin das Dialogfeld „Benutzerkontensteuerung“ (UAC) an, um die Erhöhung zu bestätigen.
Es ist wichtig zu beachten, dass beim Befehl sudo die Groß-/Kleinschreibung beachtet wird, jedoch nur für die verfügbaren Optionen. Beispielsweise sudo -hwird die Hilfe aufgerufen, es sudo -Hwird jedoch ein Fehler ausgegeben.
Microsoft fügt diese native Unterstützung weiter hinzu, um die Lücke zwischen Windows- und Unix-ähnlichen Betriebssystemen zu schließen und es Entwicklern zu erleichtern, mit Tools, die sie bereits kennen, im System zu arbeiten.



Schreibe einen Kommentar