Menü in MS Excel ausgegraut: Hier ist die Lösung
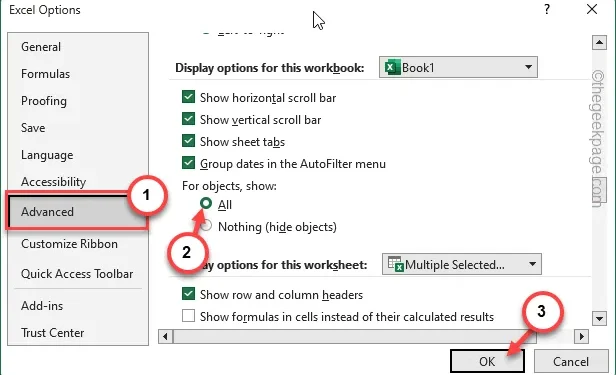
Sie können die Menüs in Microsoft Excel auf Ihrem Computer nicht verwenden? Einige Excel-Benutzer haben über ausgegraute Menüs in Microsoft Excel berichtet. Obwohl dies in einigen Fällen passieren kann, kann es, wenn das Problem rekursiv ist, schnell zur Ursache der Frustration für die Benutzer werden. In diesem Leitfaden zur Fehlerbehebung haben wir diese Lösungen aufgeführt, um das Problem in Excel zu beheben.
Fix 1 – Bearbeiten des Dokuments aktivieren
Haben Sie die Tabelle von einer Website heruntergeladen oder als E-Mail-Anhang erhalten? Es wurde im geschützten Modus geöffnet.
Schritt 1 – Während das Dokument in MS Excel geöffnet ist, wird Ihnen dieses Banner angezeigt –
Be careful-files from the internet can contain viruses.
Schritt 2 – Tippen Sie auf „ Bearbeitung aktivieren “, um die Bearbeitung des Dokuments zu aktivieren.
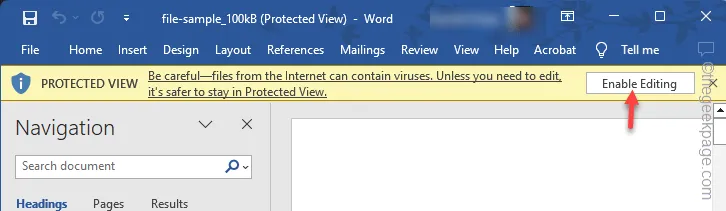
Wenn das Dokument normal in MS Excel geladen wird, können Sie auch alle darin enthaltenen Bearbeitungswerkzeuge verwenden.
Testen Sie, ob dadurch das ausgegraute Menü behoben wird.
Wenn dies behoben ist, sollten Sie die gesamte Funktion der geschützten Ansicht in den Excel-Optionen deaktivieren .
Schritt 1 – Der erste Schritt besteht darin, zur Registerkarte „ Datei “ zu wechseln.
Schritt 2 – Klicken Sie schnell auf die Funktion „ Optionen “.
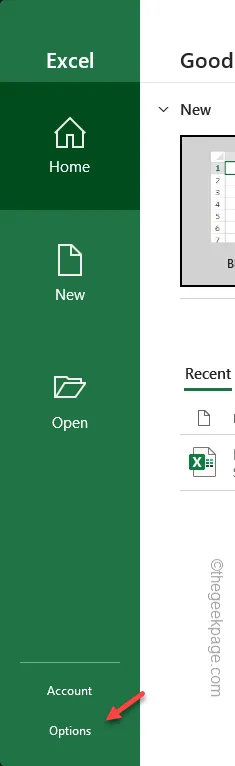
Schritt 3 – Wenn Sie zur Registerkarte „Excel-Optionen“ gehen, suchen Sie das „ Trust Center “ und öffnen Sie es.
Schritt 4 – Sie müssen die „ Trust Center-Einstellungen “ öffnen, um diese zu öffnen.
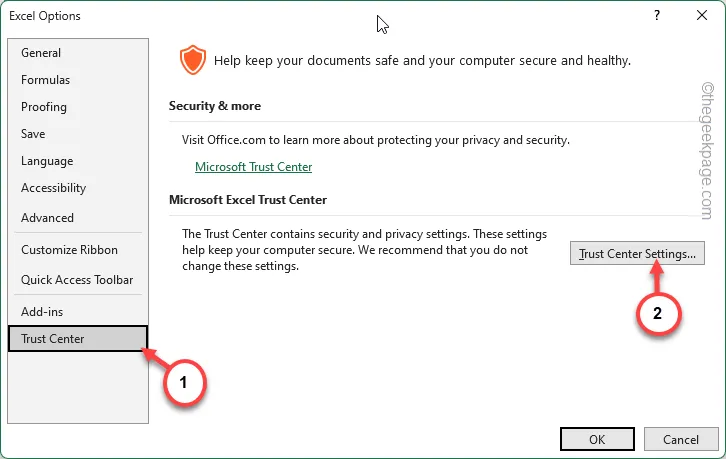
Schritt 5 – Jetzt müssen Sie zur Registerkarte „ Geschützte Ansicht “ gehen.
Schritt 6 – Sie können die Einstellungen für die geschützte Ansicht im rechten Bereich steuern. Um dies zu deaktivieren, deaktivieren Sie diese drei Einstellungen:
Enable Protected View for files from the Internet
Aktivieren Sie die geschützte Ansicht für Outlook-Anhänge
Aktivieren Sie die geschützte Ansicht für Dateien, die sich an potenziell unsicheren Orten befinden
Schritt 7 – Anschließend speichern Sie die Änderungen mit der Schaltfläche „ OK “.

Wenn Sie das nächste Mal eine Excel-Datei öffnen, wird diese standardmäßig geöffnet und alle Menüelemente erscheinen normal.
Fix 2 – Entsperren Sie das ausgegraute Menü
In einem anderen Fall kann das Menü in Excel ausgegraut erscheinen, während Sie eine bestimmte Komponente in der Excel-Tabelle ausgewählt haben.
Schritt 1 – Das ist eine ziemlich normale Sache. Auch wenn Sie keinen bestimmten Block, keine bestimmte Zelle oder kein bestimmtes Objekt in der Tabelle ausgewählt haben, kann das Menü ausgegraut erscheinen.
Schritt 2 – Drücken Sie einfach die Eingabetaste , um eine Zelle an einer beliebigen Stelle in der Tabelle auszuwählen.
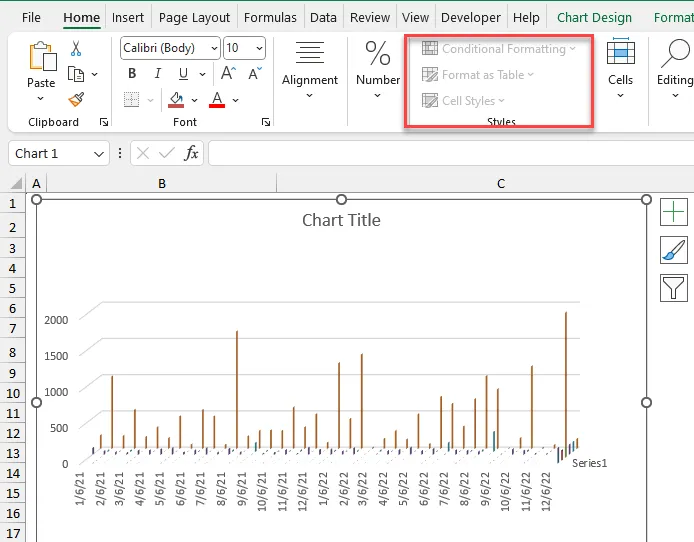
Sie werden sofort sehen, dass alle Menütasten aktiviert sind.
Das Gleiche gilt auch für andere Objekte. Es gibt bestimmte Menüs, die nicht auf jede Komponente von Excel anwendbar sind.
Fix 3 – Dokumentenschutz aufheben
Die geschützten Dokumente erlauben keine Bearbeitung. Daher sind bei solchen Dokumenten alle Menüs ausgegraut.
Schritt 1 – Laden Sie dazu das Dokument in MS Excel.
Schritt 2 – Gehen Sie als Nächstes zur Registerkarte „ Überprüfen “.
Schritt 3 – Suchen Sie auf derselben Registerkarte die Option „ Arbeitsmappe schützen“ und verwenden Sie sie , um den Schutz des Dokuments aufzuheben.

Schritt 4 – Normalerweise werden Excel-Tabellen mit einem Passwort geschützt. Geben Sie das entsprechende Passwort in das Feld ein und klicken Sie auf „ OK “.
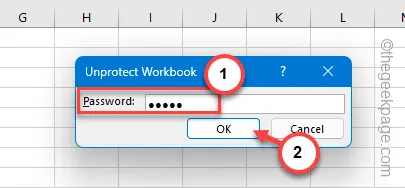
Auf diese Weise können Sie den Schutz eines Excel-Dokuments auf Ihrem Computer aufheben. Nach dem Entfernen des Schutzes sollten alle ausgegrauten Menüs wieder zugänglich sein.
Fix 4 – Gruppierung der Blätter aufheben
Während Sie in Excel die Blätter gruppieren können, um einen stabilen Arbeitsablauf aufrechtzuerhalten, kann es auch zu Problemen mit dem Menü in Excel kommen.
Schritt 1 – Laden Sie das Dokument in MS Excel , falls es noch nicht geöffnet ist.
Schritt 2 – Gehen Sie als Nächstes zum unteren Menüband, klicken Sie mit der rechten Maustaste auf das aktuelle Arbeitsblatt und klicken Sie im Kontextmenü auf „ Alle Blätter auswählen “.
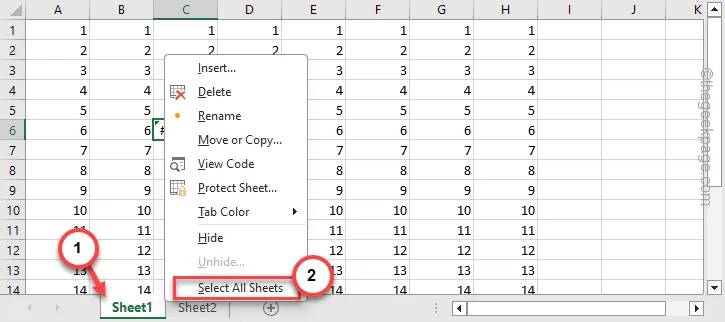
Schritt 3 – Wählen Sie als Nächstes die Option „ Gruppierung der Blätter aufheben “ aus dem Kontextmenü, um die Gruppierung aller Blätter aufzuheben.
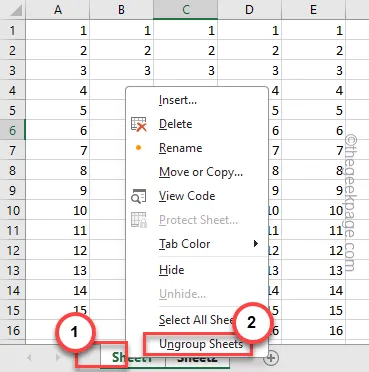
Nachdem Sie die Gruppierung der Blätter in der Arbeitsmappe aufgehoben haben, werfen Sie einen Blick auf das Bearbeitungsmenü. Es wird nicht ausgegraut.
Fix 5 – Präsentieren Sie alle Objekte
In MS Excel gibt es einen Schalter, mit dem alle Menüs ausgeblendet werden können. Stellen Sie sicher, dass das gesamte Menü sichtbar ist.
Schritt 1 – Gehen Sie in MS Excel zur Leiste „ Datei “.
Schritt 2 – Gehen Sie als Nächstes zur Registerkarte „ Optionen “ und öffnen Sie diese.

Schritt 3 – Wählen Sie auf der Seite „Excel-Optionen“ die Registerkarte „ Erweitert “.
Schritt 4 – Gehen Sie auf der gegenüberliegenden Seite zum Abschnitt „Anzeigeoptionen für diese Arbeitsmappe:“.
Schritt 5 – Stellen Sie „Für Objekte anzeigen:“ auf den Modus „ Alle “ ein.
Schritt 6 – Tippen Sie anschließend auf „ OK “.
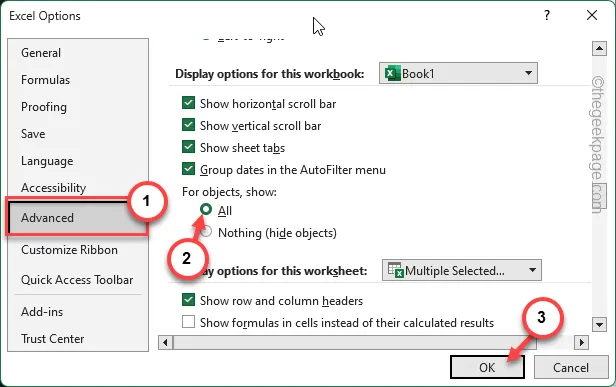
Probieren Sie anschließend alle Menüs in Excel aus und testen Sie es erneut.
Fix 6 – Öffnen Sie ein neues Dokument
Wenn Sie MS Excel auf Ihren Computer laden, werden zunächst nicht alle Menüoptionen standardmäßig aktiviert. Öffnen Sie also einfach eine neue Excel-Tabelle oder öffnen Sie die, an der Sie gerade arbeiten.
Auf diese Weise können Sie die ausgegrauten Menüs aus der Excel-Tabelle entfernen.
Fix 7 – Konvertieren Sie das inkompatible Dokument
Wenn Sie ein älteres Dokument im Kompatibilitätsmodus öffnen, werden mehrere Elemente und Funktionen von MS Excel eingeschränkt, vor allem die Bearbeitungswerkzeuge werden blockiert.
Wenn es sich bei dem Dokument um eine etwas ältere Version handelt (z. B. eine Excel-Arbeitsmappe 97-2003), sollten Sie es in die moderne, normale Version konvertieren. xlsx-Datei. Auf diese Weise werden alle Inkompatibilitätsprobleme beseitigt und Sie können die Menüs im Handumdrehen wieder normalisieren.



Schreibe einen Kommentar