Power BI Wir konnten keine Verbindung herstellen, da dieser Anmeldeinformationstyp für diese Ressource nicht unterstützt wird
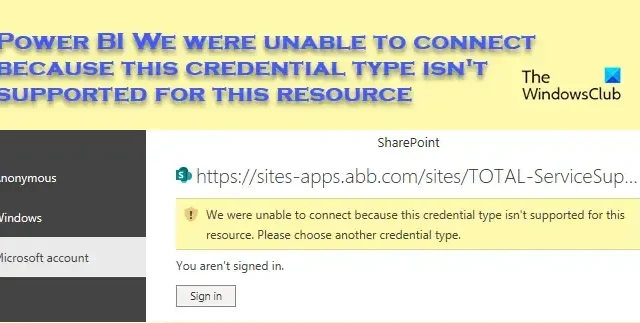
Wenn Sie versuchen, mithilfe von Power BI eine Verbindung zu SharePoint herzustellen, erhalten Sie möglicherweise eine Fehlermeldung, die darauf hinweist, dass der angegebene Anmeldeinformationstyp für diese bestimmte Ressource nicht unterstützt wird. Dies behindert unseren Arbeitsablauf und erfordert daher eine sofortige Lösung. In diesem Beitrag erfahren Sie, was Sie tun können, wenn Power BI die Meldung „ Wir konnten keine Verbindung herstellen, da dieser Anmeldeinformationstyp für diese Ressource nicht unterstützt wird“ meldet .
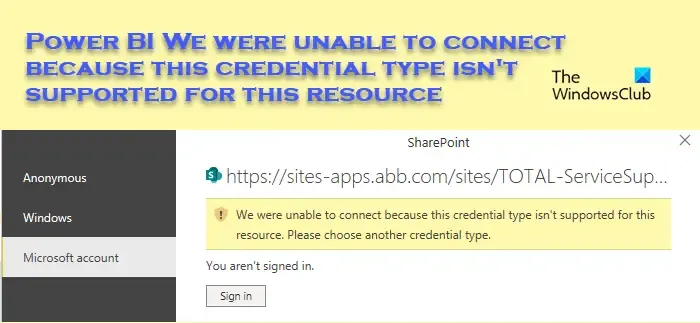
Power BI Wir konnten keine Verbindung herstellen, da dieser Anmeldeinformationstyp für diese Ressource nicht unterstützt wird
Wenn Power BI die Meldung „Wir konnten keine Verbindung herstellen, da dieser Anmeldeinformationstyp für diese Ressource nicht unterstützt wird“ anzeigt, befolgen Sie die unten aufgeführten Lösungen.
- Bearbeiten Sie die Berechtigungen der Datenquellen
- Leeren Sie den Cache und/oder ändern Sie die Berechtigung
- Ändern Sie den Standardbrowser
- Löschen Sie die Datenquellen
- Verwenden Sie den OData-Feed
- Wenden Sie sich an den Power BI-Support
Lassen Sie uns ausführlich darüber sprechen.
1] Bearbeiten Sie die Berechtigungen der Datenquellen
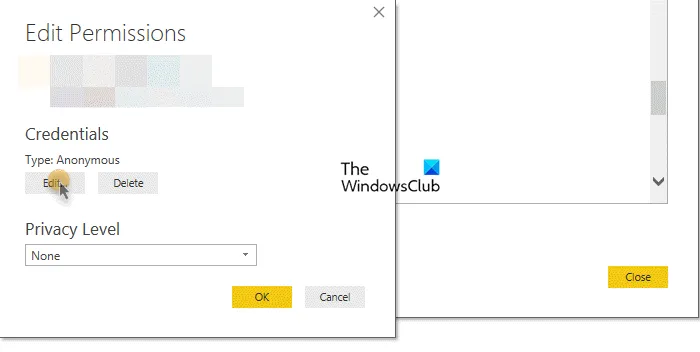
Unsere erste Lösung erfordert, dass wir die Berechtigungen der Datenquellen so bearbeiten, dass sie Microsoft-Kontoanmeldeinformationen enthalten. Dies wird höchstwahrscheinlich den Zweck für Sie erfüllen. Befolgen Sie die unten aufgeführten Schritte, um dasselbe zu tun.
- Gehen Sie zu Optionen und Einstellungen und klicken Sie dann auf Datenquelleneinstellungen.
- Aus der angegebenen Liste müssen Sie Sharepoint zum Bearbeiten auswählen.
- Gehen Sie nun zu Berechtigungen bearbeiten > Bearbeiten.
- Geben Sie die Anmeldeinformationen für das Microsoft-Konto ein und klicken Sie auf „OK“.
Überprüfen Sie abschließend, ob das Problem behoben ist.
2] Cache leeren und/oder Passwort ändern
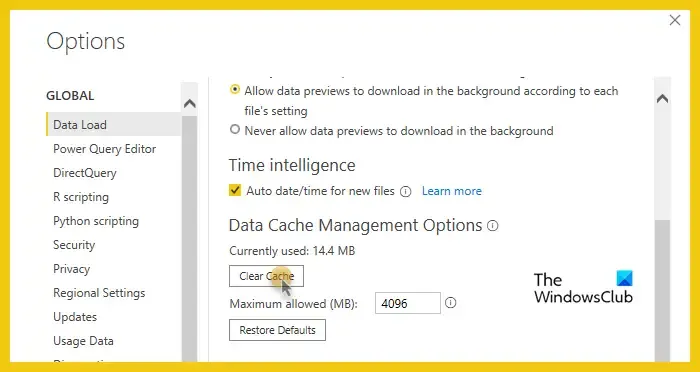
Wie aus der Fehlermeldung hervorgeht, wird dieses Problem hauptsächlich durch die Anmeldeinformationen verursacht. Eine der passendsten Lösungen besteht darin, den Cache von Power BI zu leeren und Ihren IT-Administrator zu bitten, das Passwort zu ändern. Das hat bei vielen Opfern funktioniert. Um den Cache von Power BI Desktop zu leeren, müssen Sie die unten aufgeführten Schritte ausführen.
- Öffnen Sie die Power BI Desktop-App.
- Gehen Sie nun zu Datei.
- Navigieren Sie zu Optionen und Einstellungen > Optionen.
- Klicken Sie im Abschnitt „Global“ auf die Registerkarte „Daten laden“.
- Klicken Sie abschließend in den Datencache-Verwaltungsoptionen auf Cache löschen.
Überprüfen Sie nach dem Leeren Ihres Caches, ob das Problem behoben ist. Wenn das Problem weiterhin besteht, wenden Sie sich an Ihren Administrator und bitten Sie ihn, das Passwort für Ihr Konto zu ändern.
3] Ändern Sie den Standardbrowser
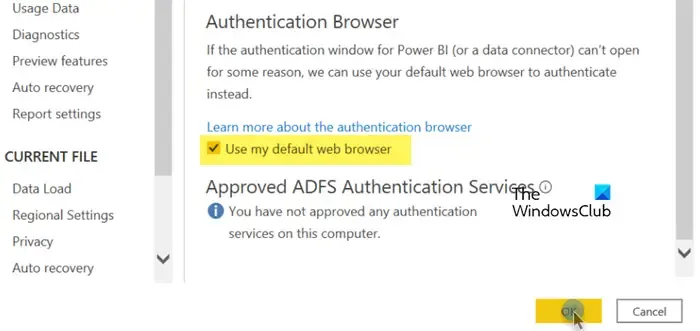
Manchmal kann die Verbindung zwischen Power BI und einem SharePoint oder einer Datenquelle fehlschlagen, wenn nicht der Standardbrowser für die Authentifizierung verwendet wird. Um sicherzustellen, dass die Verbindung ordnungsgemäß funktioniert, müssen wir den Authentifizierungsbrowser überprüfen und auf den Standardbrowser einstellen. Sie können den bereitgestellten Anweisungen folgen, um die erforderlichen Änderungen vorzunehmen.
- Gehen Sie in Power BI Desktop zu Datei.
- Navigieren Sie dann zu Optionen und Einstellungen.
- Suchen Sie unter „Global“ nach „Sicherheit“ und wählen Sie diese aus.
- Gehen Sie zum Abschnitt „Authentifizierungsbrowser“, wählen Sie „ Meinen Standardbrowser verwenden“ und klicken Sie auf „OK“.
Dies wird den Zweck für Sie erfüllen.
4] Löschen Sie die Datenquellen
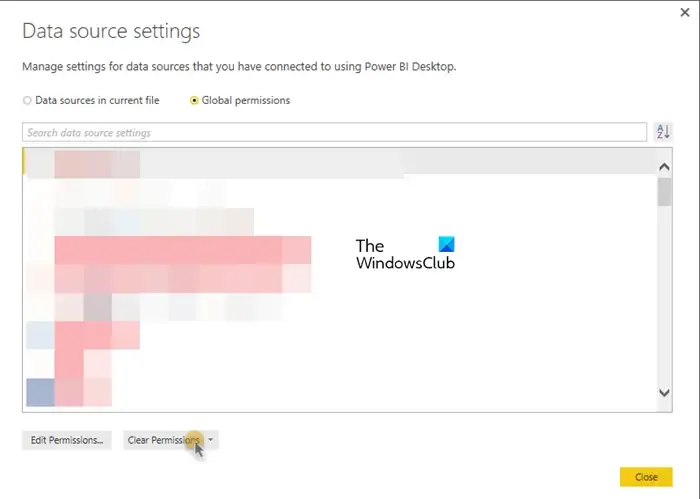
Es ist nicht ungewöhnlich, dass ein Datensatz beschädigt wird und eine Aktualisierung erfordert. Wenn sie beschädigt sind, kann Benutzern der Zugriff auf die Ressource verweigert werden. In diesem Fall können wir die Berechtigungen einfach löschen und die Anmeldeinformationen erneut eingeben, damit es funktioniert. Befolgen Sie die unten aufgeführten Schritte, um dasselbe zu tun.
- Klicken Sie in Power BI Desktop auf Datei > Optionen und Einstellungen.
- Gehen Sie zu Datenquelleneinstellungen > Globale Berechtigungen.
- Wählen Sie das aufgelistete SharePoint aus und klicken Sie auf Berechtigungen löschen.
- Schließen Sie abschließend das Fenster.
Sie können jetzt Ihre Anmeldedaten erneut eingeben und es wird den Vorgang für Sie erledigen.
5] Verwenden Sie den OData-Feed, um eine Verbindung zu SharePoint herzustellen
Wenn Sie keine Verbindung zur SharePoint-Liste herstellen können, versuchen Sie es mit dem OData-Feed, um dasselbe zu tun. Es ist ganz einfach: Klicken Sie auf „Daten von zu Hause abrufen“ und gehen Sie zum OData-Feed. Geben Sie den URL-Feed der SharePoint-Liste im folgenden Format in das Textfeld ein: http://URL/Location/DataListicles.svc. Wählen Sie dann eine Authentifizierungsmethode für die SharePoint-Listendatenquelle aus. Klicken Sie abschließend auf die Schaltfläche „Verbinden“.
6] Wenden Sie sich an den Power BI-Support

Wenn alles andere fehlschlägt, müssen wir uns an das Power BI-Supportteam wenden, ein Ticket erstellen und das Problem lösen lassen. Gehen Sie dazu zu support.fabric.microsoft.com und sie werden mit Ihnen zusammenarbeiten, um das Problem zu beheben.
Hoffentlich können Sie das Problem mithilfe der zuvor genannten Lösungen beheben.
Wie korrigiere ich Datenquellen-Anmeldeinformationen in Power BI?
Wenn Sie einen Fehler bei den Anmeldeinformationen für die Datenquelle erhalten, müssen Sie die Berechtigungen löschen oder eine neue erstellen. Wir tun dies, um sicherzustellen, dass das Problem nicht durch einen beschädigten Datensatz verursacht wird. Um dasselbe zu tun, können Sie den zuvor gegebenen Anweisungen folgen.
Was sind ungültige Anmeldeinformationen im Power BI-Dienst?
Wenn Sie eine Anmeldeinformationsnachricht erhalten, weist dies darauf hin, dass die Benutzernamen und Passwörter, mit denen Sie sich bei Datenquellen angemeldet haben, veraltet sind. Um dieses Problem im Power BI-Dienst zu beheben, klicken Sie auf das Zahnradsymbol, um die Einstellungen zu öffnen, und wählen Sie „Datensätze“ aus. . Gehen Sie in Power BI Desktop hingegen zu Datei > Optionen und Einstellungen > Datenquelleneinstellungen. Gehen Sie abschließend zum Datensatz und ändern Sie die Anmeldeinformationen.



Schreibe einen Kommentar