HID-kompatibler Touchscreen-Treiber fehlt: Fix
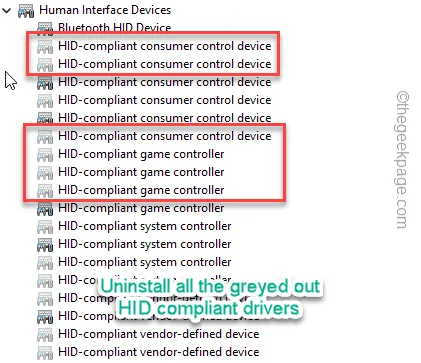
Die HID-kompatiblen Touchscreen-Treiber registrieren die Berührungseingabe vom Touchpad Ihres Computers. Das Fehlen dieses wichtigen Treibers kann Sie also beunruhigen, wenn Sie keine externe Ersatzmaus in der Nähe haben. Aber kein Grund zur Sorge. Es gibt mehrere Möglichkeiten, dieses Problem zu beheben.
Fix 1 – Aktivieren Sie die Maus erneut
Möglicherweise haben Sie den Maustreiber auf Ihrem Computer deaktiviert. Eine erneute Aktivierung kann also hilfreich sein.
Schritt 1 – Sie müssen die Win+X- Tasten gleichzeitig drücken.
Schritt 2 – Als nächstes verwenden Sie die Pfeiltasten oder die externe Maus, um den „ Geräte-Manager “ zu öffnen.

Schritt 3 – Es gibt einen separaten Abschnitt für „Human Interface Devices “. Schalten Sie das einmal um.
Schritt 4 – Überprüfen Sie, ob eine Sperre dieses Zeichen mit dem Namen ⚠️ oder ⬇ hat. Dieses Zeichen weist darauf hin, dass ein Problem mit diesem Treiber vorliegt.
Schritt 5 – Klicken Sie also mit der rechten Maustaste auf ein solches Gerät und tippen Sie auf „ Gerät aktivieren “, um es erneut zu aktivieren.
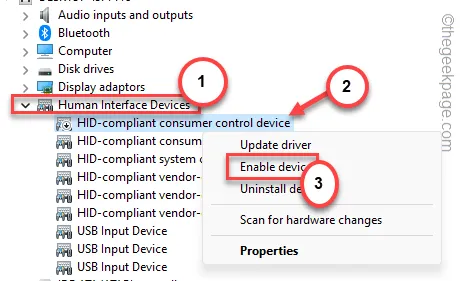
Machen Sie dasselbe auch für die übrigen HID-Geräte.
Fix 2 – Deinstallieren Sie den Treiber und installieren Sie ihn erneut
Deinstallieren Sie den Treiber und starten Sie den Computer neu. Dadurch wird der Gerätetreiber automatisch neu installiert.
Schritt 1 – Drücken Sie gleichzeitig die Win+R -Tasten.
Schritt 2 – Geben Sie dort „ cmd “ ein und verwenden Sie die Tasten Strg , Umschalt und Esc gleichzeitig, um mit Administratorrechten auf das Terminal zuzugreifen.
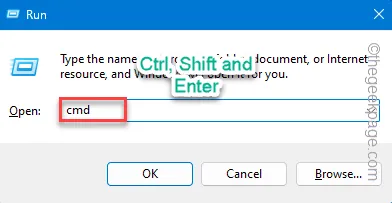
Schritt 3 – Um alle Geräte anzuzeigen, führen Sie diesen Code über das Terminal aus.
set devmgr_show_nonpresent_devices=1
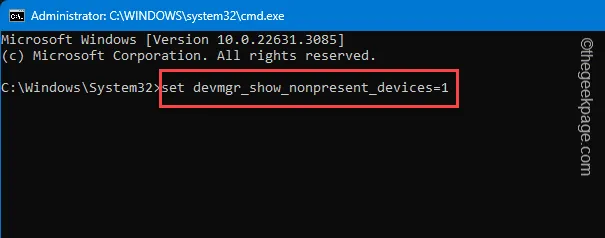
Dadurch werden Ihnen alle versteckten Geräte im Geräte-Manager angezeigt.
Schritt 4 – Verwenden Sie die Tasten Win+X gleichzeitig.
Schritt 5 – Öffnen Sie den „ Geräte-Manager “, um darauf zuzugreifen.
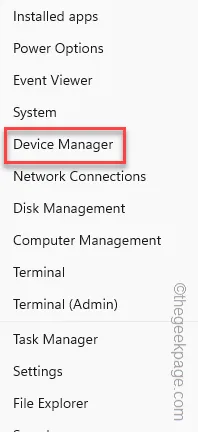
Schritt 6 – Gehen Sie zum Menü „ Ansicht “ und schalten Sie in der Liste die Option „ Ausgeblendete Geräte anzeigen“ ein , um die ausgeblendeten Geräte anzuzeigen.
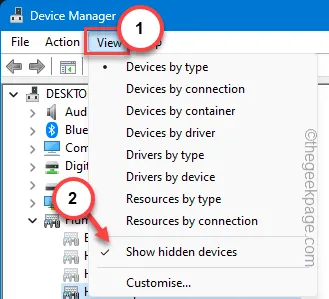
Schritt 7 – Erweitern Sie den Bereich „ Human Interface Devices “.
Schritt 8 – Schauen Sie, ob Sie ausgegraute Einträge sehen können. Klicken Sie mit der rechten Maustaste auf solche Einträge und klicken Sie auf „ Gerät deinstallieren “.
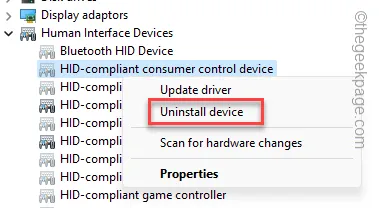
Schritt 9 – Deinstallieren Sie auf diese Weise alle ausgegrauten Geräte aus dem Geräte-Manager .

Nach der Deinstallation dieser Geräte müssen Sie das Gerät einmal neu starten. Der Touchscreen-Treiber funktioniert wieder normal.
Fix 3 – Verwenden Sie die Hardware-Fehlerbehebung
Die Hardware-Fehlerbehebung kann das Problem mit der Touchpad-Hardware identifizieren und beheben.
Schritt 1 – Drücken Sie kurz gleichzeitig die Tasten Windows+R .
Schritt 2 – Geben Sie als Nächstes Folgendes ein und drücken Sie die Eingabetaste .
msdt.exe -id DeviceDiagnostic
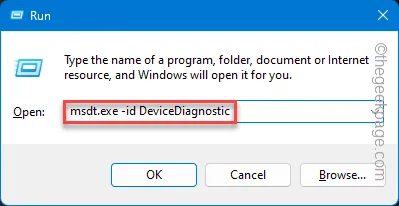
Schritt 3 – Tippen Sie auf der Seite zur Fehlerbehebung bei Hardware und Geräten auf „ Weiter “.
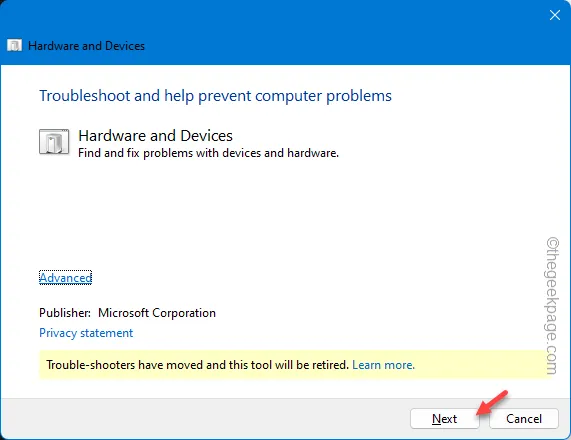
Der Fehlerbehebungsexperte identifiziert das Problem und schlägt Ihnen eine Lösung vor, die Sie anwenden können.
Schritt 4 – Tippen Sie auf „ Diesen Fix anwenden “, um die Lösung anzuwenden.
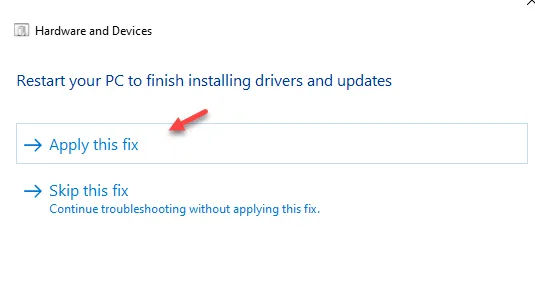
Nachdem der Fix angewendet wurde, können Sie das Touchpad auf Ihrem Computer verwenden.
Fix 4 – Entfernen Sie unerwünschte Hardware
Manchmal können externe Peripheriegeräte die ordnungsgemäße Funktionalität des HID-Geräts beeinträchtigen.
Schritt 1 – Trennen Sie alle veralteten Adapter (z. B. Bluetooth-Adapter, Fingerabdruckleser oder andere ältere Adapter) von Ihrem Computer.
Schritt 2 – Probieren Sie als Nächstes das Touchpad noch einmal aus.
Ohne die Beeinträchtigung durch andere Parameter sollte es normal funktionieren.
Fix 5 – Aktualisieren Sie den Treiber
Auf allen Laptops werden die HID-Geräte wie das Touchpad über Windows-Updates aktualisiert. Sie müssen also alle Updates auf Ihrem System installieren.
Schritt 1 – Suchen Sie im Suchfeld nach „ Windows Update “.
Schritt 2 – Klicken Sie dann in den Suchergebnissen auf die Option „ Windows Update-Einstellungen “, um darauf zuzugreifen.
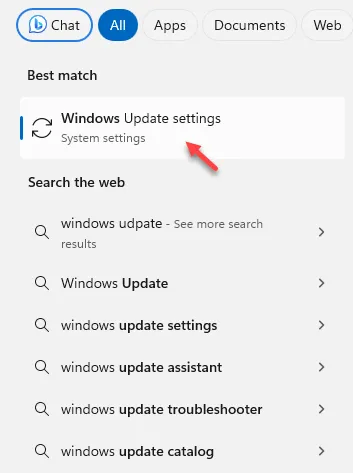
Schritt 3 – Lassen Sie sich zur Seite „Einstellungen“ weiterleiten . Klicken Sie im rechten Bereich auf „ Erweiterte Optionen “.
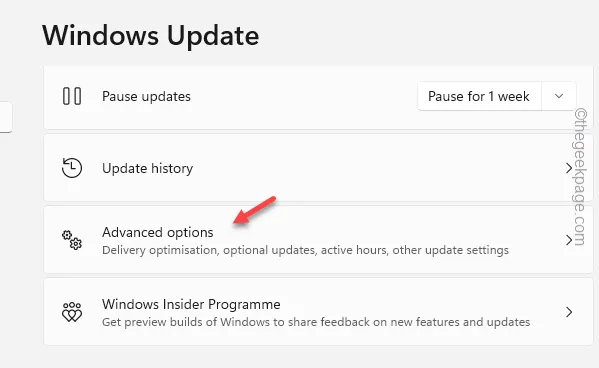
Schritt 4 – Dort können Sie auf die Einstellungen für „ Optionale Updates “ zugreifen. Öffne es.
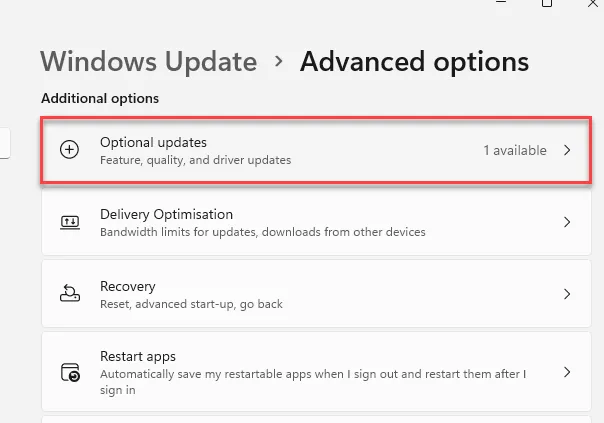
Schritt 5 – Sie müssen alle darin enthaltenen Updates installieren. Markieren Sie einfach diese Kästchen und tippen Sie auf „ Herunterladen und installieren “, um die Updates herunterzuladen und zu installieren.
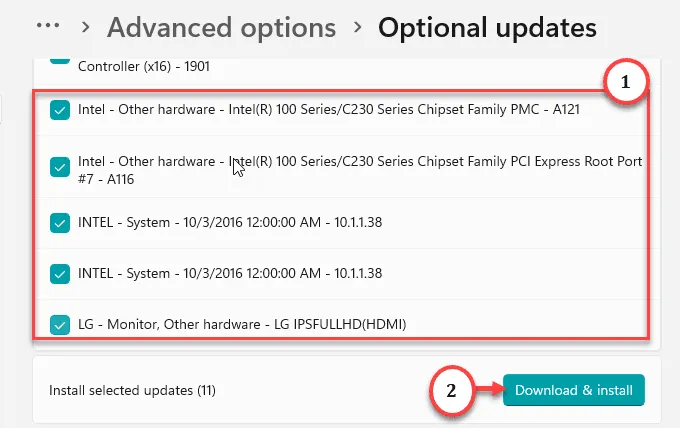
Starten Sie das System neu, auch wenn das System Sie nicht dazu auffordert.



Schreibe einen Kommentar