Fix Sie haben keine Berechtigung zum Mounten der Datei
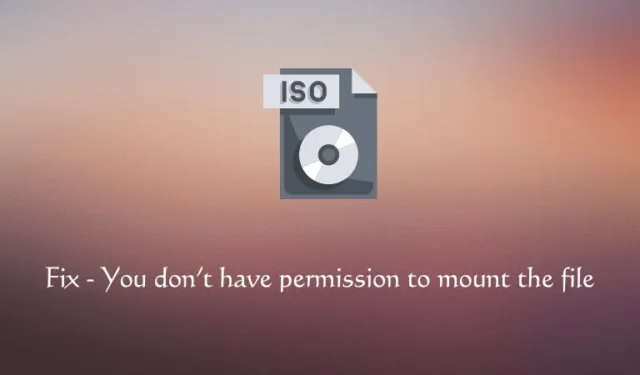
Wenn die Fehlermeldung „Datei konnte nicht gemountet werden“ angezeigt wird, bedeutet dies, dass Sie nicht über die erforderliche Berechtigung zum Mounten dieser bestimmten Datei verfügen. Fehlermeldungen dieser Art werden normalerweise angezeigt, wenn Sie versuchen, ein ISO-Image auf Ihrem Computer bereitzustellen.
Machen Sie sich keine Sorgen, denn hier in diesem Artikel besprechen wir einige Lösungen, die Ihnen dabei helfen, dieses Problem zu lösen und Ihre ISO-Datei problemlos bereitzustellen. Lassen Sie uns zunächst besprechen, was solche Fehlermeldungen in Windows verursacht.

Warum wird meine ISO-Datei nicht gemountet?
Der Fehler „Datei konnte nicht gemountet werden“ ist eine direkte Folge verschiedener Probleme, die auf Ihrem Computer auftreten. Einige davon sind –
- Dateibeschädigung : Einige der internen Dateien und Ordner müssen durch Apps von Drittanbietern beschädigt worden sein.
- Sparse ISO-Dateien : Die ISO-Datei ist möglicherweise spärlich, was zu Berechtigungsproblemen führt.
- Störung durch Sicherheitssoftware : Antiviren- oder Sicherheitssoftware kann den Bereitstellungsvorgang unterbrechen.
- Nicht initialisiertes Disk-Image : Das Disk-Image wurde möglicherweise nicht ordnungsgemäß initialisiert.
- Beschädigte Disk-Image-Datei : Die ISO-Datei selbst könnte beschädigt sein.
Nachdem Sie nun wissen, was dieses Problem auf einem Windows-PC möglicherweise verursachen könnte, wollen wir uns mit den richtigen Lösungen befassen –
1. Überprüfen Sie die Dateieigenschaften
Es besteht die Möglichkeit, dass Sie eine ISO-Datei mit geringer Dichte heruntergeladen haben und diese daher nicht auf Ihrem PC bereitstellen können. Sie können dies auch überprüfen, indem Sie diese einfachen Schritte befolgen:
- Klicken Sie mit der rechten Maustaste auf die ISO-Datei und wählen Sie Eigenschaften aus .
- Navigieren Sie zur Registerkarte „Details“ und überprüfen Sie den Buchstaben neben „Attribute“ .
- Wenn der Buchstabe „P“ ist, ist die Datei dünn besetzt. Im folgenden Screenshot sehen Sie möglicherweise den Buchstaben „A“ neben Attributes . Dies bedeutet, dass Sie über eine korrekte ISO-Image-Datei verfügen.
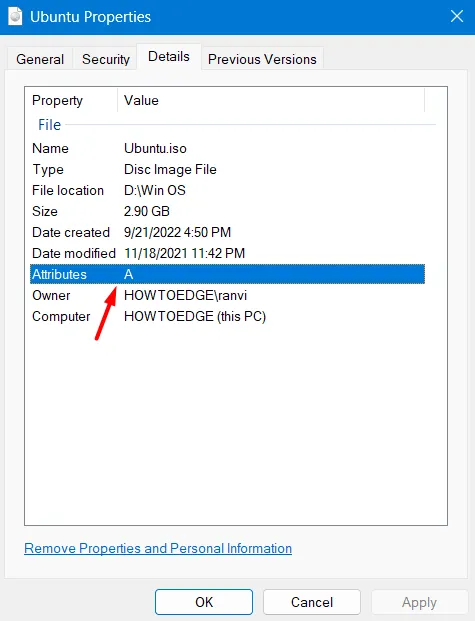
- Angenommen, Sie haben eine Bilddatei mit geringer Dichte gefunden, sollten Sie erwägen, sie in einen anderen Ordner zu kopieren und in einen anderen Ordner umzubenennen. Dadurch wird möglicherweise das Sparse-Attribut entfernt.
- Wenn die verschobene Datei ebenfalls dasselbe Attribut aufweist, sollten Sie das ISO-Image erneut von der offiziellen Website herunterladen.
2. Mounten Sie die ISO-Datei mit dem Terminal
Wenn Ihre ISO-Image-Datei tatsächlich nicht spärlich ist (wie in der obigen Lösung angezeigt), können Sie sie mit dem Terminal auf Ihrem PC mounten. Hier ist wie –
- Öffnen Sie zunächst den Datei-Explorer und navigieren Sie zu dem Ordner, der die ISO-Image-Datei enthält.
- Gehen Sie zur Adressleiste und kopieren Sie den Speicherort der Datei.

- Drücken Sie anschließend Windows + X und wählen Sie Terminal (Admin).
- Wenn Sie im UAC-Fenster dazu aufgefordert werden, klicken Sie auf „Ja“ .
- Kopieren/fügen Sie im Terminal das folgende Cmdlet ein und drücken Sie die Eingabetaste.
Mount-DiskImage -ImagePath Your_ISO_File_Location
Zum Beispiel Mount-DiskImage -ImagePath C:\ISO\Win11_22H2_English_x64
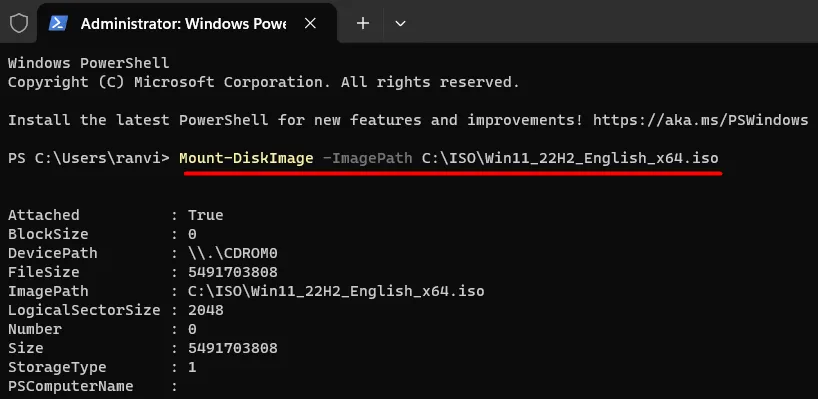
Das war’s, Sie finden das ausgewählte ISO-Image auf einer der DISCs auf Ihrem Computer gemountet.
3. Deaktivieren Sie Antiviren- oder Sicherheitssoftware
Es ist bekannt, dass bestimmte Antiviren- oder Sicherheitsprogramme den Bereitstellungsvorgang stören. Wenn Sie ein Antivirenprogramm eines Drittanbieters verwenden, deaktivieren Sie es zunächst und versuchen Sie dann, ISO-Images auf Ihrem Computer bereitzustellen.
4. Schließen Sie das Medium mit der ISO-Datei erneut an
Falls sich die ISO-Datei auf einem Wechseldatenträger befindet, können Sie sie zunächst auswerfen und dann wieder an Ihren PC anschließen. Wenn Sie so Buchstaben einem niedrigeren Laufwerksbuchstaben zuweisen, hilft dies erheblich bei der Lösung von Problemen wie „ Sie haben keine Berechtigung zum Mounten der Datei “.
5. Probieren Sie Tools von Drittanbietern aus
Wenn keiner der oben genannten Fixes zur Behebung des Montageproblems beiträgt, können Sie auch die Hilfe einer Drittanbieteranwendung in Anspruch nehmen. 7-ZIP, WinRAR und PeaZip sind einige Softwareprogramme, die Sie verwenden können, wenn Sie ein ISO-Image nicht normal auf Ihrem Computer bereitstellen können.
Ich hoffe, dass Sie eine der oben genannten Korrekturen nützlich finden und nun erfolgreich ein ISO-Image auf Ihrem PC bereitstellen können.
Wie mounte ich eine ISO-Datei?
Unter Windows können Sie ein ISO-Image bereitstellen, indem Sie einfach die folgenden einfachen Schritte ausführen:
- Navigieren Sie zunächst zu dem Ordner, der das ISO-Image enthält.
- Klicken Sie mit der rechten Maustaste auf die Datei und wählen Sie Mounten.

- Alternativ können Sie auch auf die Schaltfläche „Bereitstellen“ in der Menüleiste klicken.
Wie kann ich ein ISO-Image in Windows aushängen?
Das Aushängen einer ISO-Image-Datei ist unter Windows recht einfach. Um diese Aufgabe auszuführen, klicken Sie mit der rechten Maustaste auf die bereitgestellte Festplatte und wählen Sie im Kontextmenü „Auswerfen“ .
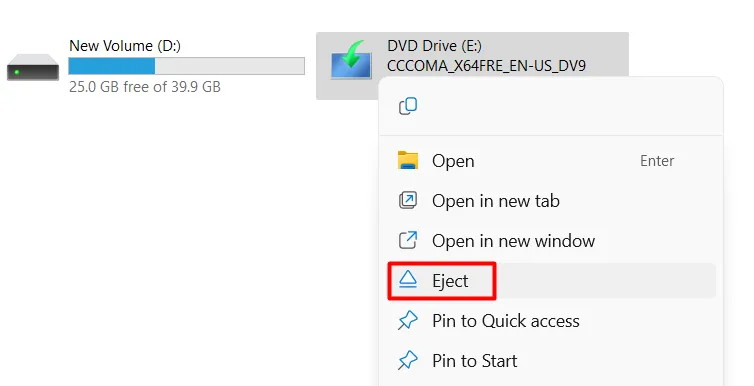
Kann ich eine ISO-Datei öffnen, ohne sie zu mounten?
Ja, es ist möglich, eine ISO-Datei zu verwenden, ohne sie auf Ihrem Windows-PC bereitzustellen. Hierzu müssen Sie jedoch kompatible Software von Drittanbietern wie WinRAR oder andere verwenden. Sobald Sie kompatible Software auf Ihrem PC installiert haben, gehen Sie zu dem Dateispeicherort, an dem Sie die ISO-Datei gespeichert haben, und klicken Sie mit der rechten Maustaste darauf.
Sie sehen hier im Kontextmenü die Option zum Extrahieren. Klicken Sie darauf und die ausgewählte Datei wird an den ausgewählten Speicherort entpackt.



Schreibe einen Kommentar