Fix: Update-Fehler 0xc0000374 unter Windows 10

Ist Ihnen kürzlich beim Update von Windows 10 auf die neueste Build-Version der Fehlercode 0xc0000374 begegnet? Dieses Problem tritt normalerweise aufgrund beschädigter Systemdateien oder eines unnötig angehäuften Update-Cache auf. Wenn Sie kürzlich ein falsches kumulatives Update installiert haben , kann dieses Problem auch unter Windows 10 auftreten.
Um den Fehler 0xc0000374 zu beheben, empfehlen wir, den Update Troubleshooter auszuführen und beschädigte/fehlende Dateien mit SFC zu reparieren. Wenn der Fehler erneut auftritt, versuchen Sie, den gespeicherten Cache zu löschen oder den Windows Update-Downloadpfad zu löschen. Wenn keine der Lösungen diesen Fehler behebt, installieren Sie die ausstehenden Sicherheitspatches manuell. Außerdem kann man auch versuchen, die Wiederherstellungspunkte zu verwenden, Windows neu zu installieren oder diesen PC zurückzusetzen .
So beheben Sie den Update-Fehlercode 0xc0000374 in Windows 10
Um den Update-Fehler 0xc0000374 unter Windows 10 zu beheben, führen Sie die folgenden Schritte aus:
1. Führen Sie die Windows Update-Problembehandlung aus
Der Troubleshooter ist standardmäßig das beste Tool zum Beheben von Update-bezogenen Problemen unter Windows 10. Wenn Sie den Update-Troubleshooter ausführen, wird nach möglichen Bugs und Fehlern gesucht und diese ebenfalls behoben. So führen Sie dieses Tool aus:
- Öffnen Sie die App „Einstellungen“ mit dem Win & I-Hotkey.
- Klicken Sie auf „Update & Sicherheit“ und anschließend auf „Fehlerbehebung“ auf dem nächsten Bildschirm.
- Wechseln Sie zum rechten Bereich und klicken Sie auf den Link „ Weitere Fehlerbehebungen “.
- Klicken Sie einmal auf „Windows Update“ und dann auf „Fehlerbehebung ausführen“ .
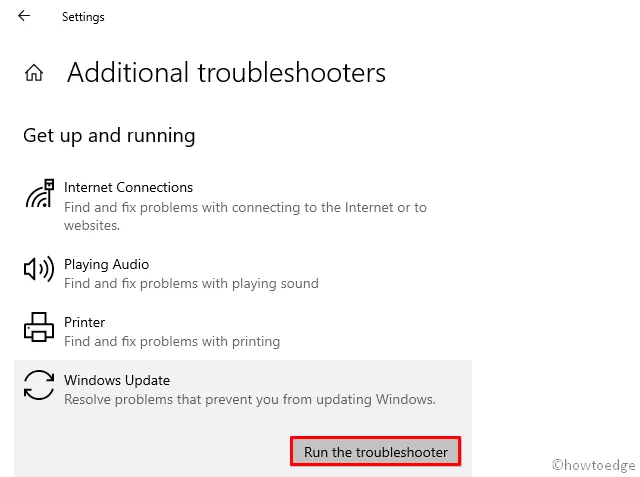
- Da es einige Minuten dauert, ein Problem zu finden und zu lösen, sollten Sie entsprechend warten.
- Sobald dies abgeschlossen ist, starten Sie Windows neu und versuchen Sie, die ausstehenden Patches erneut zu installieren.
Wenn diese Methode nicht funktioniert, versuchen Sie es mit den nächsten Lösungen:
2. Löschen Sie den temporären Cache-Ordner von Windows Update
Manchmal tritt der Fehler 0xc0000374 aufgrund eines unnötig gespeicherten Caches im Update-Ordner auf. In solchen Fällen kann das Löschen des jeweiligen Ordners hilfreich sein, um diesen Fehler zu diagnostizieren. Stellen Sie jedoch sicher, dass Sie alle wichtigen Dienste stoppen, bevor Sie den Cache löschen. So gehen Sie vor –
- Drücken Sie gleichzeitig Win+S , um die Suchoberfläche aufzurufen.
- Geben Sie „ Dienste “ in das Textfeld ein und klicken Sie auf das passende Ergebnis.
- Wenn sich das Fenster „Dienste“ öffnet, rufen Sie Windows Update auf und klicken Sie mit der rechten Maustaste.
- Wählen Sie anschließend im Kontextmenü Stopp aus.
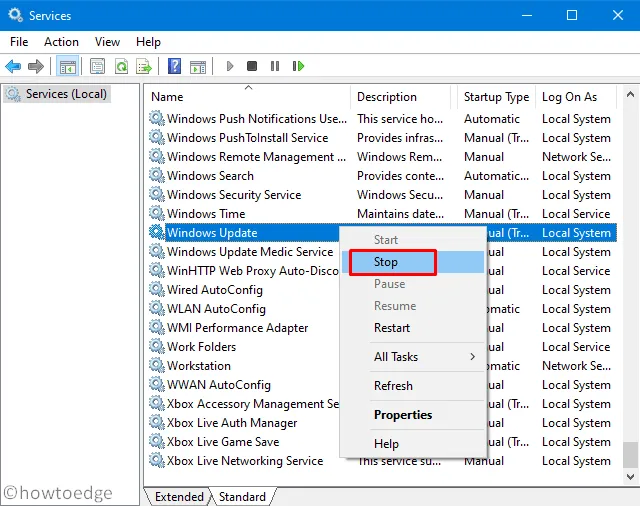
Nachdem Sie Windows Update und andere Dienste gestoppt haben, ist es an der Zeit, den unnötig angehäuften Cache mit den folgenden Schritten zu bereinigen:
- Verwenden Sie die Tastenkombination Win+R , um das Dialogfeld „Ausführen“ zu starten.
- Kopieren Sie die folgende Zeile, fügen Sie sie in die Lücke ein und drücken Sie die Eingabetaste .
%windir%\SoftwareDistribution\DataStore
- Wenn Sie die obige Befehlszeile ausführen, gelangen Sie zum SoftwareDistribution-Ordner.
- Wählen Sie mit Strg+A alle Elemente aus und klicken Sie auf „Löschen“ , um sie alle zu entfernen.
- Besuchen Sie das Fenster „Dienste“ erneut und klicken Sie mit der rechten Maustaste auf „Windows Update“.
- Wählen Sie als Nächstes über das Kontextmenü den Neustart aus.
- Nachdem Sie die oben genannten Schritte erfolgreich abgeschlossen haben, starten Sie Ihren PC neu, um die letzten Änderungen zu übernehmen.
3. Verwenden Sie das Dienstprogramm System File Checker (SFC).
Wenn weiterhin der Fehler 0xc0000374 auftritt, muss dies an beschädigten Systemdateien auf dem Computer liegen. Das Unternehmen bietet ein großartiges integriertes Tool zur Behebung beschädigter oder fehlender Kerndateien. So verwenden Sie dieses Standard-Dienstprogramm unter Windows 10 –
- Klicken Sie auf das Startmenü und beginnen Sie mit der Eingabe von „ cmd “ auf Ihrer Tastatur.
- Wenn die Eingabeaufforderung in den Suchergebnissen angezeigt wird, klicken Sie mit der rechten Maustaste und wählen Sie „ Als Administrator ausführen “.
- Wenn Sie kein Administrator sind, werden Sie zur Eingabe eines Passworts aufgefordert. Andernfalls tippen Sie einfach im UAC-Fenster auf „Ja“ .
- Wenn die Windows-Konsole geöffnet wird, führen Sie den Befehl – aus
sfc/ scannow.
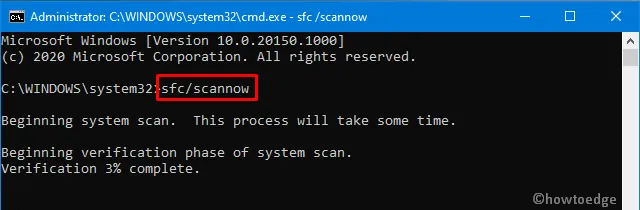
- Der obige Code benötigt etwa 15–20 Minuten, um veraltete Dateien zu suchen und zu reparieren. Warten Sie daher entsprechend.
- Starten Sie anschließend Windows neu, um die neuesten Änderungen zu übernehmen.
- Melden Sie sich erneut bei Windows an und versuchen Sie erneut, die ausstehenden Patches zu installieren. Das sollte gut funktionieren.
Wenn nicht, versuchen Sie es mit der nächsten Problemumgehung:
4. Löschen Sie den Update-Pfad mithilfe der Registrierung
Wenn Sie dies unten durchgelesen haben, haben Sie noch nicht konfiguriert, wie dieser Fehler behoben werden soll. Probieren Sie diese und die nächste Lösung aus und Sie erhalten das Update 0xc0000374 nicht mehr auf dem Computer.
Diese Methode zeigt, wie Sie den Windows Update-Downloadpfad mithilfe von Registrierungsoptimierungen löschen. Hier sind die wesentlichen Schritte, an denen Sie arbeiten müssen –
- Klicken Sie mit der rechten Maustaste auf das Windows-Symbol und klicken Sie auf „Ausführen“ .
- Geben Sie „
regedit“ neben dem blinkenden Cursor ein und drücken Sie die Eingabetaste . - Navigieren Sie nun zur untenstehenden Adresse –
HKEY_LOCAL_MACHINE\SOFTWARE\Policies\Microsoft\Windows\WindowsUpdate
- Gehen Sie zur rechten Seite und suchen Sie nach DWORD-Schlüsseln mit den Titeln „WUServer“ und „WIStatusServer“.
- Klicken Sie mit der rechten Maustaste auf jede einzelne davon und klicken Sie auf „Löschen“.
Hinweis: Wenn Sie keine ähnlichen Schlüssel finden, können Sie den Download-Pfad nicht bereinigen.
- Starten Sie den Computer neu, damit die vorgenommenen Änderungen beim nächsten Start von Windows 10 wirksam werden.
Sie können jetzt nach ausstehenden Aktualisierungen suchen, indem Sie den Pfad besuchen – Settings > Update & Security > Windows Update.
Wenn der Fehler auch danach weiterhin besteht, handelt es sich nicht um ein übliches Update-Problem, und Sie müssen einige erweiterte Lösungen durchführen. Zum Beispiel – Verwenden von Systemsicherungen , Ausführen von „ Diesen PC zurücksetzen “ oder Neuinstallation von Windows 10 . Wenn Sie sich immer noch nicht sicher sind, können Sie die letzte Problemumgehung ausprobieren, da dies eher einer Neuinstallation von Windows ähnelt.
5. Installieren Sie die neuesten kumulativen Updates manuell
Wenn Sie nach der Installation eines aktuellen Sicherheitspatches die Fehlermeldung 0xc0000374 erhalten, liegt möglicherweise ein Problem mit dem kumulativen Update selbst vor. In solchen Szenarien empfehlen wir, das Betriebssystem auf den vorherigen Zustand zurückzusetzen.
Alternativ können Sie das neueste Standalone-Paket manuell herunterladen und auf dem Computer installieren. Dazu müssen Sie zunächst die aktuelle CU-Nummer kennen, die zu Ihrer Systemarchitektur passt.
Sie können den kumulativen Update-Katalog besuchen , um zu erfahren, ob es einen neuen Patch gibt oder nicht. Sobald Sie die erforderliche „KB“-Nummer haben, führen Sie die folgenden Schritte aus, um die herunterzuladen und zu installieren. msu-Datei.
Installieren Sie die verfügbaren Updates manuell
- Besuchen Sie die Website des Microsoft Update-Katalogs und geben Sie die oben angegebene „KB“-Nummer ein.
- Daraufhin wird eine Liste mit gut passenden Ergebnissen angezeigt. Wählen Sie eines entsprechend der Systemarchitektur aus.
- Klicken Sie neben dem Update-Link auf „ Herunterladen“ und anschließend im nächsten Fenster auf den oberen Link.
- Wenn der Download abgeschlossen ist, klicken Sie zweimal auf die Setup-Datei, um das Betriebssystem zu aktualisieren.
Ich hoffe, dass Sie diesen Artikel bei der Behebung des Fehlers 0xc0000374 unter Windows 10 hilfreich finden. Wenn Sie Fragen oder Vorschläge haben, können Sie uns über den Kommentarbereich erreichen.



Schreibe einen Kommentar