So deaktivieren Sie den empfohlenen Abschnitt im Startmenü in Windows 11

Das Startmenü ist die größte visuelle Änderung im neuen Betriebssystem „Windows 11“, das Ende Oktober 2021 eingeführt wird. Im Gegensatz zu den Starttiteln verfügt das neue Menü über eine Suchleiste, angeheftete Apps und einen Link zum Anzeigen Alle Apps und ein empfohlener Abschnitt. Die untere Hälfte des Startmenüs trägt die Bezeichnung „Empfohlen“ und enthält alle Ihre letzten Werke.
Dies erleichtert den Zugriff auf gerade abgeschlossene Arbeiten, kürzlich geöffnete Programme und vieles mehr. Obwohl dies zunächst einmal eine nützliche Funktion ist, wird sie für einige möglicherweise unnötig sein. Wenn Sie einer dieser Benutzer sind und den empfohlenen Abschnitt im Startmenü deaktivieren möchten, ist dieser Beitrag genau das Richtige für Sie.

Empfohlene Elemente im Startmenü von Windows 11 ausblenden
Hier ist eine schnelle Möglichkeit, die Anzeige des empfohlenen Abschnitts „Startmenü“ unter Windows 11 zu deaktivieren –
- Drücken Sie die Windows-Taste + I, um die Einstellungen-App zu starten.
- Wählen Sie im linken Bereich Personalisierung aus und gehen Sie zur rechten Seite.
- Klicken Sie auf Start, um den Inhalt anzuzeigen.
- Suchen und deaktivieren Sie den Kippschalter neben „Zuletzt geöffnete Elemente in Start, Sprunglisten und Datei-Explorer anzeigen“ .

- Das war’s, schließen Sie alle Fenster und starten Sie Ihren PC neu.
Melden Sie sich erneut bei Ihrem Computer an und klicken Sie auf das Windows- Symbol. Sie werden keine Elemente mehr sehen, die Sie kürzlich in Start, Sprunglisten oder Datei-Explorer geöffnet haben.
So fügen Sie neben der Power-Taste auch personalisierte Ordner oder Apps hinzu
Der Zugriff auf jeden Ordner ist heutzutage in jeder Windows-Version recht einfach. Dennoch kann es vorkommen, dass Sie Ihre persönlichen Apps, Ordner oder andere Einstellungen so hinzufügen, dass Sie problemlos darauf zugreifen oder sie öffnen können. In diesem Abschnitt werden solche Dinge klar erläutert –
- Klicken Sie mit der rechten Maustaste irgendwo auf den Desktop und wählen Sie Personalisieren aus .
- Gehen Sie zu Start und klicken Sie beim Erweitern auf Ordner .
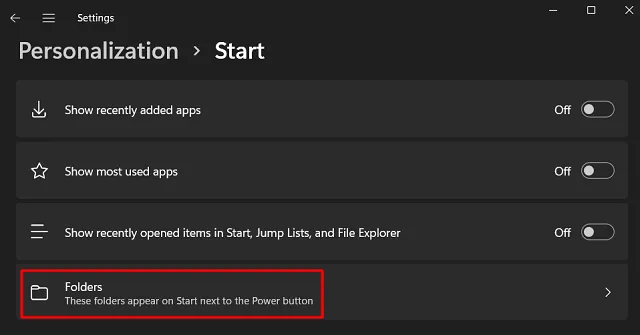
- Links neben der Ein-/Aus-Taste wird eine Liste der Elemente angezeigt, die Sie hinzufügen können.
- Zum besseren Verständnis habe ich dieser Liste einige Punkte hinzugefügt. Siehe den Schnappschuss unten –

- Schließen Sie die App „Einstellungen“ und öffnen Sie das Startmenü erneut .
- Möglicherweise werden alle ausgewählten Elemente links neben der Ein-/Aus- Taste angezeigt.

Ich hoffe, dass Sie diesen Artikel nützlich und leicht verständlich finden. Schreiben Sie uns, wenn Sie beim Befolgen der oben genannten Tipps auf Schwierigkeiten stoßen.



Schreibe einen Kommentar