So aktivieren oder deaktivieren Sie Startprogramme in Windows 11

Bei den Startprogrammen handelt es sich im Wesentlichen um Apps, die unmittelbar nach dem Neuladen oder Einschalten von Windows gestartet werden. Standardmäßig hat Microsoft bestimmte Apps so eingestellt, dass sie beim Start von Windows automatisch gestartet werden.
Die Liste umfasst Cortana, Windows Terminal, Microsoft OneDrive, Windows Security, Grafikkarte und Microsoft Team. Dies sind die Apps, die Microsoft für grundlegend hält und die für die Windows-Umgebung ausgeführt werden müssen.

Es ist durchaus eine gute Sache, wenn Sie diese Apps direkt nach dem Neuladen von Windows 11 verwenden. Was aber, wenn Sie sie nicht für eine vollständige Sitzung benötigen? Daher empfiehlt es sich, die Startprogramme zu überprüfen und zu deaktivieren, von denen Sie glauben, dass sie beim Start von Windows 11 unnötigerweise gestartet werden.
Sollte ich Startprogramme deaktivieren?
Das Hinzufügen von Anwendungen, die Sie häufig verwenden, zur Startliste wird Ihnen auf die eine oder andere Weise helfen. Wenn Sie jedoch Programme beibehalten, die Sie selten verwenden, werden nur Systemressourcen verschwendet und die Gesamtleistung Ihres Systems verringert.
Wenn Sie den Abschnitt „Startup-Programme“ besuchen, werden Sie feststellen, dass es drei Arten davon gibt. Jede App zeigt direkt darunter einen Auswirkungsindikator an. Dies sagt uns, wie viele Ressourcen von dieser bestimmten App verwendet werden. Einfacher ausgedrückt: Wenn eine Anwendung weniger Speicher verbraucht, wird eine geringe Auswirkung angezeigt, andernfalls eine hohe Auswirkung. Die drei Typen, die Sie hier sehen können, sind wie folgt:
- Hohe Auswirkung : Programme, die mehr als 1 Sekunde CPU-Zeit beanspruchen.
- Mittlere Auswirkung: Programme, die mehr als 0,3–1 Sekunde CPU-Zeit beanspruchen.
- Geringe Auswirkung: Programme, die weniger als 0,3 Sekunden CPU-Zeit beanspruchen.
Identifizieren Sie die Apps, die enorme Systemressourcen verschwenden, und schalten Sie sie dann aus. Diese Vorgehensweise ist von Vorteil und steigert die Gesamtleistung Ihres Systems.
Enthalten Startup-Apps auch Apps von Drittanbietern?
Ja, tatsächlich. Wenn Sie eine Drittanbieter-App auf Ihrem Gerät installieren, fragt die App beim Einschalten des Systems nach Ihrem Einverständnis zum Starten. Es gibt Fälle, in denen sich eine externe App zu den Startprogrammen hinzufügt, ohne Sie um Ihre Zustimmung zu bitten. Das Finden und Deaktivieren einer solchen App verhindert, dass diese Apps die Systemressourcen beanspruchen oder Ihr System verlangsamen.
Wie deaktiviere ich Startprogramme unter Windows 10?
Startprogramme in Windows 11 aktivieren/deaktivieren
Wenn Sie Leistungsprobleme auf Ihrem Computer haben, sollten Sie die Startprogramme deaktivieren. Überprüfen Sie nach der Deaktivierung, ob das Problem weiterhin besteht oder behoben wurde.
Es gibt drei Möglichkeiten, wie Sie ein Startprogramm unter Windows 11 deaktivieren können. Lassen Sie uns lernen, wie Sie diese Methoden auf Ihrem Computer implementieren –
1. Einstellungen verwenden
Das Deaktivieren von Startprogrammen in Windows 11 ist mit der Einstellungen-App ganz einfach. So führen Sie diese Aufgabe aus:
- Drücken Sie „ Windows-Taste + I “, um die Einstellungen-App aufzurufen.
- Wählen Sie im linken Bereich die Option Apps aus .
- Gehen Sie zur rechten Seite und klicken Sie, um die Option „ Startup“ zu erweitern . Siehe den Schnappschuss unten –
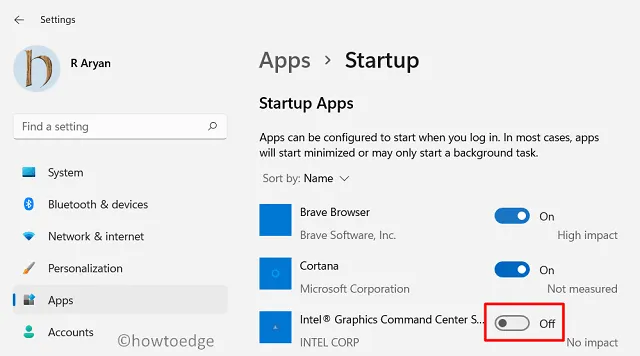
- Auf der folgenden Seite wird eine Liste der Programme angezeigt, die Sie konfigurieren können.
- Sie müssen lediglich die Kippschalter der Apps nach links schieben.
- Nachdem Sie das fehlerhafte Programm gefunden haben, schieben Sie dessen Kippschalter nach links und starten Sie Ihren PC neu.
2. Deaktivieren Sie Startprogramme im Task-Manager
Wenn wir über Windows 10 sprechen, konnten alle diese Aktivitäten problemlos über den Task-Manager erledigt werden. Dieser Trend setzt sich auch unter Windows 11 fort. So deaktivieren Sie Startanwendungen oder -elemente mit dem Task-Manager:
- Drücken Sie „ Windows-Taste + X “, um das Power-Menü zu öffnen.
- Wählen Sie „Task-Manager“ und dann „Weitere Details“ .
- Gehen Sie zur Registerkarte „Start“ und Sie sehen alle dort aktivierten Startprogramme.
- Um eine Anwendung zu deaktivieren, klicken Sie mit der rechten Maustaste darauf und wählen Sie die Option „ Deaktivieren“ .
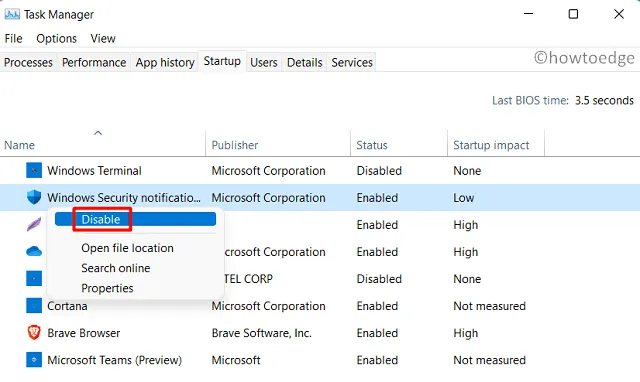
3. Über den Taskplaner
Der Taskplaner bietet auch eine Möglichkeit, die Startprogramme auf einem Windows 11-PC zu deaktivieren. Auf diese Weise können Sie sogar Apps deaktivieren, die nicht in den Einstellungen oder im Task-Manager aufgeführt sind. Hierzu können Sie die folgende Richtlinie befolgen:
- Klicken Sie auf die Schaltfläche „Suchen“ und geben Sie „Aufgabenplaner“ in das Textfeld ein.
- Wenn im Suchfenster ein passendes Ergebnis angezeigt wird, klicken Sie darauf.
- Wenn der Taskplaner geöffnet wird, gehen Sie zum linken Bereich und wählen Sie Taskplaner-Bibliothek aus .
- Im zentralen Bereich wird eine Liste der Elemente angezeigt, die nirgendwo anders angezeigt werden.
- Wählen Sie alle Apps aus, die Sie nicht mehr benötigen, und klicken Sie im Aktionsbereich auf „Deaktivieren“ .

Das ist alles, die ausgewählten Apps oder Programme bleiben von hier an im deaktivierten Zustand, es sei denn, Sie aktivieren sie manuell wieder.
Sollte ich alle Startprogramme deaktivieren?
Einige der System-Apps sind von entscheidender Bedeutung und müssen direkt beim Start von Windows ausgeführt werden. Man sollte Apps, die zu dieser Kategorie gehören, wie Antivirenprogramme, Netzwerk-Firewalls usw., nicht stoppen. Wenn Sie solche Apps deaktivieren, richten Sie mehr Schaden als Nutzen an, da Sie Ihr System gefährden. Daher sollten Sie nur Apps deaktivieren, die nicht kritisch sind.



Schreibe einen Kommentar