So zeigen Sie versteckte Dateien und Ordner unter Windows 10 an
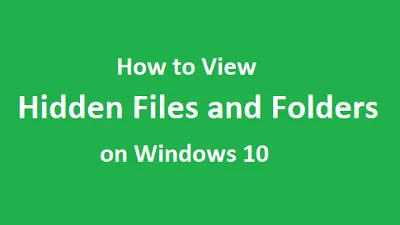
Es gibt Zeiten, in denen ein Pfad im Internet erwähnt wird, wir jedoch keinen Zugriff darauf haben, da er verborgen oder unsichtbar bleibt. Im Allgemeinen verbirgt Windows alle wichtigen Dateien und Ordner, die irgendwie mit dem Betriebssystem zusammenhängen.
Dadurch soll sichergestellt werden, dass Benutzer die Kerndateien nicht versehentlich löschen oder ändern. In diesem Beitrag besprechen wir drei verschiedene Möglichkeiten, versteckte Dateien und Ordner auf einem Windows 10-PC anzuzeigen.
Um Dateien und Ordner in einem bestimmten Ordner einzublenden, verwenden Sie den Windows-Datei-Explorer. Andernfalls können Sie entweder Systemeinstellungen oder Registrierungsänderungen verwenden, um alle Dateien und Ordner auf dem Computer sichtbar zu machen. Sie können die versteckten leicht erkennen, da sie eine leicht blasse Farbe haben. Lass uns erforschen –
So erstellen Sie einen versteckten Freigabeordner unter Windows 10
Warum sind einige Dateien oder Ordner in Windows 10 versteckt?
Standardmäßig bleiben die Dateien oder Ordner, die Sie selten öffnen oder mit denen Sie arbeiten müssen, unter Windows 1o verborgen. Ohne Benutzereingriffe in solche Dateien läuft Ihr Gerät weiterhin reibungslos und effizient.
Abgesehen davon verbergen Benutzer auch einige Dateien, wenn sie nicht möchten, dass andere ihre persönlichen Daten einsehen.
Möglichkeiten zum Zugriff auf versteckte Dateien und Ordner unter Windows 10
Um versteckte Dateien und Ordner auf einem Windows 10-PC anzuzeigen, verwenden Sie eine der folgenden Methoden:
1. Verwenden der Systemeinstellungen
Dies ist die einfachste Methode von allen und man kann damit alle versteckten Dateien und Ordner sichtbar machen. Lass uns anfangen –
- Drücken Sie die Windows-Taste und geben Sie „ versteckt “ in die Suchleiste ein.
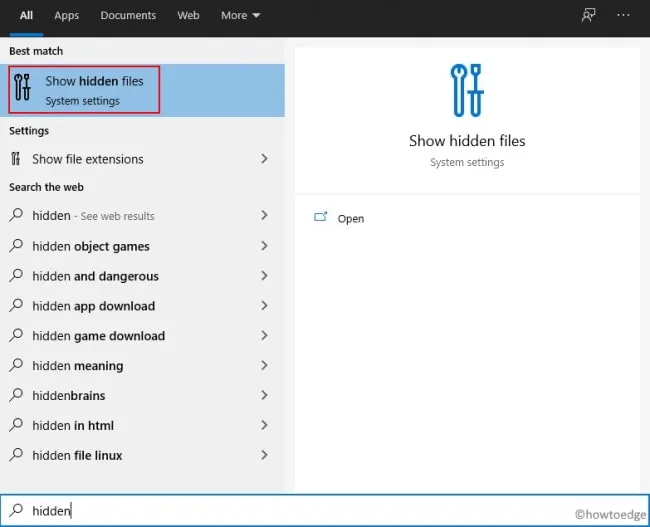
- Klicken Sie unter den Systemeinstellungen auf das oberste Ergebnis, z. B. „ Versteckte Dateien anzeigen “.
- Klicken Sie im nächsten Bildschirm auf „ Einstellungen anzeigen “ neben „Einstellungen ändern, um versteckte Dateien und Systemdateien anzuzeigen“.

- Wenn das Fenster „Datei-Explorer-Optionen“ angezeigt wird, aktivieren Sie das Optionsfeld neben „Versteckte Dateien, Ordner und Laufwerke anzeigen“.
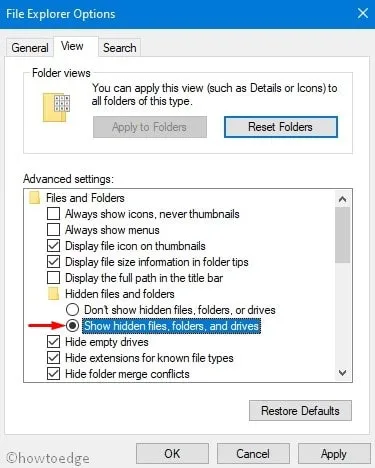
- Tippen Sie abschließend auf „Übernehmen“ und dann auf „OK“ , um die oben genannten Änderungen zu übernehmen.
- Sie können jetzt zu einem beliebigen Ordner auf dem Computer gehen und die darin versteckten Dateien anzeigen.
2. Über den Windows Explorer
Wenn Sie einen bestimmten Ordner kennen, der versteckte Dateien oder Ordner enthält, können Sie mit dem Windows Explorer darauf zugreifen. Sie müssen lediglich diesen Ordner öffnen und auf die Registerkarte „Ansicht“ klicken . Aktivieren Sie anschließend im Navigationsbereich das Kontrollkästchen links neben „Ausgeblendete Elemente“. Siehe den Schnappschuss unten –
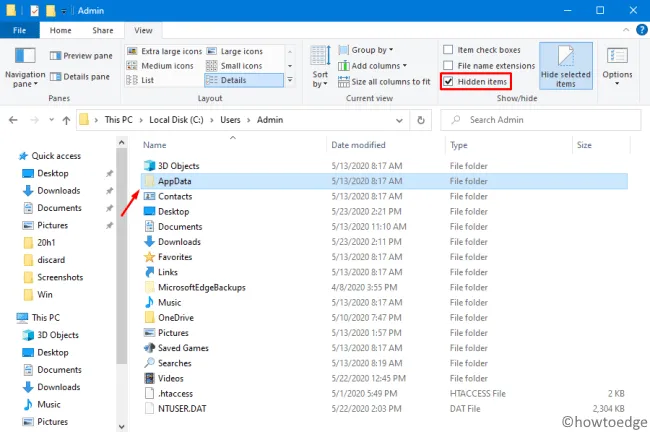
3. Über die Registrierung
Sie können die versteckten Dateien und Ordner auch mit dem Registrierungseditor anzeigen. So verwenden Sie die Registrierung:
- Drücken Sie gleichzeitig Win + R, um den Befehl „Ausführen“ zu starten.
- Geben Sie „
regedit“ in die Lücke ein und drücken Sie die Eingabetaste . - Wenn das UAC-Fenster angezeigt wird, klicken Sie auf Ja .
- Rufen Sie als Nächstes den folgenden Pfad auf, indem Sie die Pfeile im linken Bereich erweitern:
HKEY_CURRENT_USER\Software\Microsoft\Windows\CurrentVersion\Explorer\Advanced

- Scrollen Sie nach unten und klicken Sie zweimal auf die versteckte Datei. Tragen Sie anschließend im Wertdatenfeld „1“ statt „2“ ein.
Wie kann man alle versteckten Dateien oder Ordner auf einmal finden?
Wenn Sie die drei oben besprochenen Methoden ausprobiert haben, ist dies weder mit dem Datei-Explorer noch mit der Registrierungsmethode möglich.
- Datei-Explorer : Sie müssen den Pfad kennen, in dem sich die versteckten Dateien genau befinden.
- Registrierung : Dadurch werden alle versteckten Dateien wie normale Dateien angezeigt.
Wenn Sie jedoch den ersten Weg bemerkt haben, werden die versteckten Dateien dadurch nicht auf die regulären übertragen. Auch hier ist es nicht erforderlich, dass Sie den genauen Pfad kennen, um auf diese Weise vorzugehen.
Da Sie sich bei dieser Methode für die Einstellung „Versteckte Dateien, Ordner und Laufwerke anzeigen“ entschieden haben, besteht die Möglichkeit, alle versteckten Dateien problemlos zu finden. Bevor Sie nach versteckten Dateien suchen, müssen Sie wissen, dass es einen grundlegenden Unterschied in der Ordner-/Dateifarbe im Vergleich zu normalen Dateien oder Ordnern gibt.
„Die verborgenen erscheinen in einer blassgelben Farbe.“
Weg-1 :
- Nachdem Sie nun den Hauptunterschied kennen, drücken Sie Win + S.
- Geben Sie „Versteckt“ in die Suchleiste ein und warten Sie, bis alle versteckten Dateien auf der Startseite angezeigt werden.
Weg-2 :
Dieser Weg ist ziemlich mühsam und kann Sie auch nerven. Wenn Sie jedoch dringend die versteckten Dateien oder Ordner finden müssen, gehen Sie wie folgt vor:
- Öffnen Sie den Datei-Explorer und navigieren Sie manuell zu verschiedenen Pfaden.
Wenn Sie Fragen oder Vorschläge haben, teilen Sie uns dies bitte im Kommentarbereich unten mit.



Schreibe einen Kommentar