Das Problem mit der Anzeigeverbindung ist unter Windows 11/10 möglicherweise eingeschränkt: Behebung
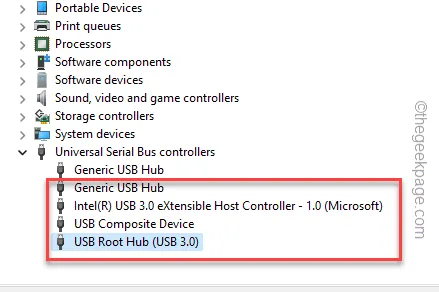
Treten Verbindungsprobleme in Ihrem Multi-Display-Gerät auf? Die lästige Fehlermeldung „ Anzeigeverbindung ist möglicherweise eingeschränkt “ kann Ihren ansonsten reibungslosen Arbeitsablauf beeinträchtigen. Glücklicherweise können Sie diese Korrekturen implementieren, um die tatsächlichen Konnektivitätseinstellungen in den mehreren Anzeigeeinheiten wiederherzustellen. Gehen Sie diese Lösungen durch und implementieren Sie sie nacheinander, um diesen Anzeigefehler schnell zu beheben.
Lösung 1 – Überprüfen Sie das von Ihnen verwendete Kabel/Anschluss
Der Hauptgrund für die Meldung „Anzeigeverbindung ist möglicherweise eingeschränkt“ ist die inkompatible Verbindung eines Systems mit einer Anzeigeeinheit über ein Kabel. Wenn Sie versuchen, einen Monitor über USB-C an einen Computer anzuschließen, stellen Sie sicher, dass beide die Audio-Video-Übertragung unterstützen.
Fix 2 – Aktualisieren Sie den Bildschirmtreiber
Der zweithäufigste Grund in unserer Liste ist veraltete Display-Hardware.
Schritt 1 – Um die Anzeigehardware zu aktualisieren, müssen Sie die Tasten Win+X gleichzeitig drücken.
Schritt 2 – Öffnen Sie später den „ Geräte-Manager “.
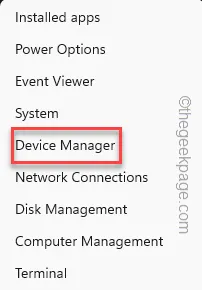
Schritt 3 – Sehen Sie sich als Nächstes den Abschnitt „ Anzeigeadapter “ für den Anzeigetreiber an.
Schritt 4 – Tippen Sie mit der rechten Maustaste auf den Adapter und klicken Sie auf „ Treiber aktualisieren “.

Schritt 5 – Wählen Sie als Nächstes die Option „ Automatisch nach Treibern suchen “, um darauf zuzugreifen.

Windows versucht nun, den Bildschirmtreiber auf Ihrem System zu aktualisieren.
Aber wenn dies eine Nachricht wie diese zurückgibt –
The best drivers for your device are already installed
Sie können auf die Option „ Nach aktualisierten Treibern in Windows Update suchen “ klicken, um das Gerät zu aktualisieren.

Danach lädt Windows die neueste Version des Anzeigetreibers über Windows Update herunter.
Verbinden Sie den Monitor und das System erneut.
Fix 3 – Trennen Sie das Display und schließen Sie es wieder an
Es gibt andere Fälle, in denen das von Ihnen verwendete USB-C-Kabel die Verbindung einschränkt.
Schritt 1 – Trennen Sie den Monitor von Ihrem Setup.
Schritt 2 – Überprüfen Sie, ob das USB-Kabel physische Schäden oder Mängel aufweist.
Schritt 3 – Überprüfen Sie als Nächstes den Port, an dem Sie eine Verbindung herstellen. Entfernen Sie Staub und andere Partikel darin.
Schließen Sie anschließend denselben Monitor und das Gerät erneut an und testen Sie es. Prüfen Sie, ob das funktioniert!
Fix 4 – Aktualisieren Sie die USB-Bus-Treiber
Wenn Sie einen veralteten USB-Treiber verwenden, kann dieses Grafikproblem auftreten.
Schritt 1 – Geben Sie schnell „ Gerät “ ein.
Schritt 2 – Klicken Sie anschließend auf „ Geräte-Manager “, um auf den Geräte-Manager zuzugreifen.
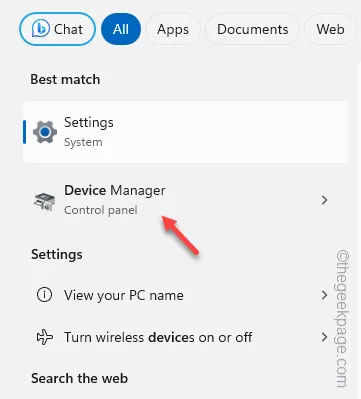
Schritt 3 – Erweitern Sie den letzten Geräteabschnitt „ Universal Serial Bus Controller “.
Schritt 4 – Klicken Sie anschließend mit der rechten Maustaste auf das erste dieser USB-Geräte und tippen Sie auf „ Treiber aktualisieren “.
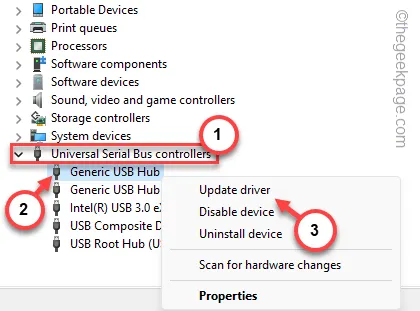
Schritt 5 – Führen Sie die restlichen Schritte auf dem Bildschirm durch und schließen Sie die Aktualisierung der USB-Treiber ab.
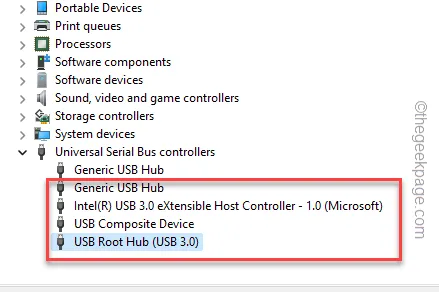
Wiederholen Sie die gleichen Schritte, um alle darin enthaltenen USB-Treiber zu aktualisieren.
Nachdem Sie die Treiberaktualisierung abgeschlossen haben, beenden Sie den Geräte-Manager . Starten Sie das System neu und versuchen Sie erneut, das Display anzuschließen.
Fix 5 – Führen Sie die Hardware-Fehlerbehebung aus
Da es sich um einen Hardwarefehler handelt, sollten Sie die Hardwarediagnose durchführen, um das Anzeigeproblem zu beheben.
Schritt 1 – Öffnen Sie ein Ausführungsfenster .
Schritt 2 – Geben Sie als Nächstes Folgendes ein und drücken Sie die Eingabetaste .
msdt.exe -id DeviceDiagnostic

Schritt 3 – Gehen Sie alle Schritte durch und lassen Sie Windows die Lösung auf Ihr System anwenden.

Versuchen Sie noch einmal, das Display mit dem Setup zu verbinden.
Prüfen Sie, ob das funktioniert!
Fix 6 – Windows aktualisieren
Manchmal genügt zur Behebung dieser Art von Fehlern nur ein System-Upgrade.
Schritt 1 – Öffnen Sie die Seite „ Einstellungen “ und wechseln Sie zur Registerkarte „ Windows Update “.
Schritt 2 – Tippen Sie auf „ Nach Updates suchen “, um nach den neuesten Updates auf Ihrem System zu suchen.

Schritt 3 – Laden Sie auf derselben Seite auch andere Updates herunter und installieren Sie sie .
Schritt 4 – Sobald das System alle Updates installiert hat, können Sie das System für einen Systemneustart vorbereiten. Tippen Sie also im selben Bildschirm auf die Schaltfläche „ Jetzt neu starten “, um das Gerät neu zu starten.
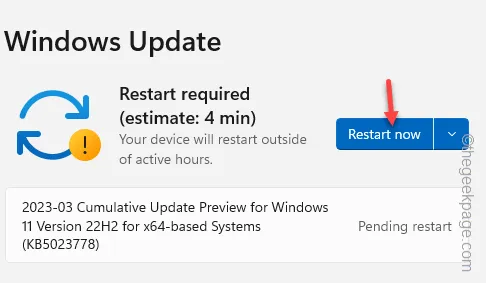
Wenn das System neu startet, wird dies nicht der Fall sein



Schreibe einen Kommentar