Microsoft .NET-Fehler HRESULT-Fehler 0xc8000222: So beheben Sie ihn

Microsoft. NET Framework wird von vielen Windows-Anwendungen verwendet. Aber während der Installation des. NET Framework auf Ihrem Computer installieren, wird möglicherweise die Meldung „ Installation war nicht erfolgreich“ angezeigt. HRESULT ox0xc8000222 ” auf der Setup-Seite. Dieser Installationsfehler ist nichts Ungewöhnliches und kann mit einigen einfachen Tricks behoben werden. Also, ohne noch mehr Zeit zu verschwenden, führen Sie diese Korrekturen durch. NET Framework-Installation ist im Handumdrehen erledigt.
Fix 1 – Stoppen Sie den Windows Update-Dienst
Der Hauptgrund für diese Störung ist, dass die Windows Update-Dienste auf dem System ausgeführt werden.
Schritt 1 – Suchen Sie nach „ Diensten “, nachdem Sie gleichzeitig die Tasten Win+S gedrückt haben .
Schritt 2 – Tippen Sie anschließend unter „Beste Übereinstimmung“ auf „ Dienste “, um es zu öffnen.
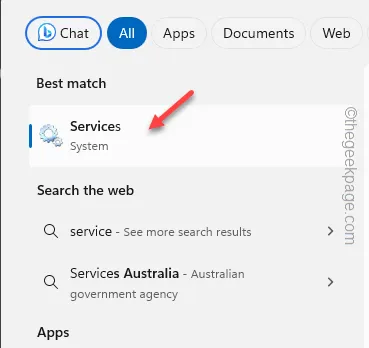
Schritt 3 – Wenn Sie dort sind, scrollen Sie ganz nach unten, um den Dienst „ Windows Update “ zu finden.
Schritt 4 – Klicken Sie anschließend mit der rechten Maustaste auf den Dienst und tippen Sie auf „ Stopp “.
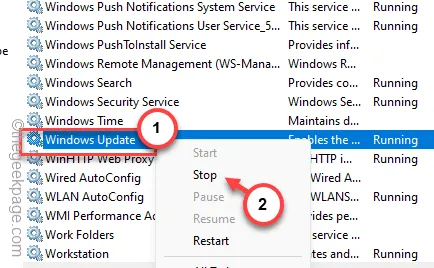
Schritt 5 – Kehren Sie zur Hauptseite der Dienste zurück und suchen Sie nach dem „ Background Intelligence Transfer Service “.
Schritt 6 – Klicken Sie mit der rechten Maustaste auf diesen Dienst und klicken Sie auf „ Stopp “, um ihn ebenfalls anzuhalten.

Nachdem Sie diese Dienste angehalten haben, verlassen Sie die Seite „Dienste“.
Schritt 7 – Drücken Sie nun gleichzeitig die Tasten Windows+R .
Schritt 8 – Geben Sie dies später ein und drücken Sie die Eingabetaste .
%windir%

Schritt 9 – Dadurch gelangen Sie zum Windows-Verzeichnis. Suchen Sie nach dem Ordner „ SoftwareDistribution “.
Schritt 10 – Klicken Sie mit der rechten Maustaste darauf und tippen Sie im Kontextmenü auf das Symbol „ Umbenennen “.
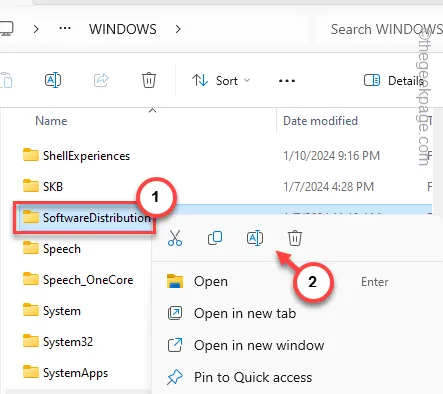
Schritt 11 – Benennen Sie dies in „ SDold “ um und drücken Sie die Eingabetaste .

Schritt 12 – Da es sich um einen Systemordner handelt, zeigt Windows eine Warnmeldung an. Ignorieren Sie das und klicken Sie auf „ Weiter “.

Auf diese Weise müssen Sie den Namen des SoftwareDistribution-Ordners ändern.
Führen Sie danach die aus. NET Framework-Paketinstallationsprogramm und schließen Sie den Einrichtungsvorgang ab. Starten Sie anschließend Ihren Computer neu und schon kann es losgehen!
Fix 2 – Führen Sie das aus. NET-Installer als Administrator
Ein weiterer Grund dafür, dass Sie diesen „HRESULT-Fehler“ sehen, ist das Fehlen der entsprechenden Erlaubnis des Administrators.
Schritt 1 – Gehen Sie zum Speicherort der Installationsdatei.
Schritt 2 – Klicken Sie anschließend mit der rechten Maustaste auf die .NET Framework-Installationsdatei und klicken Sie auf „ Als Administrator ausführen “, um das Installationsprogramm als Administrator auszuführen.

Fahren Sie nun fort und folgen Sie den restlichen Schritten auf dem Setup-Bildschirm und schließen Sie den Installationsvorgang ab.
Fix 3 – Installieren Sie die neuesten Windows-Updates
Einige der entscheidenden. NET Framework-Updates unter Windows 11, 10 werden über die Windows-Updates bereitgestellt.
Schritt 1 – Öffnen Sie die Seite „ Einstellungen “ und wechseln Sie zur Registerkarte „ Windows Update “.
Schritt 2 – Tippen Sie auf „ Nach Updates suchen “, um nach den neuesten Updates auf Ihrem System zu suchen.

Schritt 3 – Überprüfen Sie, ob Sie das finden können. NET Framework-Funktion, die darauf wartet, heruntergeladen zu werden. Tippen Sie auf die Schaltfläche „ Herunterladen und installieren “, um es herunterzuladen und zu installieren.
Lassen Sie Windows alle Updates herunterladen und auf Ihrem Computer installieren.
Schritt 4 – Tippen Sie anschließend auf „ Jetzt neu starten “, um das System fertigzustellen.
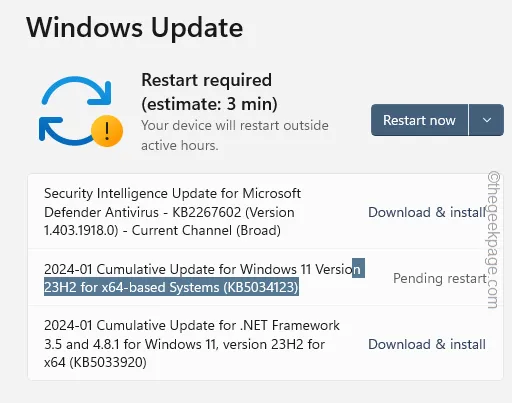
Versuchen Sie anschließend, Folgendes auszuführen. NET Framework-Installationsprogramm noch einmal.
Fix 4 – Führen Sie das aus. NET-Reparaturtool
Wenn Sie eine frühere Version von haben. NET Repair Tool herunter, laden Sie das Reparaturtool herunter und führen Sie es aus, um das Problem zu beheben.
Schritt 1 – Laden Sie das .NET Framework Repair Tool herunter.
Schritt 2 – Tippen Sie auf „ Herunterladen “, um es herunterzuladen.

Schritt 3 – Führen Sie dieses Reparaturtool auf Ihrem System aus.
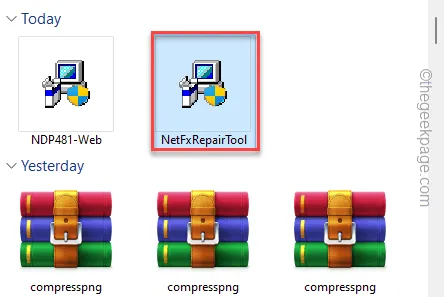
Lassen Sie es laufen und reparieren Sie das Problem. NET Framework-Problem.
Schritt 4 – Es werden Lösungen für Ihr System vorgeschlagen. Tippen Sie also auf „ Weiter “.

Führen Sie abschließend das Original aus. NET Framework-Installationsprogramm und schließen Sie die Installation ab.
Sie werden keinen „ HRESULT-Fehler 0xc8000222 “ mehr erhalten. NET Framework-Setup.
Fix 5 – Aktivieren Sie die. NET-Runtime-Funktion
Sie können das aktivieren. NET Runtime-Funktion direkt auf Ihrem Computer.
Schritt 1 – Drücken Sie gleichzeitig die Tasten Win+R .
Schritt 2 – Fügen Sie dies dann in das leere Ausführen-Panel ein und klicken Sie auf „ OK “.
optionalfeatures
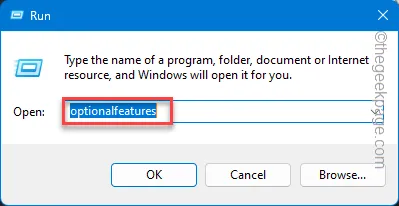
Schritt 3 – Überprüfen Sie nach dem Öffnen des Windows-Funktionsmenüs die Richtigkeit. NET Framework in den Optionen, um es auf Ihrem Computer zu aktivieren.
Schritt 4 – Tippen Sie auf „ OK “.
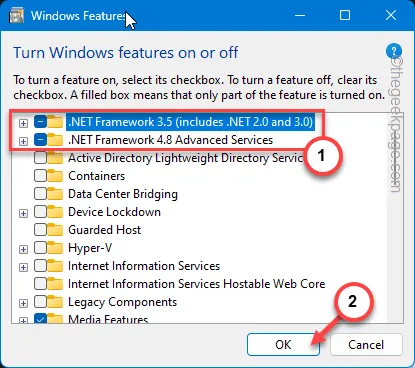
Danach erhält Windows diese Funktion automatisch und installiert sie auf Ihrem Computer. Sie müssen das eigenständige Installationsprogramm nicht mehr verwenden.
Dazu müssen Sie Ihren Computer einmal neu starten . NET Framework, um aktiviert zu werden.


Schreibe einen Kommentar