Problem mit dem Excel-Aktiendatentyp wird nicht angezeigt: So beheben Sie das Problem

Das Fehlen des Aktiendatentyps in Microsoft Excel kann für Händler, die Echtzeitinformationen zu den Aktien anzeigen möchten, frustrierend sein. Es gibt eine Handvoll möglicher Gründe, die für dieses Debakel verantwortlich gemacht werden können. Angefangen bei einem einfachen Softwarefehler bis hin zu einem fehlerhaften Plug-in haben wir eine umfangreiche Liste mit Lösungen für alle möglichen Gründe zusammengestellt.
Problemumgehungen –
1. Schließen Sie Microsoft Excel und starten Sie es neu. Prüfen Sie, ob Ihnen das dabei hilft, von dort aus auf die Bestandsdaten zuzugreifen.
2. Wenn es sich nur um einen Softwarefehler handelt, kann ein Neustart des Geräts Abhilfe schaffen. Sehen Sie sich also noch einmal die MS-Excel-Tabelle an, um eine Bestandsdatenansicht zu erhalten.
Fix 1 – Deaktivieren Sie die Excel-Plugins
Einer der Hauptgründe dafür, dass die Excel-Bestandsdatenansicht nicht angezeigt wird, ist ein fehlerhaftes Plug-in.
Schritt 1 – Dazu müssen Sie ein MS Excel- Fenster öffnen.
Schritt 2 – Gehen Sie diesen Weg –
File > Options
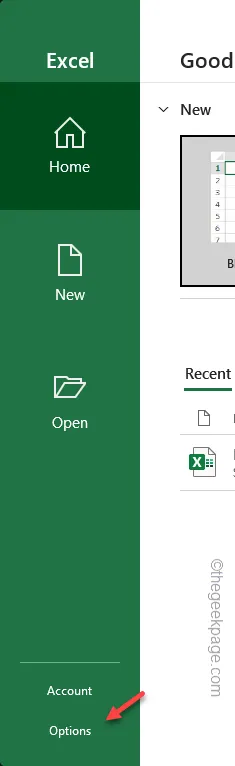
Schritt 3 – Gehen Sie auf der Seite „Excel-Optionen“ zur Registerkarte „ Add-Ins “.
Schritt 4 – Schalten Sie im gegenüberliegenden Teil der Seite in der Dropdown-Liste „Verwalten:“ auf „ Excel-Add-Ins “ um.
Schritt 5 – Tippen Sie auf „ Los “, um die gesamte Liste der COM-Add-Ins auf Ihrem Computer zu öffnen.
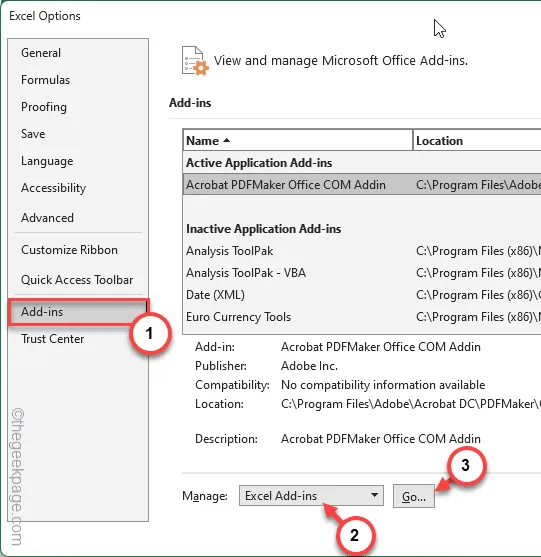
Schritt 6 – Sie erhalten eine Liste der in MS Excel vorhandenen Excel-Add-Ins. Deaktivieren Sie also alle diese einzeln und tippen Sie auf „ OK “.
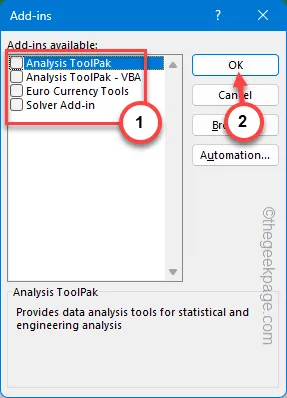
Schritt 7 – Kehren Sie zum Hauptfenster der Excel-Optionen zurück und stellen Sie sicher, dass Sie sich auf der Registerkarte „Add-Ins“ befinden.
Schritt 8 – Stellen Sie danach sicher, dass Sie das Feld „ Verwalten: “ in der Liste auf „ COM-Add-Ins “ umschalten und tippen Sie auf „ OK “.

Schritt 9 – Deaktivieren Sie dort auch alle COM-Add-Ins (deaktivieren Sie dort einfach alle Kontrollkästchen und tippen Sie auf „ OK “).
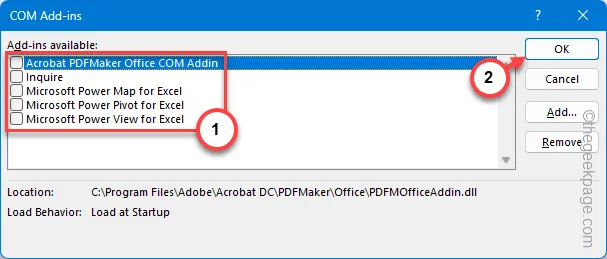
Nachdem Sie alle Add-Ins in MS Excel deaktiviert haben, sollten Sie dort kein Problem damit haben, die Bestandsdatenansicht wieder anzuzeigen.
Wenn der Fehler weiterhin besteht, befolgen Sie die nächste Lösung.
Fix 2 – Suchen Sie nach Excel-Updates
Suchen Sie nach einem Update für Microsoft Excel und aktualisieren Sie es auf die neueste Version.
Schritt 1 – Öffnen Sie Microsoft Excel .
Schritt 2 – Gehen Sie als Nächstes zum Abschnitt „ Konten “.
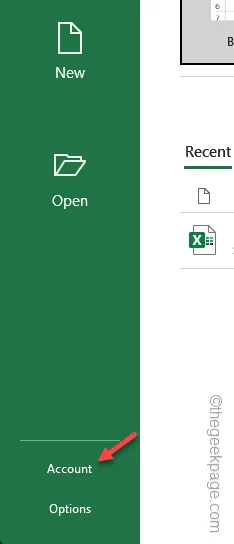
Schritt 3 – Klicken Sie im rechten Bereich auf die Option „ Update-Optionen “ und dann im Listenmenü auf die Option „ Jetzt aktualisieren “.
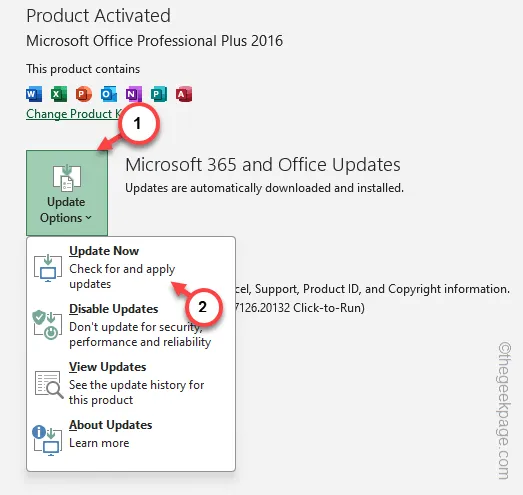
Danach werden Sie keine großen Probleme mehr haben, die Bestandsdatenansicht in Microsoft Excel zu sehen.
Fix 3 – Führen Sie Excel im abgesicherten Modus aus
Erwägen Sie, Excel im abgesicherten Modus auszuführen und versuchen Sie, dort den Bestandsdatentyp anzuzeigen.
Schritt 1 – Tippen Sie einfach mit der rechten Maustaste auf die Schaltfläche „Start“ .
Schritt 2 – Klicken Sie als Nächstes, um das Dialogfeld „ Ausführen “ zu öffnen.
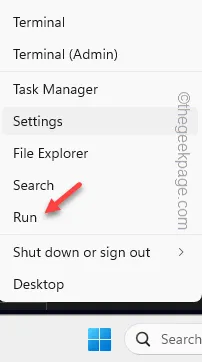
Schritt 3 – Kopieren Sie diesen Begriff, fügen Sie ihn dort ein und drücken Sie die Eingabetaste .
excel /safe
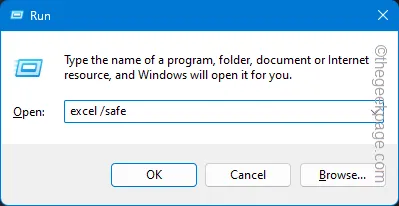
Versuchen Sie, sich einen Überblick über den Bestandsdatentyp in MS Excel zu verschaffen. Fahren Sie mit dem nächsten Schritt fort, wenn Sie den Bestandsdatentyp dort immer noch nicht sehen können.
Fix 4 – Führen Sie eine Online-Reparatur durch
Das Fehlen einer bestimmten Office-Datei kann der Grund dafür sein, dass Sie den Bestandsdatentyp in Excel nicht anzeigen können.
Schritt 1 – Suchen Sie in der Taskleiste nach „ installierten Apps“ .
Schritt 2 – Klicken Sie auf „ Installierte Apps “, um diesen speziellen Teil der Einstellungen zu öffnen.
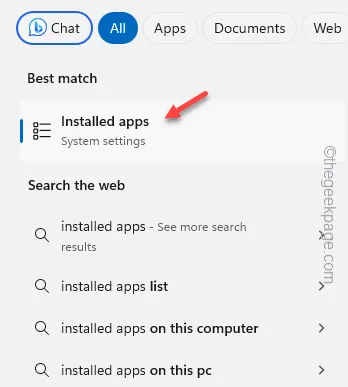
Schritt 3 – Führen Sie über das Suchfeld in den Einstellungen eine Suche nach der „ Office “-App durch.
Schritt 4 – Sobald Sie das Office-Paket gefunden haben, gehen Sie zum Menü und klicken Sie auf „ Ändern “.
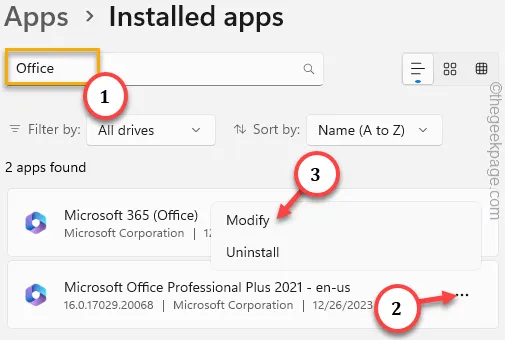
Schritt 5 – Wenn sich das Office-Setup-Fenster öffnet, wählen Sie die Option „ Online-Reparatur “.
Schritt 6 – Tippen Sie anschließend auf „ Reparieren “, um einen Paketreparaturvorgang zu starten.

Das Büro analysiert automatisch die lokalen Dateien und ersetzt alle darin enthaltenen beschädigten/fehlenden Dateien. Überprüfen Sie anschließend die Bestandsdatenansicht in Excel.
Ich hoffe, diese Korrekturen haben Ihnen bei der Lösung des Problems geholfen.



Schreibe einen Kommentar