Tastaturkürzel funktionieren in Excel nicht: So beheben Sie das Problem

Beim Erstellen großer Arbeitsmappen oder großer Tabellenkalkulationen machen Tastaturkürzel die Aufgabe weniger mühsam und erleichtern den Vorgang. Die Nichtfunktionalität der Tastaturkürzel kann die Produktivität der Benutzer verringern und zu unnötigem Ärger führen. Deshalb haben wir uns mit dem Thema befasst und eine Reihe von Lösungen zusammengestellt, die Ihnen dabei helfen können, diese Hotkeys im Handumdrehen wieder funktionsfähig zu machen.
Fix 1 – Suchen Sie nach manipulierten Makrotasten
Die Makrotasten können mehrere autonome Schritte auf Ihrem System aufzeichnen und ausführen. Allerdings können dieselben Makrotasten tatsächlich die Funktionalität der Excel-Verknüpfungen blockieren.
Schritt 1 – Starten Sie zunächst Microsoft Excel , falls Sie das noch nicht getan haben.
Schritt 2 – Gehen Sie nun zur Registerkarte „ Ansicht “.
Schritt 3 – Klicken Sie anschließend auf die Schaltfläche „ Makros “ und wählen Sie im Dropdown-Menü die Option „ Makros anzeigen “ aus.
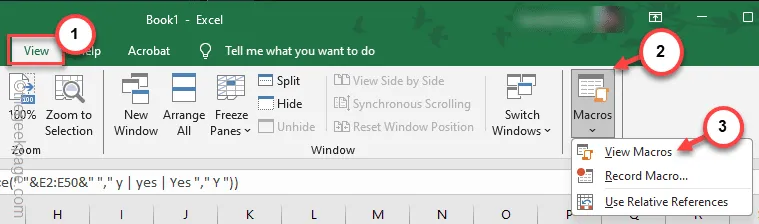
Schritt 4 – Dadurch wird das Makrofenster geöffnet, in dem Sie einen Blick auf die aktuelle Makrovoreinstellung werfen können.
Schritt 5 – Suchen Sie dort nach Makros, die einen Konflikt verursachen können. Wählen Sie dort das aus und klicken Sie auf „ Löschen “, um das jeweilige Makro zu löschen.
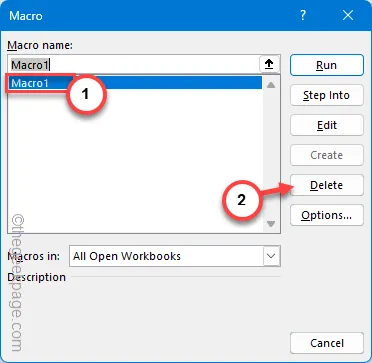
Löschen Sie auf diese Weise die Makros in MS Excel, die die tatsächliche Funktionalität der Verknüpfungen in Excel beeinträchtigen können. Überprüfen Sie, ob das Problem mit den Makros in Excel dadurch behoben wird.
Fix 2 – Beenden Sie kollidierende Programme im Hintergrund
Einigen Softwareprogrammen von Drittanbietern sind allgemeine Tastenkombinationen zugewiesen. Daher müssen Sie solche Programme schließen, wenn Sie die Verknüpfungen in Excel verwenden möchten.
Schritt 1 – Sie können die Programme manuell schließen oder einfach gleichzeitig die Tasten Strg+Umschalt+Esc drücken .
Schritt 2 – Suchen Sie als Nächstes, während sich das Task-Manager- Fenster öffnet, nach den Programmen, die dieselben Hotkeys wie MS Excel verwenden.
Schritt 3 – Klicken Sie mit der rechten Maustaste auf solche Programme und tippen Sie auf „ Aufgabe beenden “, um das Programm zu beenden und es zu stoppen.
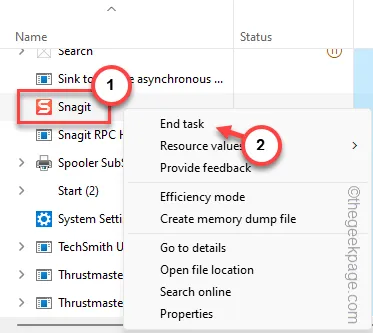
Versuchen Sie, dieselben Verknüpfungen in Microsoft Excel zu verwenden. Dieses Mal werden Sie keine weiteren Probleme haben.
Fix 3 – Verwenden Sie die Fn-Taste, um die Hotkeys zu starten
Immer noch kein Glück mit den Tastenkombinationen in Microsoft Excel? Wenn es sich bei den Hotkeys um eine Multimedia-Taste handelt, ist es möglich, dass Sie beim Zugriff auf den Hotkey die Fn- Taste verwenden müssen .
Wenn Sie beispielsweise das Kontextmenü starten möchten, müssen Sie die Tasten Umschalt+F10 gleichzeitig verwenden. Stattdessen können Sie die Tasten Umschalt+Fn+F10 zusammen verwenden.
Wenn dies funktioniert, müssen Sie die Fn- Taste drücken, während Sie die Hotkeys verwenden, die die Funktions-/Multimedia-Tasten der Tastatur betreffen.
Fix 4 – Aktivieren Sie die Option „Sticky Keys“.
Mit der Sticky-Keys-Funktion können Sie nur eine Taste gleichzeitig verwenden und können das Problem hier beheben.
Schritt 1 – Gehen Sie im Startmenü zu den Einstellungen .
Schritt 2 – Besuchen Sie die Registerkarte „ Barrierefreiheit “ im linken Bereich.
Schritt 3 – Scrollen Sie später auf der rechten Seite nach unten und wählen Sie die Zone „ Tastatur “.
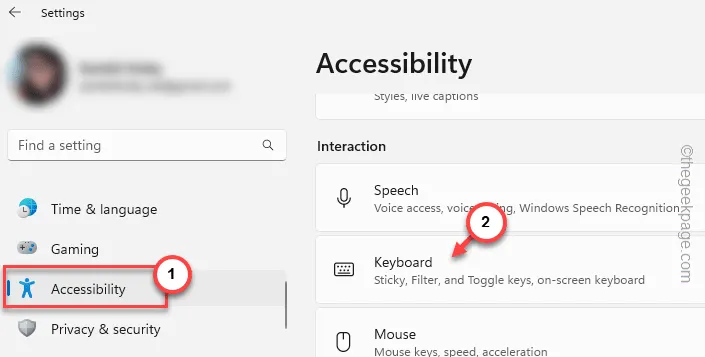
Schritt 4 – Schalten Sie im selben Bereich die „ Sticky Keys “ in den „ On “-Modus.
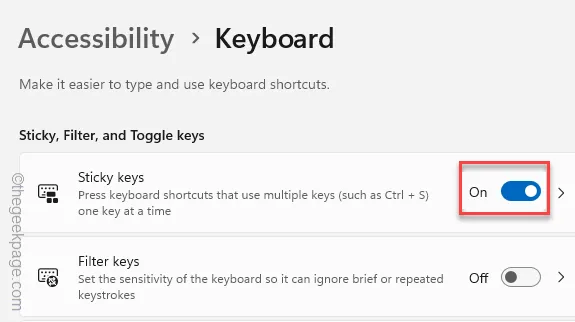
Verlassen Sie die Einstellungen und kehren Sie zur MS Excel-Seite zurück. Testen Sie die Verknüpfungen noch einmal.
Fix 5 – Deinstallieren Sie alle Tastaturmodifikatoren
Wenn die Shortcut-Hotkeys in MS Excel nicht funktionieren, ist eine Tastaturmodifikator-App der eigentliche Grund.
Schritt 1 – Gleichzeitige Verwendung der Win+R -Tasten.
Schritt 2 – Geben Sie dieses Wort ein und klicken Sie auf „ OK “.
appwiz.cpl
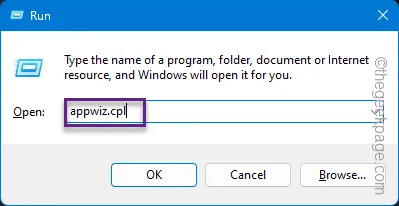
Schritt 3 – Durchsuchen Sie die gesamte Liste der dortigen Apps und identifizieren Sie die Tastaturmodifikator-App.
Schritt 4 – Klicken Sie anschließend mit der rechten Maustaste auf die Tastaturmodifikator-App und klicken Sie auf „ Deinstallieren “, um sie von Ihrem Gerät zu deinstallieren.
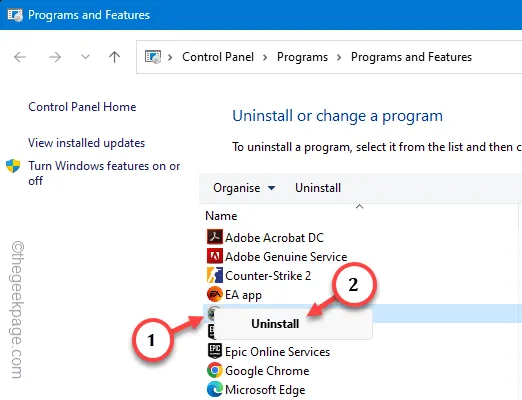
Normalerweise ist nach dem Entfernen der Tastaturzuordnungssoftware ein Systemneustart erforderlich. Starten Sie also Ihr Gerät neu .
Versuchen Sie es nach dem Neustart des Geräts noch einmal mit denselben Tastenkombinationen.
1. Wenn Sie die Standard-Tastenkombinationen in MS Excel angepasst haben, stellen Sie sicher, dass sich keine der Tastenkombinationen gegenseitig überschneidet.
2. Wenn Sie in MS Excel neue Makrotasten erstellen, verzichten Sie auf die Verwendung von Multimediatasten, um mögliche Konflikte auszuschließen.



Schreibe einen Kommentar