Die Vorbereitung zum Löschen dauert unter Windows 11/10 ewig
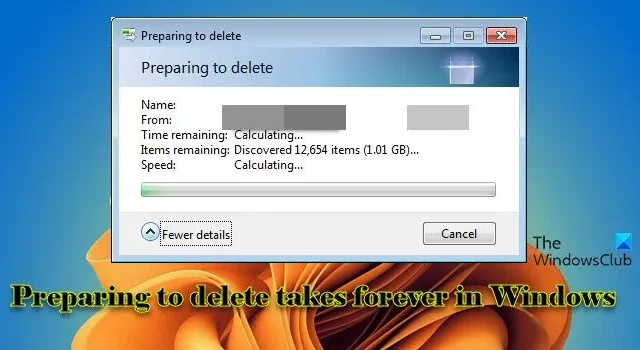
In diesem Beitrag zeigen wir Ihnen, wie Sie das Problem beheben können, wenn die Vorbereitung des Löschvorgangs unter Windows ewig dauert. Die Meldung „Löschen wird vorbereitet“ erscheint, wenn ein Benutzer versucht, Dateien oder Ordner auf seinem Windows 11/10-PC zu löschen. Dies ist ein Hinweis darauf, dass das System einige Hintergrundaktivitäten ausführt, bevor der Löschvorgang durchgeführt wird.
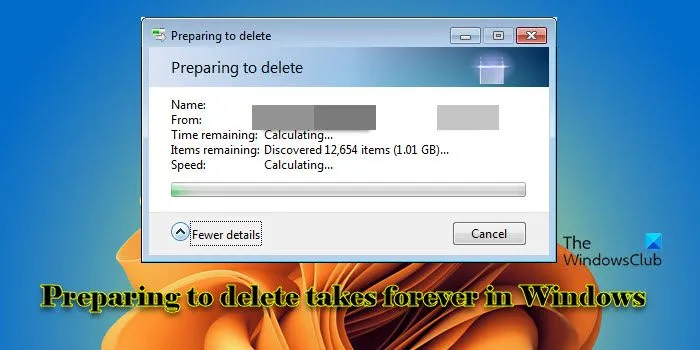
Warum dauert es so lange, bis Windows Dateien löscht?
Mehrere Faktoren, darunter die Größe der Dateien oder Ordner, die Gesamtzahl der Elemente, die Geschwindigkeit des Speichergeräts und alle Hintergrundprozesse, die sich möglicherweise auf die Systemleistung auswirken, können sich darauf auswirken, wie lange Windows benötigt, um Dateien zum Löschen vorzubereiten. Wenn die Eingabeaufforderung „Löschvorgang wird vorbereitet“ ungewöhnlich lange dauert oder hängen bleibt, kann dies auf ein Problem mit Systemressourcen, Festplattenfehlern oder eine Beschädigung des Dateisystems hinweisen.
Die Vorbereitung zum Löschen dauert unter Windows 11/10 ewig
Sie können die folgenden Korrekturen verwenden, wenn die Verarbeitung der Aufforderung zum Vorbereiten des Löschvorgangs auf Ihrem Windows 11/10-PC ewig dauert:
- Löschen Sie die Daten in Chargen
- Dateien im abgesicherten Modus löschen
- Systemressourcen optimieren
- Festplatte optimieren
- Deaktivieren Sie die Miniaturvorschau
- Deaktivieren Sie den Windows-Suchindexer
- Deaktivieren Sie die Remote-Differenzialkomprimierung
- Löschen Sie Dateien mit alternativen Methoden
Lassen Sie uns das im Detail sehen.
1] Löschen Sie die Daten in Chargen
Wenn Sie viele Dateien, auch große, auf einmal löschen möchten und dann mit diesem Problem konfrontiert werden, empfehlen wir Ihnen, die Dateien in Teilen oder Mengen und nicht alle auf einmal zu löschen.
2] Dateien im abgesicherten Modus löschen
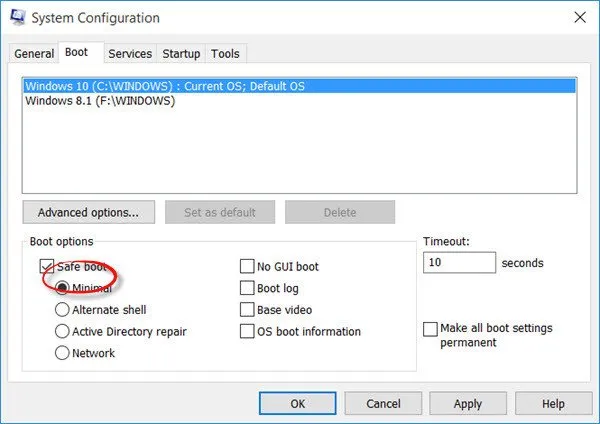
Sie können Ihr System auch im abgesicherten Modus starten und dann versuchen, die Dateien zu löschen.
3] Systemressourcen optimieren
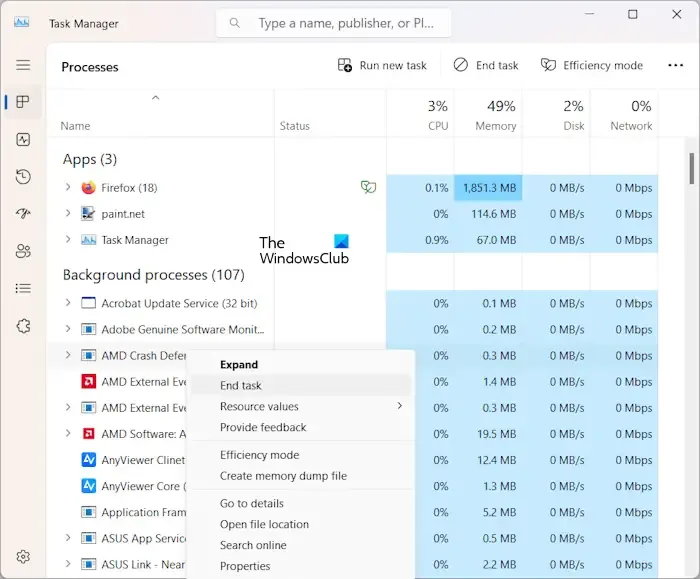
Die Optimierung der Systemressourcen auf Ihrem Windows 11/10-PC kann dazu beitragen, den Dateilöschvorgang zu beschleunigen.
- Geben Sie CPU-Ressourcen frei , indem Sie alle unnötigen Anwendungen oder Hintergrundprozesse schließen.
- Geben Sie Speicherressourcen (RAM) frei , indem Sie ungenutzte Anwendungen schließen oder die Anzahl der geöffneten Tabs in Ihrem Browser reduzieren.
- Geben Sie Festplatten-E/A-Ressourcen frei , indem Sie festplattenintensive Aufgaben stoppen oder priorisieren.
- Wenn Sie Dateien von einem Netzlaufwerk oder Cloud-Speicher löschen, stellen Sie sicher, dass keine anderen netzwerkintensiven Aufgaben ausgeführt werden, die um Bandbreite konkurrieren und das Löschen von Dateien verlangsamen könnten.
4] Festplatte optimieren
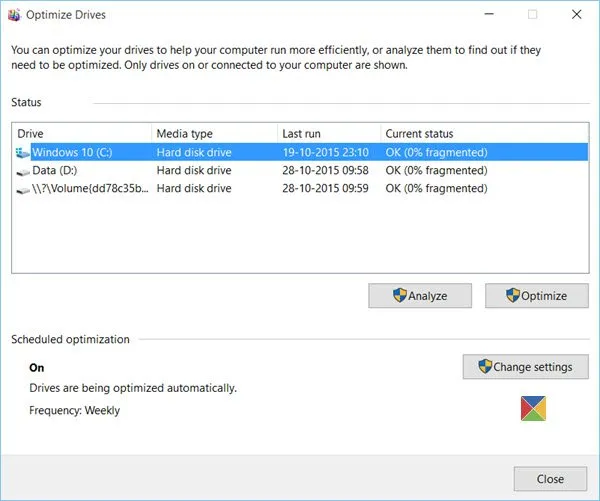
Mangel an freiem Speicherplatz, Festplattenfragmentierung, Dateisystemfehler und andere festplattenbezogene Faktoren können zu Problemen beim Löschen von Dateien in Windows führen.
- Führen Sie das Dienstprogramm zur Datenträgerbereinigung aus, um temporäre Dateien, Systemdateien und andere Elemente zu entfernen, die unnötigen Speicherplatz auf der Festplatte beanspruchen.
- Wenn Ihre Festplatte stark fragmentiert ist, führen Sie das integrierte Tool zur Festplattendefragmentierung aus . Dadurch werden die Dateien auf Ihrer Festplatte neu organisiert, die Gesamtleistung der Festplatte verbessert und möglicherweise das Löschen von Dateien beschleunigt.
- Führen Sie außerdem Check Disk (CHKDSK) aus . Es behebt Dateisystembeschädigungen, fehlerhafte Sektoren und andere festplattenbezogene Probleme, die möglicherweise verhindern, dass Dateien ordnungsgemäß gelöscht werden.
5] Deaktivieren Sie die Miniaturvorschau
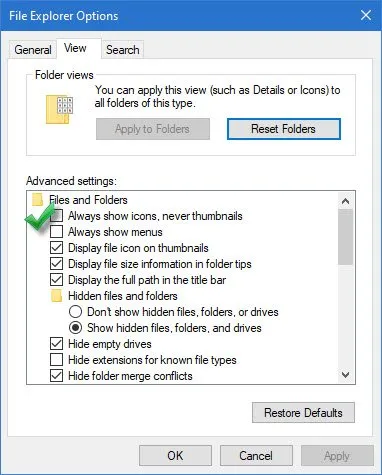
Das Generieren und Verwalten von Miniaturvorschauen kann Ressourcen verbrauchen, die E/A-Vorgänge auf der Festplatte erhöhen und zu CPU- und Dateisystem-Overhead führen, insbesondere wenn es sich um eine große Anzahl von Dateien oder Dateien mit großer Größe handelt.
Durch das Deaktivieren der Vorschau von Miniaturansichten können Sie den Systemressourcenverbrauch, den Festplatten-E/A-Overhead, den Verarbeitungsaufwand und den Dateisystem-Overhead im Zusammenhang mit der Verwaltung von Miniaturbild-Caches auf Ihrem Windows-PC effektiv reduzieren. Dies kann das Löschen von Dateien beschleunigen und die Meldung „Löschen wird vorbereitet“ beheben. Dies macht es jedoch auch weniger bequem, Dateien anhand ihres Inhalts zu identifizieren, ohne sie zu öffnen. Wir empfehlen daher , die Miniaturansichten wieder zu aktivieren, sobald das Problem behoben ist.
Befolgen Sie diese Schritte, um die Miniaturvorschau auf Ihrem Windows 11/10-PC zu deaktivieren:
Klicken Sie auf das Ordnersymbol in Ihrer Taskleiste, um den Datei-Explorer zu öffnen . Klicken Sie oben in der Symbolleiste auf das Symbol mit den drei Punkten . Optionen wählen .
Das Fenster „Ordneroptionen“ wird angezeigt. Gehen Sie zur Registerkarte „Ansicht “ und aktivieren Sie im Abschnitt „Dateien und Ordner“ das Kontrollkästchen neben „ Immer Symbole anzeigen, niemals Miniaturansichten“ . Klicken Sie auf „Übernehmen“ und anschließend auf „OK“ , um die Änderungen zu speichern.
6] Deaktivieren Sie den Windows Search Indexer
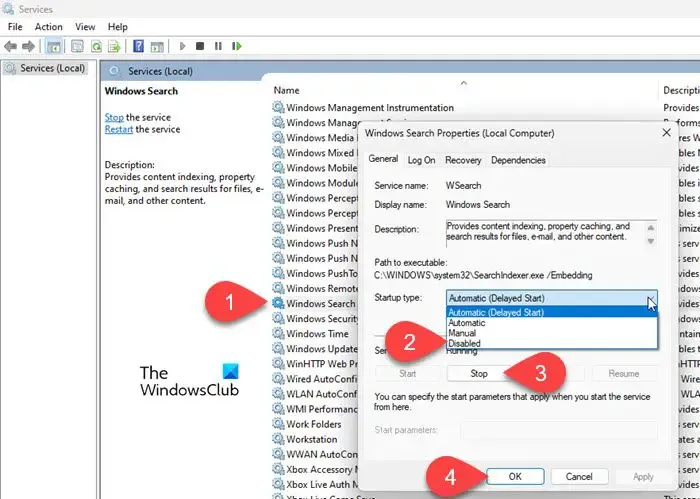
Windows Search Indexer ist ein Hintergrunddienst, der einen Index der Dateien auf der Festplatte eines Systems erstellt, um eine schnellere Suche zu ermöglichen. Dies ist nur erforderlich, wenn Sie Ihre Verzeichnisse oder Ordner durchsuchen oder Funktionen verwenden, die von indizierten Inhalten abhängen.
Das Deaktivieren des Windows Search Indexer kann Systemressourcen freigeben, die Festplattenaktivität reduzieren und dazu beitragen, bestimmte Vorgänge, einschließlich des Löschens von Dateien, auf Systemen mit langsameren Festplatten oder begrenzten Ressourcen zu beschleunigen. Sobald Sie den Dienst deaktivieren, wird er von Windows nicht mehr automatisch ausgeführt.
Befolgen Sie diese Schritte, um den Windows Search Indexer auf Ihrem Windows 11/10-PC zu deaktivieren und zu sehen, ob es hilft:
Drücken Sie Win+R , um das Dialogfeld „Ausführen“ zu öffnen . Geben Sie „services.msc“ ein und drücken Sie die Eingabetaste . Der Windows-Dienste-Manager wird geöffnet. Scrollen Sie nach unten und suchen Sie in der Liste der Dienste nach Windows Search . Klicken Sie mit der rechten Maustaste darauf und wählen Sie im Kontextmenü „Eigenschaften“ .
Wählen Sie im Windows-Sucheigenschaftenfenster auf der Registerkarte „Allgemein “ im Dropdown-Menü „ Starttyp“ die Option „ Deaktiviert “ aus . Wenn der Dienststatus „Wird ausgeführt“ lautet, klicken Sie auf die Schaltfläche „Beenden“ , um den Dienst sofort zu beenden. Klicken Sie auf Übernehmen und dann auf OK , um die Änderungen zu speichern.
Um die Indizierung wieder zu aktivieren, kehren Sie zu denselben Einstellungen zurück und ändern Sie den Starttyp in „Automatisch“ .
7] Deaktivieren Sie die Remote-Differenzialkomprimierung
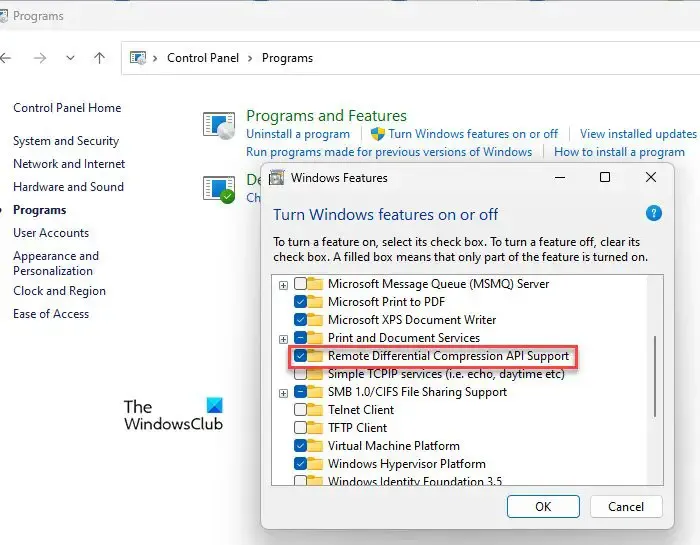
Remote Differential Compression (RDC) ist eine Funktion des Windows-Betriebssystems, die dabei hilft, die Datenübertragung zu optimieren und gleichzeitig Dateien zwischen zwei Computern über ein Netzwerk zu synchronisieren. Obwohl sich die Deaktivierung von RDC möglicherweise nicht direkt auf die Geschwindigkeit des Dateilöschvorgangs auf Ihrem lokalen System auswirkt, haben einige Benutzer berichtet, dass dies zur Verbesserung der Gesamtsystemleistung beigetragen hat, insbesondere bei Dateioperationsszenarien.
Gehen Sie folgendermaßen vor, um die Remote-Differenzialkomprimierung zu deaktivieren:
Klicken Sie auf das Windows-Suchfeld und geben Sie „control“ ein. Klicken Sie neben der Option „Systemsteuerung“ auf „Öffnen“ . Klicken Sie im Fenster der Systemsteuerung unten links auf „Programme“ . Klicken Sie dann unter „Programme und Funktionen“ auf „Windows-Funktionen aktivieren oder deaktivieren“ .
Das Popup-Fenster „Windows-Funktionen“ wird angezeigt. Deaktivieren Sie das Kontrollkästchen neben „ Remote Differential Compression API Support“ und klicken Sie auf „OK“ , um die Änderungen zu übernehmen.
8] Löschen Sie Dateien mit alternativen Methoden
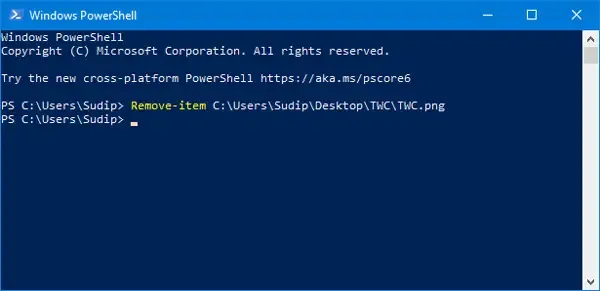
Wenn der Datei-Explorer langsam ist oder nicht reagiert, können Sie alternative Methoden zum Löschen Ihrer Dateien verwenden.
Sie können beispielsweise Dateien und Ordner über die Eingabeaufforderung löschen oder Windows PowerShell verwenden, um das Löschen von Dateien oder Ordnern auf Ihrem Windows-PC zu erzwingen .
Um eine Datei über die Eingabeaufforderung zu löschen, öffnen Sie die Eingabeaufforderung mit Administratorrechten und navigieren Sie mit dem Befehl „ cd “ zu dem Verzeichnis, das die Datei enthält, die Sie löschen möchten. Geben Sie dann den Befehl „ del “ ein, gefolgt vom Namen der Datei, die Sie löschen möchten.
del /f /a <file_path_with_extension>
Um einen Ordner zu löschen, geben Sie den folgenden Befehl ein:
rd /s <folder_path>
Um eine Datei mit PowerShell zu löschen, öffnen Sie PowerShell mit Administratorrechten und geben Sie den folgenden Befehl ein:
Remove-Item <file_path_with_extension>
Um einen Ordner zu löschen, geben Sie den folgenden Befehl in das PowerShell-Fenster ein:
Remove-Item <folder_path>
Sie können auch Dateibereinigungstools von Drittanbietern verwenden, um unerwünschte Dateien dauerhaft von Ihrem Windows-PC zu löschen. Beispiele hierfür sind OW Shredder und andere File Shredder-Software für Windows.
Ich hoffe das hilft.
Wie lösche ich schnell einen Ordner in Windows 11?
Sie können einen Ordner in Windows 11 mit mehreren Methoden schnell löschen. Navigieren Sie im Datei-Explorer zum Ordner, klicken Sie mit der rechten Maustaste darauf und wählen Sie im Kontextmenü „Löschen“ . Alternativ können Sie den Ordner im Datei-Explorer auswählen und Umschalt + Entf auf Ihrer Tastatur drücken, um ihn dauerhaft aus Ihrem System zu löschen (unter Umgehung des Papierkorbs). Sie können den Zielordner auch über die Eingabeaufforderung oder PowerShell (wie oben erläutert) löschen.



Schreibe einen Kommentar