So setzen Sie die Einstellungen in Google Chrome unter Windows 11, 10 auf die Standardeinstellungen zurück
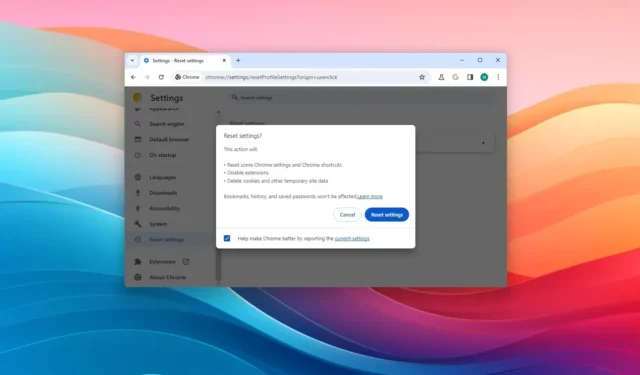
- Um die Chrome-Einstellungen auf ihre Standardeinstellungen zurückzusetzen, öffnen Sie die Einstellungen, klicken Sie auf „Einstellungen zurücksetzen“, klicken Sie auf „Einstellungen auf ihre ursprünglichen Standardeinstellungen wiederherstellen“ und klicken Sie auf „Zurücksetzen“.
Wenn Sie unter Windows 11 (oder 10) Google Chrome verwenden, ist es möglich, die Einstellungen auf die Werkseinstellungen zurückzusetzen (ähnlich wie beim Zurücksetzen von Microsoft Edge ). In dieser Anleitung werde ich die Schritte zum Abschließen dieser Aufgabe skizzieren.
Auch wenn es nicht oft vorkommt, kann es vorkommen, dass Chrome träge wird oder aufgrund von Erweiterungen, Installationsproblemen, Problemen mit dem Profil oder der Konfiguration Probleme mit Abstürzen und Einfrieren auftreten.
Was auch immer der Fall sein mag, der Browser verfügt über eine Hauptschaltfläche, mit der Sie die Standardeinstellungen schnell wiederherstellen können, um die häufigsten Probleme zu beheben. Die Funktion setzt die Google Chrome-Einstellungen und -Verknüpfungen zurück, deaktiviert Erweiterungen und löscht Cookies und andere temporäre Dateien.
In dieser Anleitung zeige ich Ihnen, wie Sie die Google Chrome-Einstellungen sowohl unter Windows 11 als auch unter Windows 10 auf die Werkseinstellungen zurücksetzen . Diese Anweisungen sollten jedoch auch auf anderen unterstützten Plattformen wie macOS, Linux und ChromeOS funktionieren.
Setzen Sie die ursprünglichen Einstellungen in Google Chrome zurück und stellen Sie sie wieder her
Führen Sie die folgenden Schritte aus, um die Einstellungen von Chrome unter Windows 11 (oder 10) auf die Standardeinstellungen zurückzusetzen:
-
Öffnen Sie Google Chrome unter Windows.
-
Klicken Sie oben rechts auf die Schaltfläche „Google Chrome anpassen und steuern“ (Auslassungspunkte).
-
Wählen Sie die Option Einstellungen .
- Klicken Sie auf Einstellungen zurücksetzen.
-
Klicken Sie auf die Option „Einstellungen auf ihre ursprünglichen Standardwerte zurücksetzen“ .
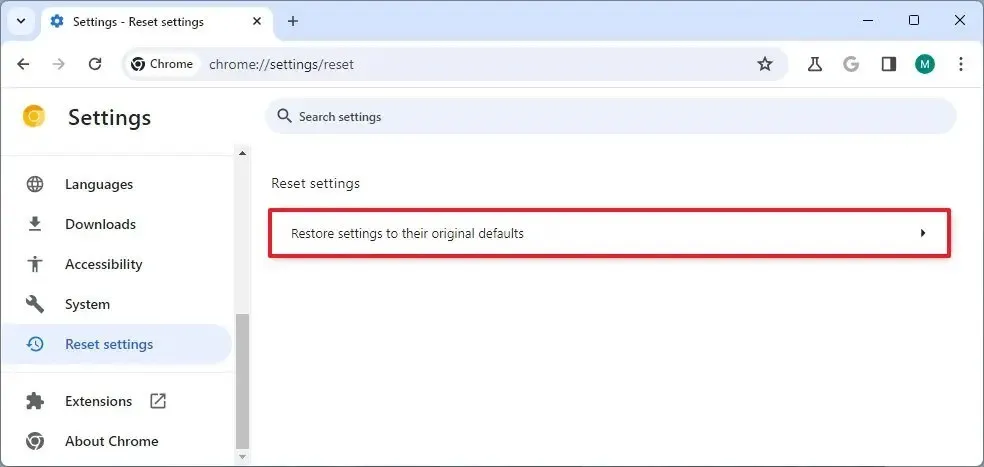
-
Bestätigen Sie die Rücksetzdetails, bevor Sie fortfahren.
-
Klicken Sie auf die Schaltfläche „Einstellungen zurücksetzen“ .
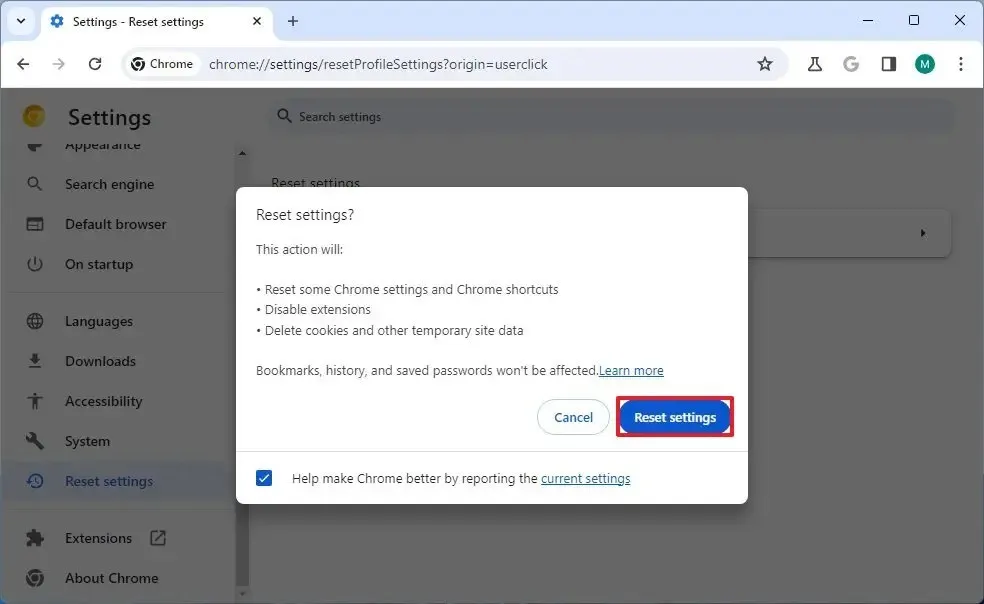
Sobald Sie die Schritte abgeschlossen haben, stellt Google Chrome die Standardeinstellungen wieder her, deaktiviert Erweiterungen und löscht zwischengespeicherte Daten wie Cookies, Ihre Lesezeichen, Ihr Verlauf und Ihre Passwörter bleiben jedoch erhalten.



Schreibe einen Kommentar