5 Fixes für den Fehler „Secure Boot State Unsupported“ in Windows 11

Viele Benutzer berichten, dass sie den Fehler „Secure Boot State Unsupported“ erhalten, wenn sie versuchen, ihre PCs auf Windows 11 zu aktualisieren. Dieser Beitrag bietet eine Reihe von Korrekturen, um den Fehler von Ihrem System zu entfernen.
Warum erhalten Sie den Fehler
Secure Boot ist eine Sicherheitsfunktion, die verhindert, dass nicht vertrauenswürdige Programme während des Startvorgangs installiert werden. Auf diese Weise hält das Tool Malware und andere Schadprogramme während des Bootvorgangs von Ihrem PC fern.
Die meisten modernen PCs werden standardmäßig mit aktiviertem Secure Boot ausgeliefert. Aber wenn Sie es aus irgendeinem Grund deaktiviert haben, erhalten Sie wahrscheinlich den Fehler „Secure Boot State Unsupported Error“, während Sie Ihren PC von Windows 10 auf 11 aktualisieren.
Neben der Deaktivierung von Secure Boot gibt es noch weitere Gründe, die hinter diesem Fehler stecken könnten:
- Legacy-BIOS-Modus
- Fehlende Unterstützung für vertrauenswürdige Programmmodule (TPM) oder deaktiviertes TPM.
1. Überprüfen Sie die TPM-Unterstützung
TPM ist eine Technologie, die entwickelt wurde, um die Sicherheit Ihres Computers auf Hardwareebene zu verbessern. Auf Ihrem PC muss TPM 2.0 funktionieren, wenn Sie Ihren PC auf Windows 11 aktualisieren.
- Drücken Sie Windows+ R, um das Ausführen-Fenster zu öffnen.
- Geben
tpm.mscSie in die Suchleiste ein und klicken Sie auf „OK“, um das Fenster „Trusted Platform Module“ zu öffnen.
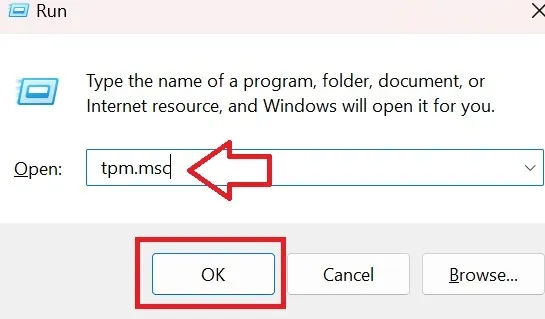
- Klicken Sie mit der rechten Maustaste auf die „Aktion“ und klicken Sie auf „Prepare the TPM“, wenn die Option nicht unscharf ist.
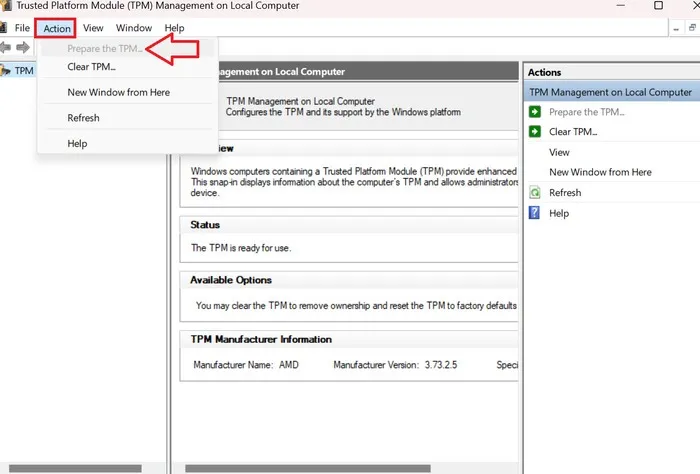
- Starten Sie Ihren PC neu und prüfen Sie, ob der Fehler jetzt behoben ist.
2. Überprüfen Sie Ihr BIOS
Wenn Secure Boot im BIOS deaktiviert ist, erhalten Sie den in diesem Artikel beschriebenen Fehler. So können Sie es aktivieren.
- Drücken Sie Windows+ R, um Ausführen zu öffnen.
- Geben
msinfo32Sie in die Suchleiste ein, um zum Fenster Systeminformationen zu gelangen.
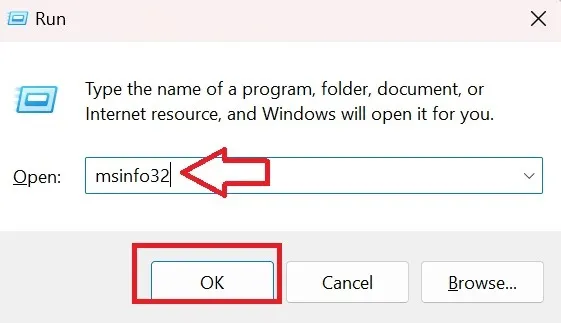
- Scrollen Sie in der rechten Seitenleiste nach unten, bis Sie „Secure Boot State“ erreichen. Dies sollte „Ein“ sein, um den Fehler zu vermeiden.
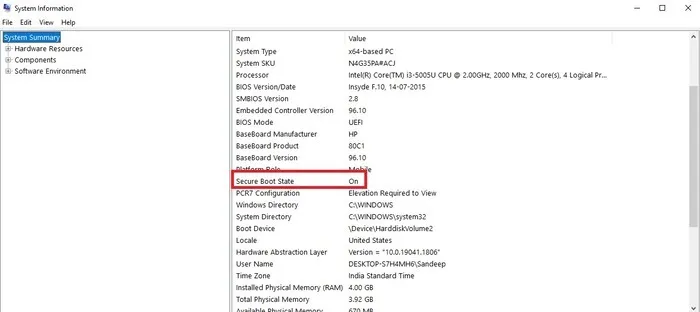
- Drücken Sie Windows+ I, um das Einstellungsmenü zu öffnen. Scrollen Sie nach unten und klicken Sie auf „Update & Sicherheit“.

- Klicken Sie in der linken Seitenleiste auf „Wiederherstellung“. Suchen Sie in der rechten Seitenleiste nach „Erweiterter Start“. Klicken Sie auf die Schaltfläche „Jetzt neu starten“.
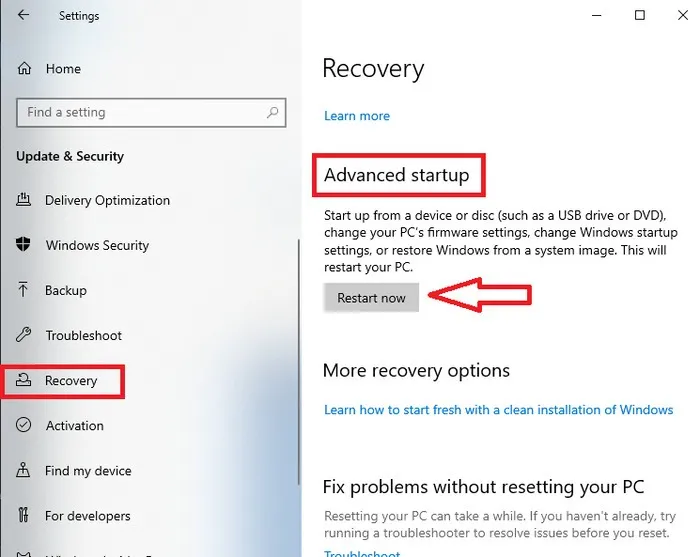
- Entscheiden Sie sich für „Fehlerbehebung“.
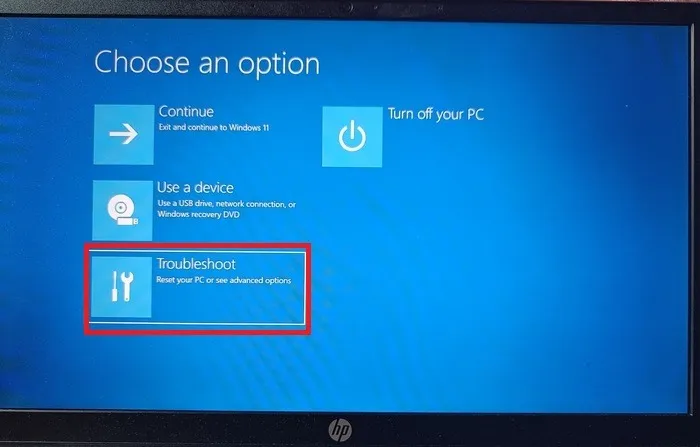
- Klicken Sie auf „Erweiterte Optionen“. Dies öffnet mehrere Optionen auf deinem PC-Bildschirm.

- Klicken Sie auf „UEFI-Firmware-Einstellungen“. Drücken Sie dann auf „Neustart“.
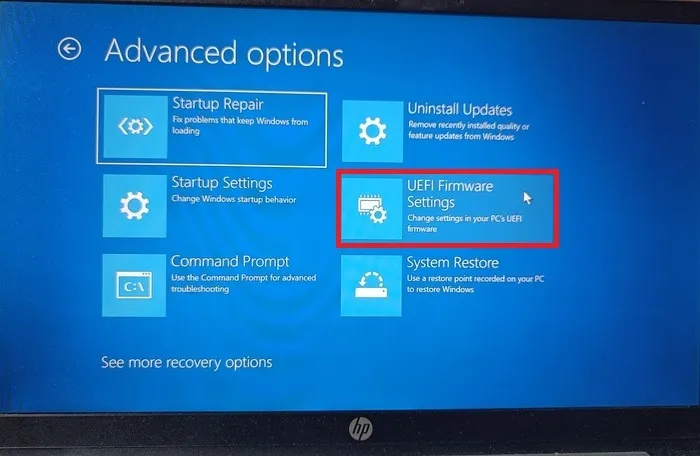
- Taste drücken F10, um „BIOS Setup“ zu öffnen.
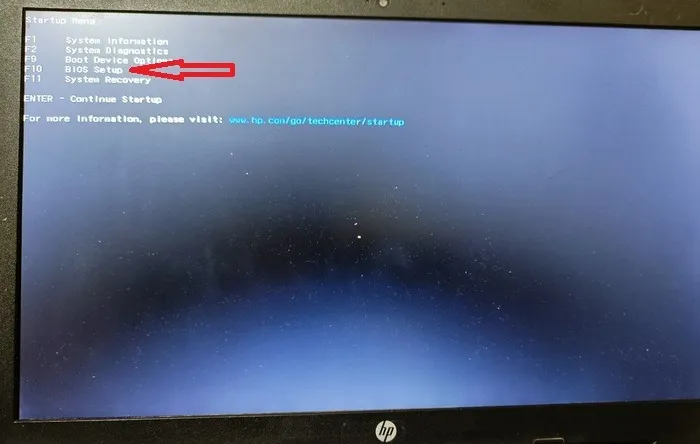
- Klicken Sie oben auf die Registerkarte „Systemkonfiguration“ und dann auf „Startoptionen“.
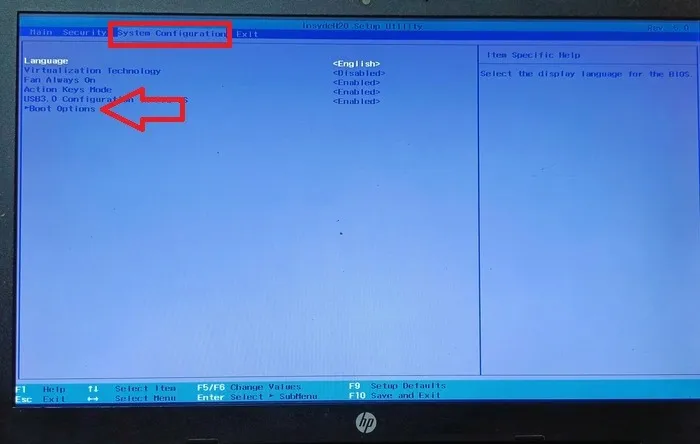
- Suchen Sie „Secure Boot“ und aktivieren Sie es. Drücken Sie F10zum Speichern und Beenden.
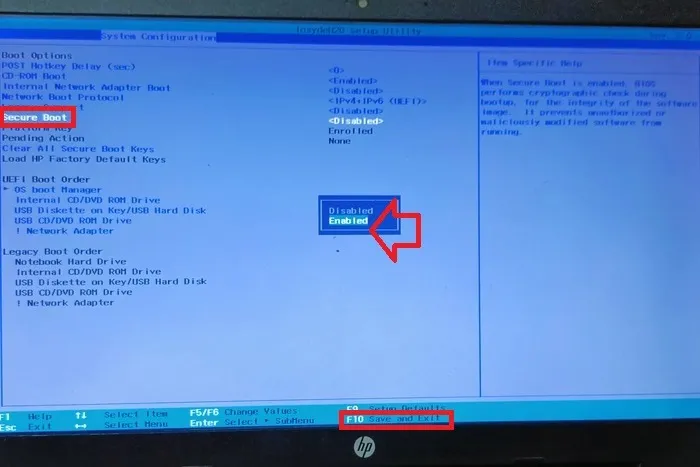
- Starten Sie Ihren PC neu. Der Fehler „Secure Boot Unsupported“ sollte jetzt behoben sein.
3. Stellen Sie sicher, dass Ihr BIOS-Modus UEFI ist
Ihr PC hat zwei Boot-Optionen – eine ist Legacy und eine andere ist UEFI. Sie müssen zum neueren UEFI-Standard wechseln, wenn Sie möchten, dass Secure Boot funktioniert.
- Rufen Sie auf Ihrem PC erneut das Menü „Systemkonfiguration“ auf, wie im vorherigen Abschnitt gezeigt.
- Suchen Sie „Legacy Support“ und deaktivieren Sie ihn.
- Speichern Sie die Einstellungen und beenden Sie.
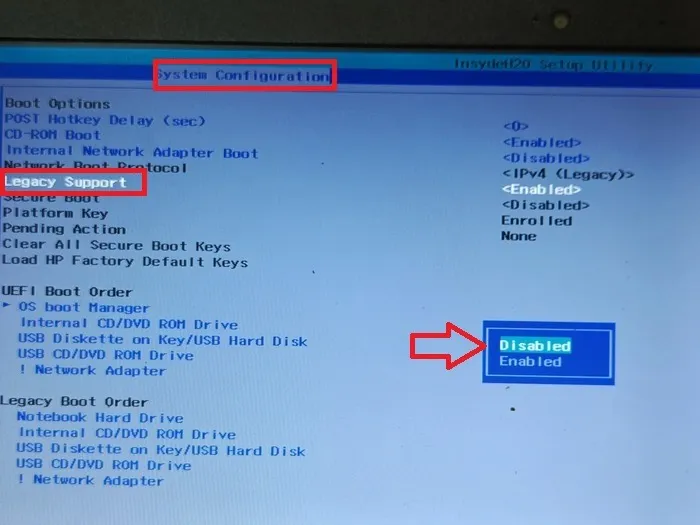
- Starten Sie Ihren PC neu und versuchen Sie, ihn zu aktualisieren. Überprüfen Sie, ob der Fehler nicht mehr angezeigt wird.
4. Ändern Sie den Partitionsstil in GPT
Das Umschalten in den UEFI-Modus im BIOS löst nur die Hälfte des Problems. Der UEFI-Modus unterstützt die GUID-Partitionstabelle (GPT), aber wenn auf Ihrem PC zuvor der Legacy-Modus ausgeführt wurde, wurde sein Partitionsstil auf Master Boot Record (MBR) gesetzt. Dies muss in GPT konvertiert werden.
- Drücken Sie Windows+ Xund wählen Sie „Datenträgerverwaltung“.
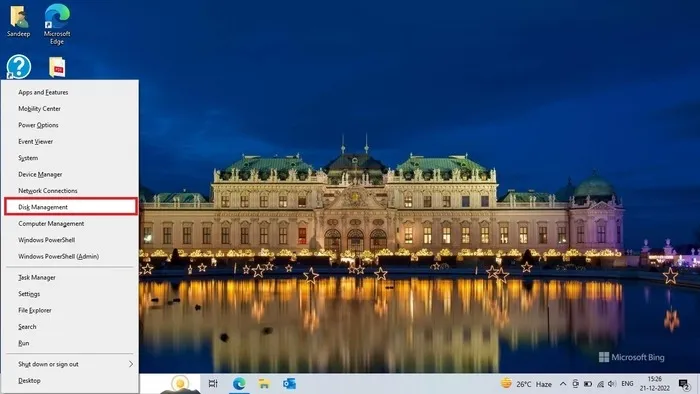
- Klicken Sie mit der rechten Maustaste auf das Festplattenlaufwerk und wählen Sie im Kontextmenü „Eigenschaften“.
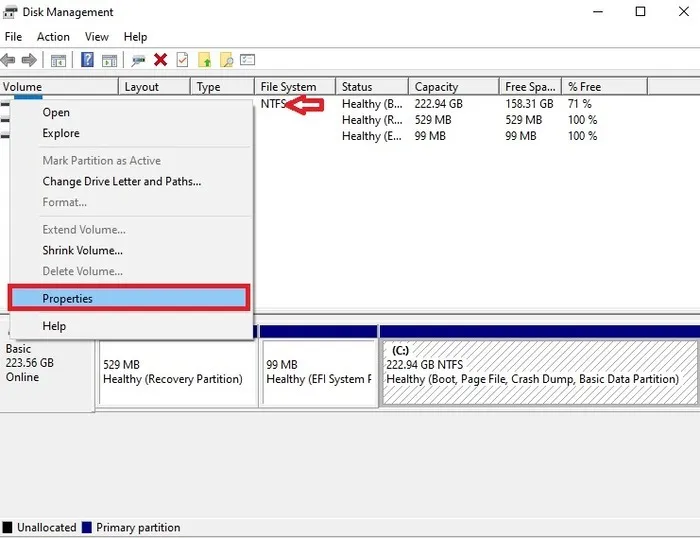
- Wählen Sie die Registerkarte „Hardware“ und klicken Sie auf „Eigenschaften“.
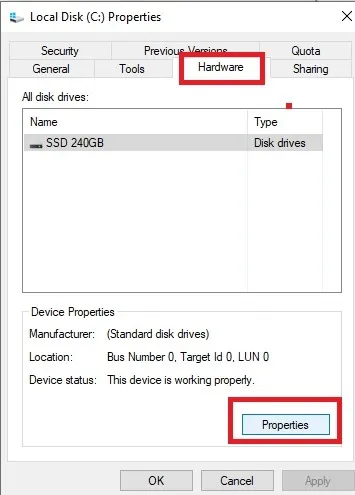
- Wählen Sie die Registerkarte „Volumes“ und aktivieren Sie „Populate“, um Ihren Partitionsstil anzuzeigen.
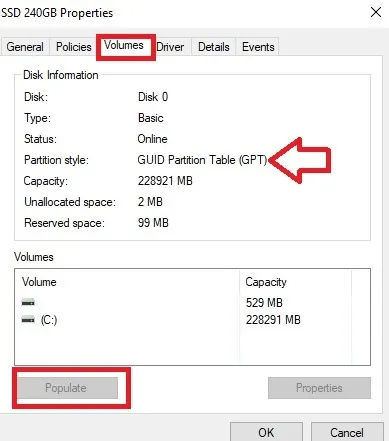
- Wenn Ihr Partitionsstil MBR ist, erfahren Sie, wie Sie MBR in GPT konvertieren und das Legacy-BIOS in UEFI ändern.
5. Neuinstallation von Windows 11
Wenn die obigen Schritte den Fehler nicht behoben haben, führen Sie eine Neuinstallation von Windows auf Ihrem PC durch. Sie werden den Fehler wahrscheinlich vermeiden, wenn Sie das tun.
Ein sauberer Neustart beginnt mit minimalen Startprogrammen und Treibern. Wenn Sie also Windows 11 sauber installieren, wird Ihr System nichts von seiner Windows 10-Installation übrig haben. Alle Ihre Daten werden gelöscht, erwägen Sie daher, Ihre Daten zu sichern, bevor Sie fortfahren.
So umgehen Sie eine Anforderung für einen sicheren Start
Beim Upgrade auf Windows 11 ist es möglich, eine Anforderung für den sicheren Start zu umgehen. Hier ist wie.
- Drücken Sie Windows+ R, um Ausführen zu öffnen.
- Geben
regeditSie ein und klicken Sie auf „OK“, um den „Registrierungseditor“ zu öffnen.
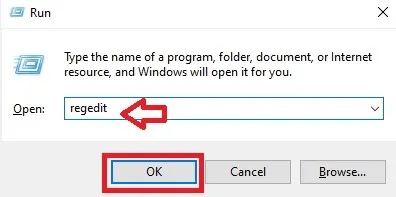
- Fügen Sie Folgendes in die Adressleiste von „Registry Editor“ ein und drücken Sie Enter.
Computer\HKEY_LOCAL_MACHINE\SYSTEM\Setup
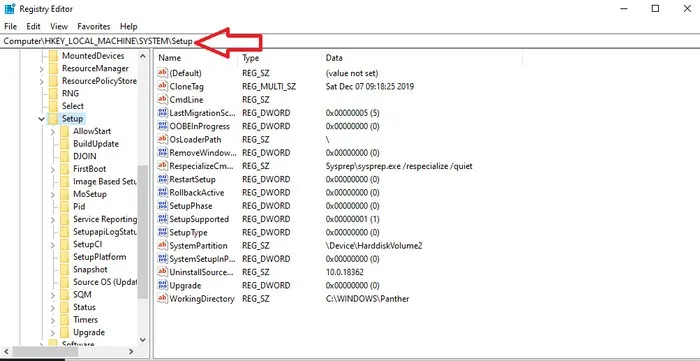
- Klicken Sie mit der rechten Maustaste auf „Setup“ in der linken Seitenleiste und klicken Sie auf „Neu -> Schlüssel“, um einen neuen Schlüssel zu erstellen.
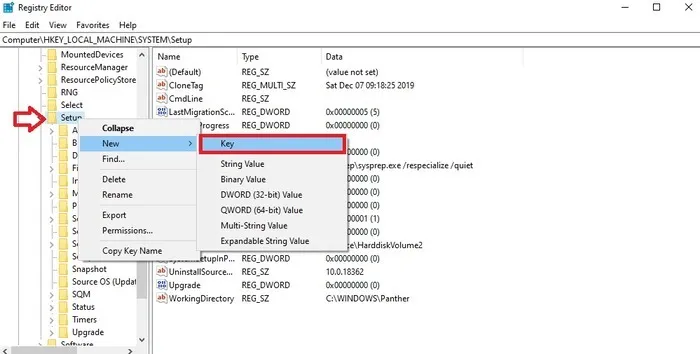
- Benennen Sie den neu erstellten Schlüssel in „LabConfig“ um.
- Klicken Sie nun mit der rechten Maustaste auf „LabConfig“ und wählen Sie „Neu → DWORD (32-Bit) Wert“.
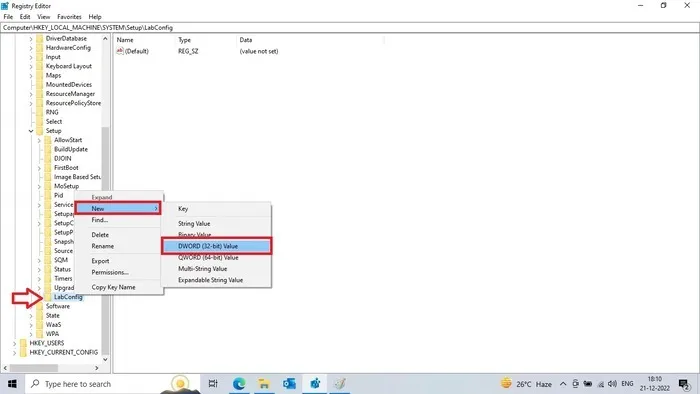
- Benennen Sie den neu erstellten Schlüssel als „BypassSecureBootCheck“. Doppelklicken Sie darauf, um „Wertdaten“ von „0“ auf „1“ zu ändern.
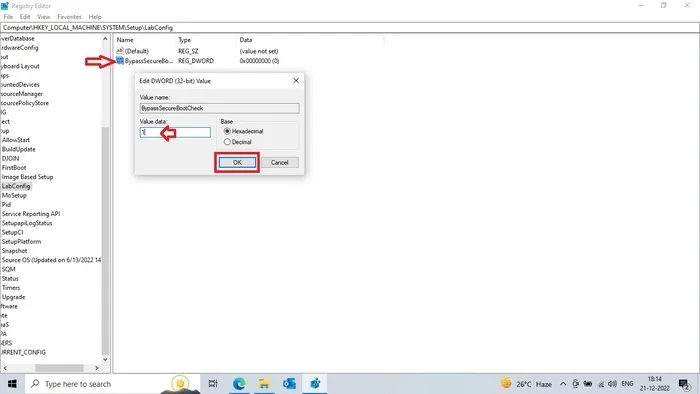
Häufig gestellte Fragen
Wie kann ich Secure Boot auf meinem PC deaktivieren?
Ja, Sie können Secure Boot auf Ihrem PC deaktivieren. Das Deaktivieren von Secure Boot wird jedoch nicht empfohlen, da es Ihren PC vor Malware schützt, während Sie Ihren PC booten. Wenn Sie Secure Boot deaktivieren müssen, gehen Sie zum BIOS Ihres PCs und deaktivieren Sie Secure Boot auf der Registerkarte „Security“ des Menüs Boot Options. Der Vorgang zum Deaktivieren oder Aktivieren von Secure Boot kann je nach Hersteller Ihres PCs variieren und sich vertiefen.
Sind Secure Boot und Trusted Boot gleich?
Nein, Secure Boot und Trusted Boot sind nicht dasselbe. Secure Boot ermöglicht Ihrem PC, nur vertrauenswürdige Betriebssystem-Bootloader zu laden, wenn Sie Ihren PC hochfahren, während Trusted Boot die Integrität jeder Komponente des Startvorgangs sicherstellt. Sowohl Secure Boot als auch Trusted Boot zusammen helfen Ihrem PC, sicher und sicher zu starten.
Was passiert, wenn ich Windows 11 ohne Secure Boot installiere?
Sie können Windows 11 ohne Secure Boot installieren, dies kann jedoch zur Instabilität Ihres PCs führen. Und es kann die Sicherheit Ihres PCs gefährden. Außerdem erhalten Sie möglicherweise keine Updates von Microsoft. Secure Boot ist offiziell erforderlich, um Windows 11 auf einem PC zu installieren.
Wird Secure Boot meine Dateien löschen?
Nein, Secure Boot löscht Ihre Dateien nicht. Secure Boot verhindert nur, dass unerwünschte Softwareprogramme geladen werden, wenn Sie Ihren PC starten. Der Vorgang wirkt sich nicht auf die auf Ihrem PC gespeicherten Dateien aus.
Bildnachweis: Geralt über Pixabay . Alle Screenshots von Sandeep Babu



Schreibe einen Kommentar