Ereignis-ID 129, Zurücksetzen auf Gerät, \Device\RaidPort1, wurde ausgegeben
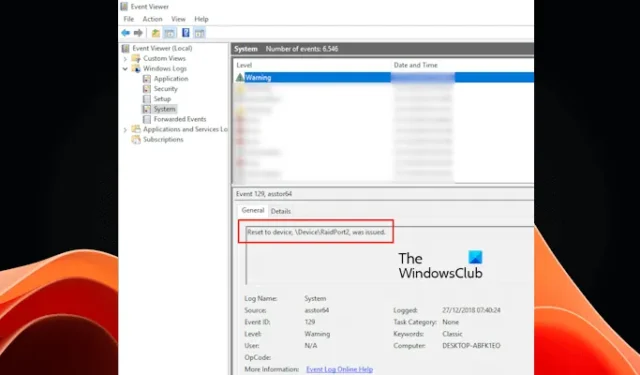
In diesem Artikel werden wir über die Ereignis-ID 129 „Auf Gerät \Device\RaidPort1 zurücksetzen“ sprechen, bei der auf Windows-Computern eine Warnung ausgegeben wurde. Dies ist eine Warnmeldung in der Windows-Ereignisanzeige. Den Berichten zufolge kam es bei Benutzern zu Problemen mit dem Einfrieren ihrer Windows-Computer. Bei der Untersuchung der Ursache dieses Problems fanden sie diese Warnmeldung in der Windows-Ereignisanzeige.
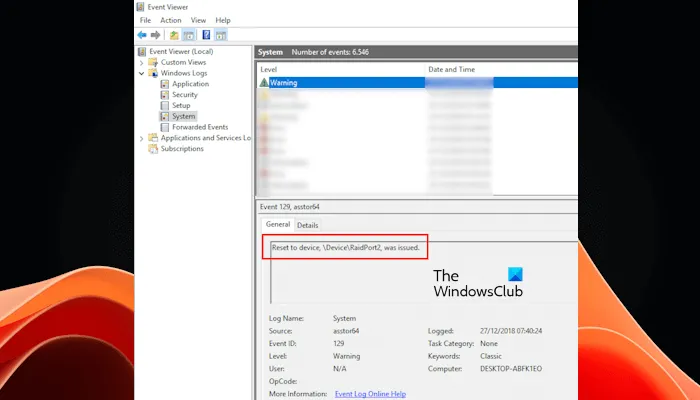
Das Format der Ereignis-ID ist wie folgt:
Ereignistyp: WarnungEreignisquelle: <HBA_Name>Ereigniskategorie: KeineEreignis-ID: 129Computer: <Computername>Beschreibung: Zurücksetzen auf Gerät, \Device\RaidPort1, wurde ausgegeben.
Der HBA-Name ist für verschiedene Benutzer unterschiedlich. HBA steht für Host Bus Adapter. Es handelt sich um eine Leiterplatte oder einen IC-Chip, der die Verbindung zwischen einem Hostsystem (entweder einem Computer oder einem Server) und Netzwerken oder Speichergeräten ermöglicht. Abhängig vom installierten Speichergerät werden möglicherweise unterschiedliche HBA-Namen angezeigt.
Ereignis-ID 129, Zurücksetzen auf Gerät, \Device\RaidPort1, wurde ausgegeben
Die Ereignisanzeige kann die Warnmeldung „Ereignis-ID 129, Zurücksetzen auf Gerät, \Device\RaidPort1“ anzeigen, die nach einem plötzlichen Einfrieren des Computers oder Servers ausgegeben wurde. Der RAID-Port kann in Ihrem Fall je nach RAID-Setup unterschiedlich sein. Wenn Sie dieses Problem nicht beheben, kann es sein, dass das Einfrierungsproblem weiterhin auf Ihrem Windows-Computer oder dem Server auftritt. Verwenden Sie die folgenden Lösungen, um dieses Problem zu beheben.
- Führen Sie den chkdsk-Scan aus
- Deinstallieren Sie die Datenträgerverwaltungssoftware eines Drittanbieters
- Aktualisieren Sie die HBA-Treiber und die HBA-Firmware
- Deaktivieren Sie die Energieverwaltung für den Verbindungsstatus
- Stellen Sie Ihren Energieplan auf „Hohe Leistung“ ein
- Aktualisieren Sie den Intel Rapid Storage Technology-Treiber (falls zutreffend).
- Aktualisieren Sie die AHCI Link Power Management-Einstellungen für Ihre Festplatte
- Formatieren Sie Ihre Festplatte
- Ihre Festplatte ist möglicherweise fehlerhaft (wenden Sie sich an den Support des Hardware-Anbieters).
Im Folgenden haben wir alle diese Korrekturen ausführlich erläutert.
1] Führen Sie den chkdsk-Scan aus
Da dieses Problem mit Ihrem Speichergerät zusammenhängt, können auf Ihrer Festplatte fehlerhafte Sektoren vorhanden sein. Daher empfehlen wir Ihnen, Ihre Festplatte auf Fehler zu scannen. Windows 11/10-Computer verfügen über ein integriertes Dienstprogramm namens Check Disk, das Festplatten auf Fehler durchsucht und diese repariert.
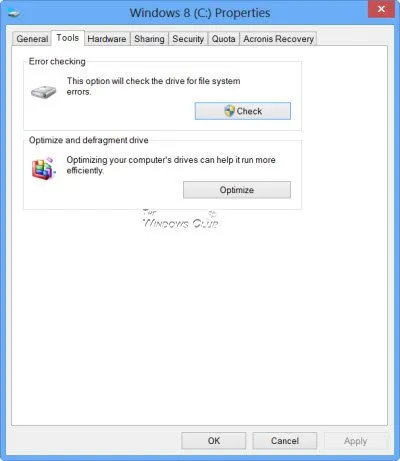
Führen Sie den chkdsk-Scan aus und prüfen Sie, ob das Problem danach auftritt. Unterbrechen Sie den Scan nicht, bis er abgeschlossen ist.
2] Deinstallieren Sie die Datenträgerverwaltungssoftware des Drittanbieters
Wenn Sie Datenträgerverwaltungssoftware eines Drittanbieters installiert haben, kann dies die Ursache für dieses Problem sein. Wir empfehlen Ihnen, es zu deinstallieren und Ihr System zu überwachen, wenn es erneut einfriert. Wenn Ihr System nach der Deinstallation der Datenträgerverwaltungssoftware einfriert, überprüfen Sie die Ereignisprotokolle, um zu sehen, ob dieses Mal dieselbe Warnmeldung angezeigt wird.
Wenn das Problem nach der Deinstallation der Datenträgerverwaltungssoftware eines Drittanbieters auftritt, ist diese Software nicht der Auslöser des Problems.
3] Aktualisieren Sie die HBA-Treiber und die HBA-Firmware
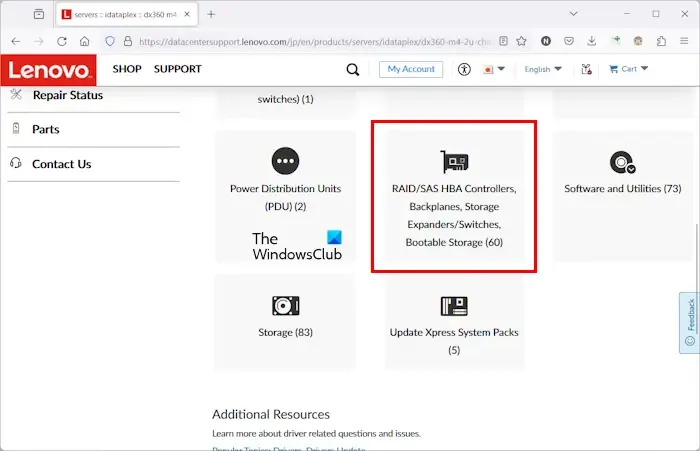
Stellen Sie sicher, dass Ihr HBA-Controller-Treiber und Ihre Firmware auf dem neuesten Stand sind. Sie können auch versuchen, den HBA-Controller-Treiber neu zu installieren. Der HBA-Controller-Treiber und die Firmware sind auf der offiziellen Website des Herstellers verfügbar. Sie können es von dort herunterladen und installieren.
4] Deaktivieren Sie die Link State Power Management
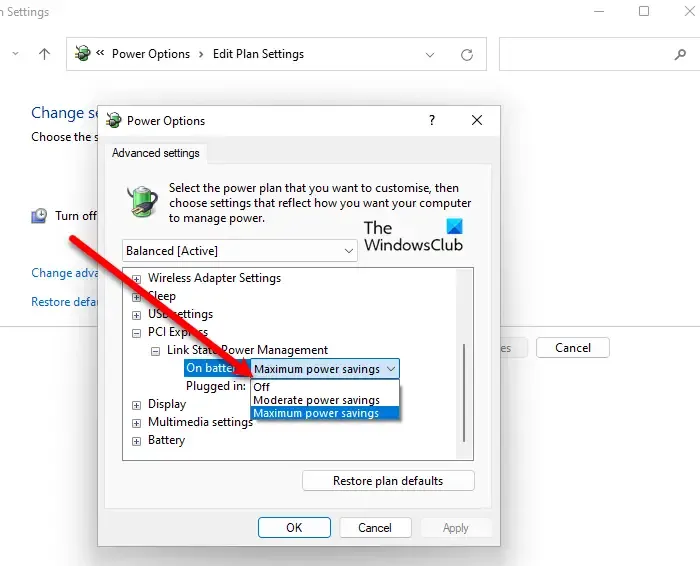
Wenn das Problem weiterhin besteht, empfehlen wir Ihnen, das Link State Power Management für PCI Express zu deaktivieren und zu prüfen, ob es funktioniert. Sie können dies tun, indem Sie Ihre Energieplaneinstellungen in der Systemsteuerung öffnen.
5] Stellen Sie Ihren Energieplan auf Hochleistung ein
Die Auswahl des Hochleistungs-Energieplans in der Systemsteuerung kann ebenfalls zur Behebung dieses Problems beitragen. Die folgenden Schritte werden Sie dabei unterstützen:
- Öffnen Sie die Systemsteuerung .
- Schalten Sie den Ansichtsmodus auf „Große Symbole“ um .
- Wählen Sie Energieoptionen .
- Wählen Sie nun den Hochleistungs -Energieplan aus.
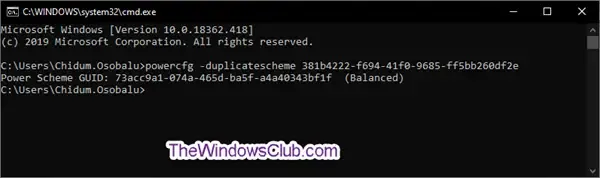
Wenn der Hochleistungs-Energieplan auf Ihrem System fehlt, können Sie ihn und andere fehlende Energiepläne wiederherstellen , indem Sie die entsprechenden Befehle in der Eingabeaufforderung als Administrator ausführen .
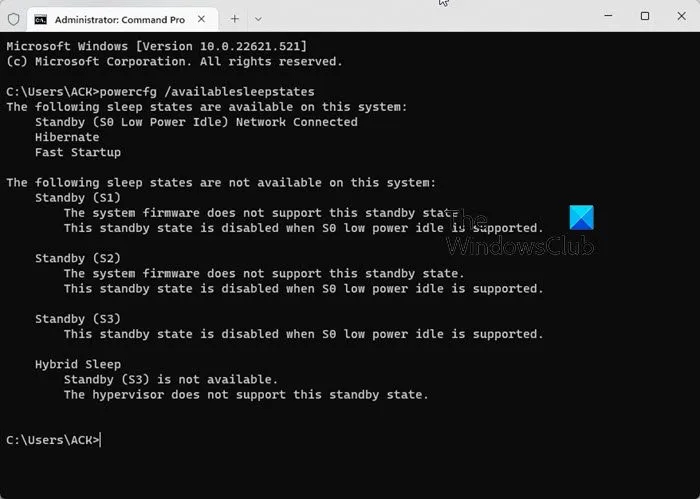
Wenn die Befehle zum Wiederherstellen der Standardeinstellungen fehlender Energiepläne nicht funktionieren und Sie in der Systemsteuerung nur den ausgeglichenen Energieplan sehen, ist der moderne Standby-Modus S0 auf Ihrem System aktiviert. In einem solchen Fall müssen Sie den Modern Standby Mode S0 deaktivieren, um die standardmäßigen oder fehlenden Energiepläne auf Ihrem System wiederherzustellen.
6] Aktualisieren Sie den Intel Rapid Storage Technology-Treiber (falls zutreffend).
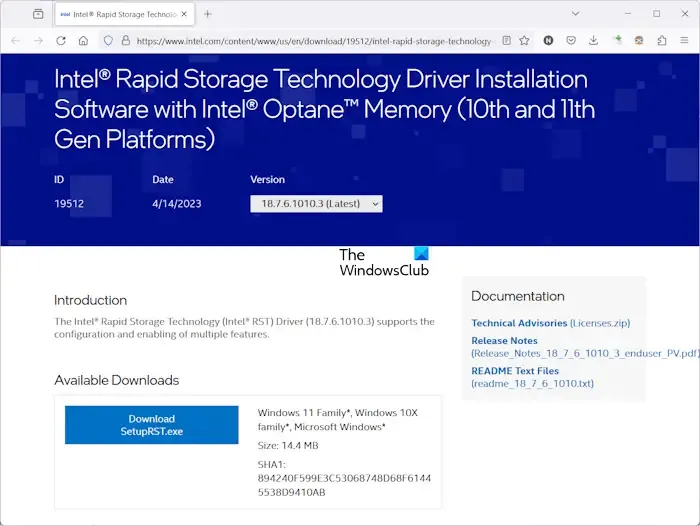
Wenn Sie die Intel Rapid Storage-Technologie verwenden, hängt das Problem möglicherweise mit dem Treiber zusammen. Das Aktualisieren des Intel Rapid Storage Technology-Treibers kann zur Behebung dieses Problems beitragen. Sie können die neueste Version des Treibers von der offiziellen Website von Intel herunterladen.
7] Aktualisieren Sie die AHCI Link Power Management-Einstellungen für Ihre Festplatte
Die AHCI Link Power Management-Einstellungen für eine Festplatte sind auf Windows-Computern standardmäßig ausgeblendet. Um diese Einstellung zu ändern, müssen Sie sie zunächst aktivieren. Dazu müssen Sie die Windows-Registrierung ändern.
Bevor Sie fortfahren, empfehlen wir Ihnen, einen Systemwiederherstellungspunkt zu erstellen und Ihre Registrierung zu sichern , damit Sie Ihr System im Falle eines Problems in den vorherigen Betriebszustand zurückversetzen können.
Befolgen Sie die Schritte sorgfältig und ändern Sie die richtigen Registrierungsschlüssel. Öffnen Sie den Registrierungseditor . Kopieren Sie den folgenden Pfad, fügen Sie ihn in die Adressleiste des Registrierungseditors ein und drücken Sie die Eingabetaste .
HKEY_LOCAL_MACHINE\SYSTEM\CurrentControlSet\Control\Power\PowerSettings\0012ee47-9041-4b5d-9b77-535fba8b1442\0b2d69d7-a2a1-449c-9680-f91c70521c60

Stellen Sie sicher, dass auf der linken Seite der Schlüssel 0b2d69d7-a2a1-449c-9680-f91c70521c60 ausgewählt ist. Klicken Sie nun mit der rechten Maustaste auf den Wert „Attribute“ auf der rechten Seite und wählen Sie „Ändern“ aus . Löschen Sie den vorhandenen Wert und geben Sie 2 ein . Klicken Sie anschließend auf OK .
Kopieren Sie den folgenden Pfad und fügen Sie ihn in die Adressleiste des Registrierungseditors ein. Drücken Sie anschließend die Eingabetaste .
HKEY_LOCAL_MACHINE\SYSTEM\CurrentControlSet\Control\Power\PowerSettings\0012ee47-9041
-4b5d-9b77-535fba8b1442\dab60367-53fe-4fbc-825e-521d069d2456
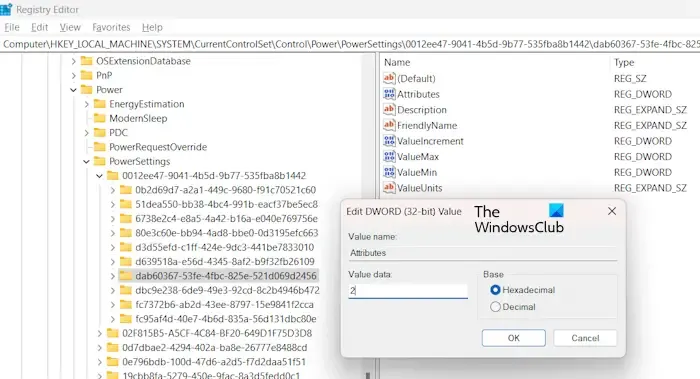
Stellen Sie sicher, dass auf der linken Seite die Taste dab60367-53fe-4fbc-825e-521d069d2456 ausgewählt ist. Klicken Sie nun mit der rechten Maustaste auf den Wert „Attribute“ auf der rechten Seite und wählen Sie „Ändern“ aus . Löschen Sie den vorhandenen Wert und geben Sie 2 ein . Klicken Sie auf OK, um die Änderungen zu speichern.
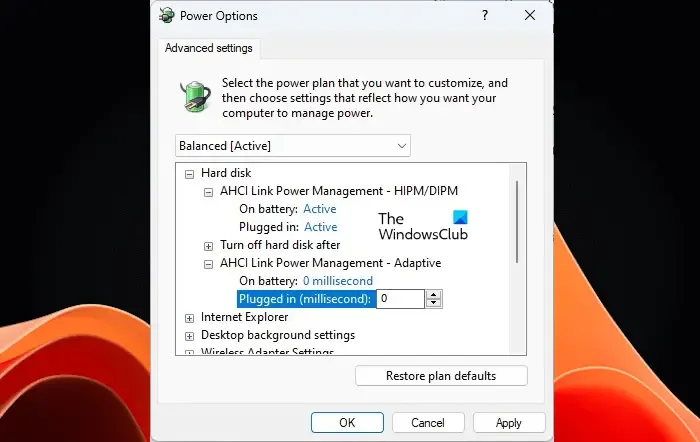
Wenn Sie fertig sind, schließen Sie den Registrierungseditor und starten Sie Ihr System neu. Öffnen Sie nach dem Neustart Ihres Systems die Systemsteuerung und stellen Sie den Ansichtsmodus auf „Große Symbole“ ein .
- Wählen Sie Energieoptionen .
- Klicken Sie neben Ihrem ausgewählten Energiesparplan auf den Link Planeinstellungen ändern .
- Klicken Sie nun auf Erweiterte Energieeinstellungen ändern .
- Erweitern Sie den Zweig Festplatte . Jetzt sollte die Option AHCI Link Power Management für Ihre Festplatte erscheinen.
- Stellen Sie sowohl die Optionen „Akkubetrieb“ als auch „Eingesteckt“ für AHCI Link Power Management – HIPM/DIPM auf „ Aktiv“ ein .
Wenn das Problem weiterhin besteht, stellen Sie die Option „AHCI Link Power Management – Adaptive“ sowohl für „ On Battery“ als auch „Plugged in“ auf 0 Millisekunden ein .
8]Formatieren Sie Ihre Festplatte
Wenn das Problem weiterhin besteht, empfehlen wir Ihnen, Ihre Festplatte zu formatieren. Manchmal hilft es nicht, die Festplatte per Software zu reparieren. In einem solchen Fall kann eine Formatierung das Problem beheben. Sichern Sie alle Ihre Daten von Ihrer Festplatte und formatieren Sie sie anschließend. Das sollte helfen.
9] Ihre Festplatte ist möglicherweise fehlerhaft (wenden Sie sich an den Support des Hardware-Anbieters).
Wenn keine der oben genannten Lösungen für Sie funktioniert hat, ist möglicherweise Ihre Festplatte defekt. Wir empfehlen Ihnen, sich für weitere Unterstützung an den Hersteller des Speichergeräts zu wenden.
Sie können auch auf der offiziellen Website von Microsoft nachsehen, um weitere Details und Fehlerbehebungsmethoden für die Warnung „Ereignis-ID 129, Zurücksetzen auf Gerät, \Device\RaidPort1, wurde auf Windows-Computern ausgegeben“ zu erfahren.
Was ist die Ereignis-ID 129 Storahci?
Storahci.sys ist ein von Microsoft entwickeltes Speichercontroller-Laufwerk. Es handelt sich um einen Standardtreiber für die Kommunikation mit den an einen Computer angeschlossenen Speichergeräten, wenn keine anderen Controller-Treiber installiert sind. Die Ereignis-ID Storahci weist darauf hin, dass ein Problem mit dem Storahci.sys-Treiber oder Ihrem Speichergerät vorliegt. Es kann vorkommen, dass Ihr Computer häufig einfriert, bis Sie dieses Problem beheben.
Was ist die Ereignis-ID 129 im Taskplaner?
Die Ereignis-ID 129 im Taskplaner zeigt an, dass der Taskprozess erstellt wurde. Sie können es auf der Registerkarte „Verlauf“ des Taskplaners anzeigen (sofern der Verlauf aktiviert ist). Nach dieser Ereignis-ID 129 tritt die Ereignis-ID 100 auf, die definiert, dass die Aufgabe gestartet wurde, und dann tritt die Ereignis-ID 200 auf. Es zeigt an, dass die Aktion gestartet wurde. Auf diese Weise werden bis zum Abschluss der Aufgabe unterschiedliche Ereignis-IDs auf der Registerkarte „Taskplaner-Verlauf“ aufgezeichnet. Standardmäßig ist die Reihenfolge dieser Ereignis-IDs von unten nach oben.



Schreibe einen Kommentar