So beheben Sie den Druckerfehler 0x00000771

In Windows und Windows-kompatibler Software ist der Druckfehler 0x00000771 ein häufiger Hexadezimalfehler. Dieser Fehler tritt hauptsächlich aufgrund beschädigter Systemdateien, Netzwerkproblemen, nicht ausgeführter erforderlicher Dienste im Hintergrund oder nach der Aktualisierung/Installation neuer Apps oder Windows-Updates auf.

Da Sie hier sind, fragen Sie sich bestimmt, wie Sie diesen Fehler auf Ihrem Gerät beheben können. Dann sind Sie hier genau richtig, denn in diesem Beitrag besprechen wir die möglichen Ursachen dafür und die vier Vorgehensweisen, mit denen dieses Problem gelöst werden kann.
Was verursacht den Druckerfehler 0x00000771?
Der Druckfehler 0x00000771 ist ein Windows-Fehler, der hauptsächlich durch eine Beschädigung der Systemdatei verursacht wird. Systemdateien werden aus verschiedenen Gründen beschädigt, einschließlich unsachgemäßer Deinstallation oder Installation sowie unsachgemäßem Herunterfahren oder Löschen der Anwendungshardware.
Die Fehlermeldung 0x00000771 erscheint in verschiedenen Situationen, wenn Sie versuchen, Drucker zu verwenden. Dies kann passieren, wenn der neue Drucker an einen Computer oder über ein Netzwerk angeschlossen ist. Hierbei handelt es sich um ein seit mehreren Jahren bestehendes Problem, das alle Druckertypen betrifft.
Es besteht die Möglichkeit, dass dieser Fehler auftritt, wenn der Benutzer einen neuen Drucker an den Computer anschließt. Wenn Sie den Standarddrucker auswählen, was Sie jedes Mal tun, besteht die Möglichkeit, dass Sie den Fehler 0x00000771 erhalten. Konfigurationseinstellungen und dienstbezogene Probleme sind die Hauptursachen für diesen Fehler. Viele von ihnen glauben, dass es sich um einen Fehler handelt, der durch die Entfernung des Druckers verursacht wurde.
Behebung des Druckerfehlers 0x00000771 unter Windows
Wenn Sie beim Drucken von Dokumenten den Fehlercode 0x00000771 erhalten, probieren Sie diese Lösungen aus und prüfen Sie, ob das Problem behoben werden kann.
1. Probieren Sie die Drucker-Fehlerbehebung aus
Auf Windows-PCs gibt es ein integriertes Fehlerbehebungstool, das Sie zunächst ausprobieren sollten, um die zugrunde liegenden Ursachen zu finden und zu beheben. So führen Sie diese Fehlerbehebung aus und beheben Probleme damit:
- Drücken Sie Win + I , um das Startfenster zu öffnen.
- Geben Sie „Fehlerbehebung“ in das Suchfeld ein und drücken Sie die Eingabetaste .
- Suchen Sie nach dem Begriff „Zusätzliche Fehlerbehebung“.
- Wählen Sie „Drucker“ aus dem Dropdown-Menü und klicken Sie dann auf „ Fehlerbehebung ausführen “.
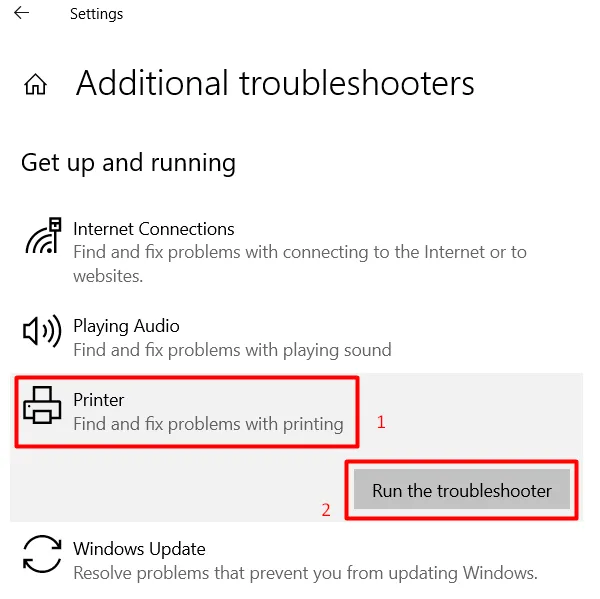
- Warten Sie, bis der Suchvorgang abgeschlossen ist, bevor Sie die vorgeschlagenen Korrekturen versuchen.
- Starten Sie Ihren Computer neu, um zu sehen, ob das Problem behoben wurde.
Settings > System > Troubleshoot > Other troubleshooters
- Nachdem Sie den oben genannten Pfad aufgerufen haben, suchen Sie den Abschnitt „Drucker“ und klicken Sie daneben auf die Schaltfläche „Ausführen“ .
- Wenn die Fehlerbehebung startet, klicken Sie auf „Weiter“ und befolgen Sie die Anweisungen auf dem Bildschirm.
2. Überprüfen Sie den Druckspoolerdienst
Um Probleme im Zusammenhang mit den Druckern zu vermeiden, muss der Druckspoolerdienst betriebsbereit und auf „Automatisch“ eingestellt sein. Überprüfen Sie, ob die Einstellung des Druckerdienstes wie oben beschrieben eingestellt ist. Verwenden Sie dazu die Schritte –
- Drücken Sie Win + R, um das Dialogfeld „Ausführen“ zu starten.
- Geben Sie „
services.msc“ ein und klicken Sie auf „OK“ . - Wenn sich das Fenster „Dienste“ öffnet, suchen Sie im rechten Bereich nach „Druckspooler“.
- Wenn Sie es gefunden haben, prüfen Sie, was daneben in der Spalte „Status“ steht .
- Wenn es bereits ausgeführt wird, klicken Sie mit der rechten Maustaste auf „Druckspooler“ und klicken Sie auf „Neu starten“ .

- Andernfalls klicken Sie mit der rechten Maustaste darauf und wählen Sie die Option „ Eigenschaften“ .
- Ändern Sie im Eigenschaftenfenster den Starttyp in „Automatisch“ und klicken Sie auf „ Start“ .
- Klicken Sie abschließend auf „Übernehmen“ und dann auf „OK“ , um diese Konfiguration zu bestätigen.
3. Deinstallieren Sie kürzlich installierte Updates
Der Druckerfehler 0x00000771 kann manchmal auch aufgrund beschädigter Updates oder falscher Softwareinstallation auftreten. Wenn Sie diesen Fehler nach einem kürzlich durchgeführten Update oder einer Anwendungsinstallation bemerken, stellen Sie sicher, dass Sie das Update/Programm zuerst entfernen.
Um eine problematische App zu deinstallieren, gehen Sie wie folgt vor:
- Drücken Sie Win + X und wählen Sie „Apps und Funktionen“.
- Scrollen Sie im nächsten Fenster nach unten und suchen Sie die entsprechende Software.
- Wenn Sie es gefunden haben, klicken Sie auf die drei Punkte am rechten Ende und klicken Sie auf „Deinstallieren“ .
- Wenn ein Popup-Fenster erscheint, klicken Sie erneut auf „Deinstallieren“ .
So entfernen Sie kürzlich installierte Updates:
- Geben Sie „Systemsteuerung“ in das Windows-Suchfeld ein und drücken Sie die Eingabetaste.
- Geben Sie „Programm“ in die Suchleiste ein und dann „Programm deinstallieren“.
- Wählen Sie auf der linken Seite des Fensters „ Installierte Updates anzeigen “.
- Überprüfen Sie noch einmal, ob die Einträge in der Reihenfolge angezeigt werden, in der sie aktualisiert wurden.
- Deinstallieren Sie das neueste Update, nachdem Sie es ausgewählt haben.
- Um den Deinstallationsvorgang abzuschließen, befolgen Sie die Anweisungen auf dem Bildschirm.
- Starten Sie Ihren Computer neu, nachdem die Deinstallation abgeschlossen ist.
4. Ändern Sie den entsprechenden Eintrag in der Registrierung
Wenn keine der oben genannten Problemumgehungen zur Behebung des Druckerfehlers 0x00000771 auf Ihrem Computer beiträgt, liegen möglicherweise Probleme mit den Druckerregistern vor. Schauen Sie nach, ob das der Fall ist oder nicht. Falls Sie Berechtigungsprobleme feststellen, beheben Sie diese, indem Sie den entsprechenden Eintrag in der Registrierung bearbeiten. So führen Sie diese Aufgabe aus:
- Geben Sie „regedit“ in das Windows-Suchfeld ein und drücken Sie dann die Eingabetaste.
- Wenn die Benutzersteuerung angezeigt wird, tippen Sie auf „ Ja “.
- Folgen Sie den Anweisungen zum angegebenen Ort –
"HKEY_CURRENT_USER\Software\Microsoft\WindowsNT\CurrentVersion"
- Suchen Sie nach dem Windows-Eintrag, klicken Sie mit der rechten Maustaste darauf und wählen Sie dann Berechtigungen aus .
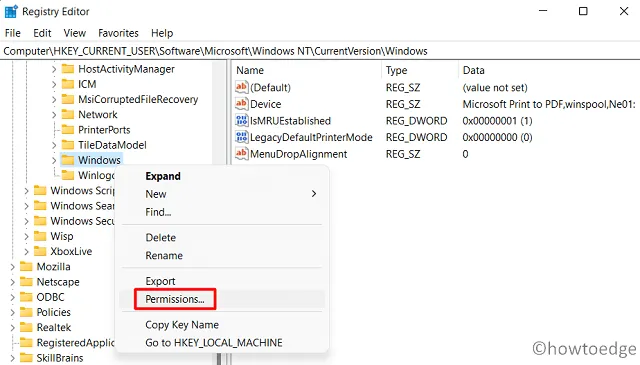
- Wählen Sie die Gruppe aus, zu der Sie gehören, z. B. einen Administrator, eine Gruppe oder einen Benutzernamen.
- Wählen Sie vollständige Berechtigungen aus der vollständigen Kontrollliste aus.
- Öffnen Sie den Registrierungseditor, klicken Sie auf „Übernehmen“, dann auf „OK“ und schließen Sie ihn.
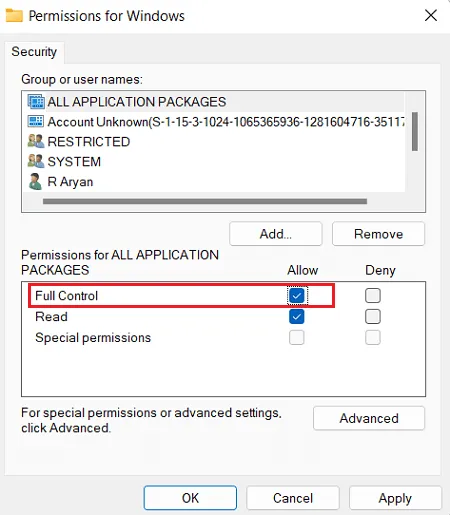
Ich hoffe, dass die vier oben aufgeführten Methoden bei der Behebung des Druckerfehlers 0x00000771 hilfreich waren.


Schreibe einen Kommentar