So beheben Sie den Fehler 0x87E00010 auf der Xbox One

Mehrere Benutzer haben sich darüber beschwert, dass beim Versuch, ein Spiel oder eine App auf ihre Xbox-Konsolen zu übertragen, die Fehlermeldung 0x87E00010 angezeigt wurde. Viele stoßen auch bei der Übertragung auf einen Windows-PC auf dieses Problem. Wenn Sie einer dieser Benutzer sind und sich fragen, was als Nächstes zu tun ist, lesen Sie dieses Tutorial bis zum Ende.
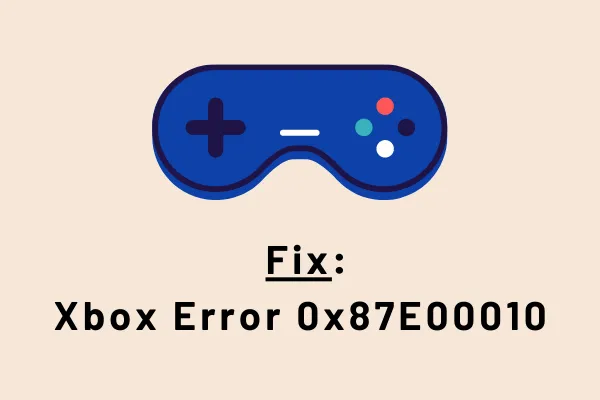
In diesem Beitrag besprechen wir die wahrscheinlichste Ursache dafür und welche Möglichkeiten es gibt, wie Sie dieses Problem beheben können.
Was verursacht den Xbox-Fehler 0x87E00010?
Dieses Problem kann auftreten, wenn Ihr System eine oder mehrere der folgenden Bedingungen erfüllt:
- Mangel an ausreichend Speicherplatz auf der Xbox-Konsole oder dem Windows-PC.
- Sie haben ein fehlerhaftes Spiel/eine fehlerhafte App installiert und versuchen nun, diese zu verschieben.
Lösungen für den Xbox One-Fehler 0x87E00010
Dies sind die Methoden, die Sie ausprobieren sollten, um den Fehlercode 0x87E00010 auf Xbox One oder Windows-PC zu beheben –
1. Überprüfen und löschen Sie Speicherplatz
Wie oben erwähnt, tritt das Problem 0x87E00010 meist auf, wenn Sie ein Spiel oder eine Anwendung auf Ihre Xbox-Konsole übertragen. Überprüfen Sie also als ersten Workaround den Speicherplatz auf Ihrem Gerät. Wenn auf Ihrem PC nicht genügend Speicherplatz vorhanden ist, können Sie mit dem Disk Cleanup Tool ein paar davon löschen .
So können Sie den Speicherplatz auf einem Windows 11/10-PC überprüfen –
- Drücken Sie Win + E, um den Windows Explorer zu starten.
- Gehen Sie zu „Dieser PC“ und sehen Sie sich die Kacheln des Root-Laufwerks an. In den meisten Fällen handelt es sich um kein anderes als das Laufwerk „C“.
- Wenn diese Kachel rot wird, bedeutet dies, dass auf Ihrem Laufwerk Speicherplatz gelöscht werden muss. Zu diesem Zweck können Sie das integrierte Tool Disk Cleanup oder ein Analysetool eines Drittanbieters wie CC Cleaner verwenden.
- Nachdem Sie den Speicherplatz auf Ihrem PC freigegeben haben, versuchen Sie erneut, Spiele oder Apps auf Ihre Xbox-Konsole oder auf einen Windows 11/10-PC zu übertragen.
2. Installieren Sie das problematische Spiel oder die problematische App neu
Manchmal haben solche Fehler nichts mit Speicherproblemen zu tun. Es liegt vielmehr daran, dass Sie ein fehlerhaftes Spiel oder eine fehlerhafte Anwendung auf Ihrem Computer oder der Spielekonsole installiert haben. Wenn dies der Fall ist, können Sie erwägen, die betreffende App zu deinstallieren und dann erneut zu installieren. So löschen Sie ein Spiel/eine App auf der Xbox-Konsole –
- Drücken Sie die „Xbox“-Taste, um auf das Guide-Fenster zuzugreifen.
- Gehen Sie als Nächstes zu „ Startseite“ > „Meine Spiele und Apps“ .
- Wählen Sie das Spiel/die App aus, das bzw. die Fehler auf Ihrer Konsole verursacht.
- Drücken Sie nun die Menütaste auf Ihrem Controller und klicken Sie auf „Deinstallieren“ , gefolgt von „Alle deinstallieren“ .
Gehen Sie wie folgt vor, um eine Anwendung/ein Spiel auf einem Windows-PC zu entfernen:
- Navigieren Sie zuerst zum folgenden Pfad –
Power Menu (Win + X) > Apps and Features
- Das System leitet Sie zu den installierten Apps auf der Seite „Einstellungen“ weiter.
- Scrollen Sie nach unten und suchen Sie die fehlerhafte App.
- Wenn Sie es gefunden haben, klicken Sie auf die drei Punkte am rechten Ende und klicken Sie auf „Deinstallieren“ .
- Als nächstes sollte ein Bestätigungsfenster erscheinen. Klicken Sie erneut auf „Deinstallieren“ .
So installieren Sie ein gelöschtes Spiel/eine gelöschte App auf der Xbox neu
- Drücken Sie die Xbox-Taste, um die Guide-Seite aufzurufen.
- Gehen Sie zu „Startseite“ > „Meine Spiele und Apps“.
- Möglicherweise sehen Sie dort eine Reihe verfügbarer Spiele und Apps.
- Wählen Sie das Spiel/die App aus, die Sie auf Ihrer Spielekonsole neu installieren möchten, und klicken Sie auf die Schaltfläche „Installieren“. Sie können auch über die Suchleiste nach einem bestimmten Spiel suchen.
Wenn Sie ein neues Spiel auf Ihrem Windows-PC installieren möchten, öffnen Sie stattdessen den Microsoft Store. Wenn die Store-App gestartet wird, suchen Sie nach dieser App und klicken Sie auf die Schaltfläche „Abrufen“ > „Installieren“ .
3. Ändern Sie das Verzeichnis, in dem Xbox-Spiele/Apps gespeichert werden
Man kann Xbox als Anwendung über den Microsoft Store installieren. Dadurch wird „Xbox“ zu einer internen Anwendung und beansprucht so bestimmte Speicherplätze auf Ihrem Computer. Es kann vorkommen, dass der Speicherort, an dem sich alle von der Xbox heruntergeladenen Dateien befinden, beschädigt ist. Nun, in diesem Fall können Sie Xbox öffnen und das Standardverzeichnis ändern, in dem neue Spiele oder Apps gespeichert oder gespeichert werden.
Durch die Bereitstellung eines separaten Download-Ordners werden neue Apps oder Spiele nur an diesem Speicherort installiert. Wenn Sie auf diese Weise vorgehen, sollte der Fehler 0x87E00010 auf Ihrer Xbox-Konsole behoben werden.
So ändern Sie das Standard-Gaming-Verzeichnis auf einem Windows-PC –
- Drücken Sie „Win + I“, um die Einstellungen-App zu starten.
- Wählen Sie System und dann die Option Speicher .
- Gehen Sie zu den erweiterten Speicheroptionen und klicken Sie auf „Der Speicherort, an dem neue Inhalte gespeichert werden“.
- Verwenden Sie das Dropdown-Menü und wählen Sie „Neue Apps werden gespeichert unter“ aus.
- Geben Sie einen Speicherort an, an dem Sie alle Ihre neuen Apps oder Spiele speichern möchten.
Nachdem Sie nun einen neuen Pfad zum Herunterladen der neuen Spiele oder Apps angegeben haben, sollte es keine Speicherprobleme mehr geben. Dadurch wird wahrscheinlich der Fehlercode 0x87E00010 auf Ihrem Windows-PC behoben. Lassen Sie uns im Kommentarbereich unten wissen, welche Lösung in Ihrem Fall funktioniert.


Schreibe einen Kommentar