Beheben Sie den Windows-Upgrade-Fehler 0xC1800118 auf WSUS
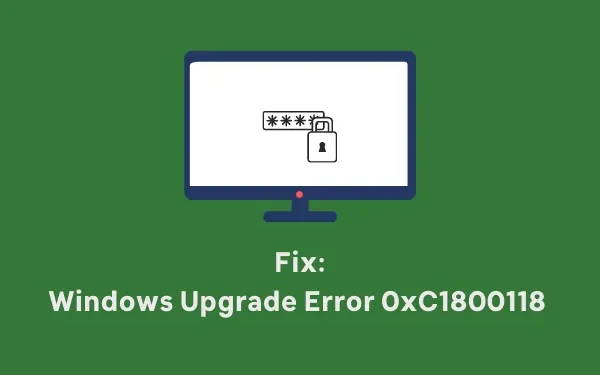
Beim Fehler 0xC1800118 handelt es sich im Grunde um einen Upgrade-Fehler, der vor allem bei der Verwendung von WSUS (Windows Server Update Services) auftritt. Wenn Sie mit einem solchen Fehlercode zu kämpfen haben und nicht wissen, was Sie als Nächstes tun sollen, befolgen Sie dieses Tutorial bis zum Ende. In diesem Beitrag besprechen wir, was solche Fehler in WSUS verursacht und wie Sie dieses Problem beheben können.
Wenn Sie auf diesen Fehlercode stoßen, erhalten Sie möglicherweise auch eine Fehlermeldung mit folgendem Inhalt:
Error 0xC1800118: WSUS has downloaded content that it cannot use due to a missing decryption key.
Was verursacht den Upgrade-Fehler 0xC1800118 auf WSUS?
Dies wird in der Fehlermeldung ganz deutlich zum Ausdruck gebracht, dass das Problem nur auftrat, wenn WSUS Inhalte heruntergeladen hat, die es möglicherweise nicht mehr verwenden darf. Da WSUS nicht genau weiß, was schief gelaufen ist, wird ein Fehlercode ausgegeben. Überprüfen Sie, ob ein kumulatives Update auf Ihren PC heruntergeladen/installiert wurde. Wenn ja, könnte eine Deinstallation dieses Problem beheben.
Wenn dieser Fehler nicht beachtet wird, verhindert er, dass zukünftige Updates jemals auf Ihrem Computer installiert werden. Deinstallieren Sie also die letzten Updates, bereinigen Sie Ihr System von allen verbleibenden Dateien und synchronisieren Sie WSUS. Sehen wir uns an, wie Sie all diese Aufgaben auf Ihrem Windows-PC ausführen können.
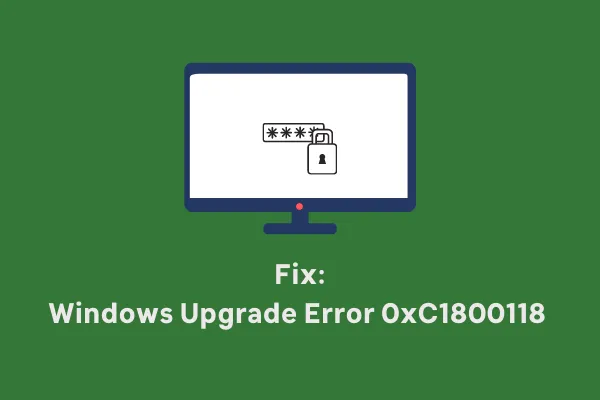
So beheben Sie den Fehler 0xC1800118 in WSUS
Um diesen Fehlercode in WSUS zu beheben, befolgen Sie die nachstehenden Anweisungen:
Der Fehler 0xC1800118 tritt hauptsächlich auf, wenn WSUS eine problematische Datei heruntergeladen hat, diese jedoch anschließend abgelehnt wird. Um dieses Problem zu lösen, müssen Sie dieses abgelehnte Update auf Ihrem WSUS-Server suchen und entfernen. So können Sie diese Aufgabe ausführen:
- Öffnen Sie zunächst die Windows Update Services MMC.
- Wählen Sie die Ansicht „Alle Updates“ aus .
- Stellen Sie die Anzeige so ein, dass der Genehmigungsstatus „Alle außer abgelehnt“ mit dem Status „Alle“ angezeigt wird.
- Klicken Sie auf Aktualisieren.
- Klicken Sie mit der rechten Maustaste auf die Spaltenüberschriften und klicken Sie auf Supercedence.
- Klicken Sie mit der linken Maustaste auf die Spalte „Supercedence“, um die Dinge danach zu sortieren.
- Die bereits abgelehnten Updates werden mit einem von zwei bestimmten Flussdiagrammsymbolen für ihre Updates versehen, die im beigefügten Bild abgebildet sind.
- Wählen Sie die richtigen Updates aus und lehnen Sie sie ab. Klicken Sie dazu mit der rechten Maustaste auf alle Updates und klicken Sie auf die Schaltfläche „Ablehnen“. Alternativ können Sie das Update auswählen und im Aktionsbereich auf die Schaltfläche „Ablehnen“ klicken.
Nachdem Sie nun die abgelehnten Updates von Ihrem Server entfernt haben, müssen Sie als Nächstes unbedingt den WSUS-Serverbereinigungsassistenten ausführen. Auf diese Weise werden Sie alle verbleibenden Dateien der abgelehnten Updates entfernen. So können Sie vorgehen –
- Starten Sie WSUS und gehen Sie zur Administratorkonsole.
- Wählen Sie Optionen > Serverbereinigungsassistent .
- Wählen Sie alle in diesem Assistenten verfügbaren Optionen aus und klicken Sie auf Weiter .
- Lassen Sie diesen Assistenten den Bereinigungsprozess einleiten.
- Sobald dies abgeschlossen ist, wird eine Zusammenfassung des Vorgangs angezeigt, der auf Ihrem Server ausgeführt wird.
- Klicken Sie abschließend auf „Fertig stellen“, um diesen Assistenten zu verlassen.
Installieren Sie die ausstehenden Updates manuell auf Ihrem WSUS-Server
Erst nachdem Sie den Server-Bereinigungsassistenten verwendet haben, um die verbleibenden Dateien zu löschen, können Sie mit der Neuinstallation der ausstehenden Updates fortfahren. Besuchen Sie dazu die Website des Microsoft Update-Katalogs und suchen Sie nach der KB-Nummer. Diese Website bietet eine Liste der verfügbaren Updates, die dieser kumulativen Update-Nummer entsprechen.
Wählen Sie diejenige aus, die am besten zu Ihrer Systemarchitektur passt, und klicken Sie auf die Schaltfläche „Herunterladen“. Klicken Sie im nächsten Bildschirm auf den oberen Link, um den Download des eigenständigen Pakets zu starten. Verwenden Sie das eigenständige Installationsprogramm, um das heruntergeladene Paket auf Ihrem WSUS-Server zu installieren.
So laden Sie Windows 11-Updates manuell herunter und installieren sie
So aktivieren Sie Funktionsaktualisierungen in WSUS
Wenn Sie das automatische Herunterladen/Installieren von Funktionsupdates auf Ihrem WSUS-Server aktivieren möchten, führen Sie die folgenden Schritte aus:
- Öffnen Sie WSUS und gehen Sie zu seiner Administratorkonsole.
- Navigieren Sie als nächstes zum folgenden Pfad –
Update Services\Server_Name\Updates\All Windows 11/10 Upgrades
- Klicken Sie dort mit der rechten Maustaste auf das verfügbare Funktionsupdate und klicken Sie auf „Genehmigen“. Wenn ein Bestätigungsfenster angezeigt wird, klicken Sie auf Zur Installation genehmigt .
Ich hoffe, Sie konnten den Fehler 0xC1800118 auf Ihrem WSUS-Server beheben, indem Sie dieser Anleitung folgen. Lassen Sie uns wissen, wenn Sie beim Befolgen dieses Tutorials auf Schwierigkeiten stoßen.


Schreibe einen Kommentar