Behebung, dass Zoom-Videofilter nicht auf dem PC angezeigt werden
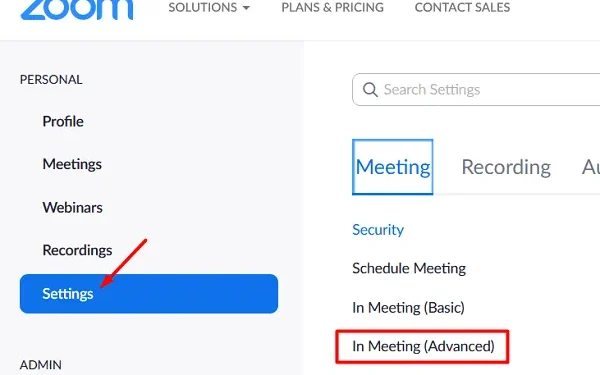
In diesem Leitfaden besprechen wir, was Zoom-Videofilter sind, warum sie nicht mehr angezeigt werden, wenn sie aufgerufen werden, und wie Sie dieses Problem auf einem Windows-PC beheben können.
Videokonferenz-Apps sind in der heutigen Welt zu einer Notwendigkeit geworden. Neben der Kanalisierung Ihrer Vorträge helfen diese Apps auch bei der Teilnahme an Besprechungen, bei Online-Kursen usw.
Unter den vielen verfügbaren Videokonferenz-Apps ist Zoom ein bekanntes Programm für Videoanrufe. Aufgrund ihrer großartigen Funktionen gelingt es dieser App, Millionen von Nutzern zu erreichen. Zum Beispiel virtuelle Hintergründe, Videofilter, Chat-Unterstützung, Video/Audio, Anruf, Tastaturkürzel und viele andere. Mithilfe von Videofiltern können Sie den Videoanrufen ganz einfach mehr Spaß machen, den Hintergrund verwischen usw.
Was sind Zoom-Videofilter und warum werden sie nicht angezeigt?
Während Besprechungen oder Webinaren können Benutzer der Zoom-App Videofilter verwenden, um verschiedene Überlagerungen, benutzerdefinierte Rahmen und Farbfilter hinzuzufügen. Je nach Stimmung und Art des Meetings können Sie sogar aus verschiedenen Videofiltern wählen. Diese Funktion kann als Desktop-Client oder einfach als Anwendung auf Android/iOS verwendet werden.
Die Videofilter funktionieren möglicherweise nur dann nicht oder werden in der Zoom-App nicht geöffnet, wenn Ihr PC eine oder mehrere der folgenden Bedingungen erfüllt:
- Deaktivierte Videofilter.
- Beschädigte oder veraltete Zoom-App.
- Sie haben den Desktop-Client noch nie verwendet.
- Sie haben kein offizielles Konto bei Zoom.
Nachdem Sie nun wissen, was dieses Problem verursachen kann, sehen wir uns die möglichen Problemumgehungen zur Behebung dieses Problems an.
So beheben Sie, dass Zoom App Audio unter Windows 11/10 nicht funktioniert
Behebung, dass Zoom-Videofilter nicht angezeigt werden
Wenn Sie sich in einer Besprechung oder einem Einzelgespräch in der Zoom-App befinden und die Filter während dieses Anrufs oder Meetings nicht angezeigt werden, gehen Sie die folgenden fünf Methoden durch und finden Sie heraus, welche genau dieses Problem für Sie löst.
1. Aktivieren Sie die Videofilteroption
Standardmäßig bleiben die Zoom-Videofilter deaktiviert. Aus diesem Grund wird es während einer Besprechung oder eines Anrufs nicht angezeigt. Schalten Sie es wieder ein und prüfen Sie, ob das Problem, mit dem Sie zu kämpfen hatten, dadurch behoben wird. Hier erfahren Sie, was Sie tun müssen, um die Videofilteroption in der Zoom-Anwendung zu aktivieren.
- Öffnen Sie einen beliebigen Webbrowser und melden Sie sich bei Ihrem Zoom-Konto an .
- In der linken Navigation finden Sie möglicherweise Einstellungen direkt unter „Aufnahmen“. Nun, klicken Sie darauf.
- Gehen Sie zur rechten Seite und klicken Sie auf „Besprechung (erweitert)“.
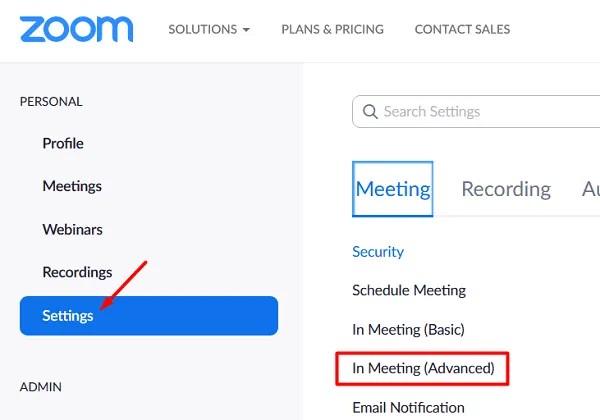
- Scrollen Sie nach unten und suchen Sie nach „Videofilter“. Wenn Sie es gefunden haben, schieben Sie den Kippschalter nach rechts.
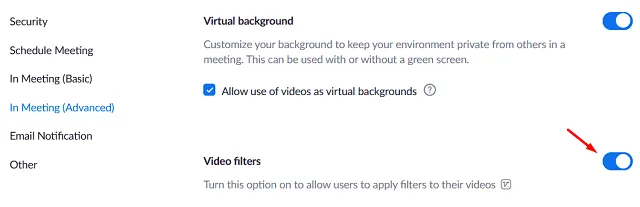
- Nachdem Sie nun die Videofilter in der Zoom-App aktiviert haben, prüfen Sie, ob diese beim nächsten Zoom-Anruf angezeigt werden.
2. Zoom-App aktualisieren
Wenn Sie eine veraltete Version der Zoom-App verwenden, kann dies manchmal auch dazu führen, dass Videofilter bei Anrufen oder Besprechungen nicht angezeigt werden. Um dieses Problem zu beheben, müssen Sie die Zoom-App aktualisieren. So erhalten Sie die ausführbare Datei aus dem Internet.
- Starten Sie zuerst das Zoom-Desktopprogramm.
- Gehen Sie zum oberen rechten Ende und klicken Sie auf Ihr Anzeigebild.
- Wenn dieses Menü erweitert wird, klicken Sie auf Nach Updates suchen .
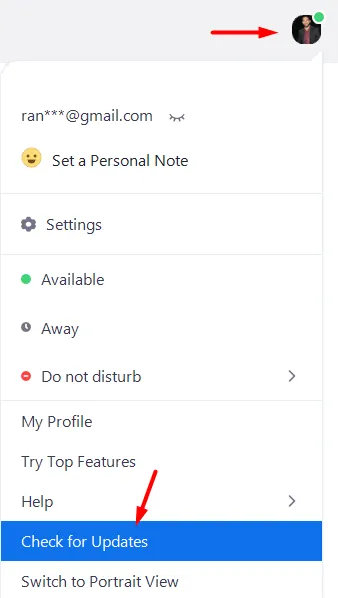
- Wenn eine aktualisierte Version verfügbar ist, wird diese automatisch heruntergeladen und installiert.
3. Schalten Sie die Zoom Desktop-Clients ein
In den meisten Fällen ist es recht einfach, Videofilter anzuwenden. Es kommt nur in seltenen Fällen vor, dass Benutzer bei der Verwendung von Videofiltern auf Probleme stoßen. Wenn dieses Problem auch bei Ihnen auftritt, sollten Sie den Desktop-Client auf Ihrem Computer installieren. Starten Sie nach Abschluss der Installation die Zoom-App und prüfen Sie, ob Sie jetzt auf die Videofilter zugreifen können.
- Öffnen Sie einen beliebigen Webbrowser auf Ihrem PC und besuchen Sie https://zoom.us/download .
- Laden Sie die neueste Version der Zoom-Anwendung herunter.
- Sobald der Download abgeschlossen ist, öffnen Sie den Ordner mit der Setup-Datei und doppelklicken Sie darauf.
- Warten Sie einige Sekunden, während die Installation der Zoom-App abgeschlossen ist.
- Melden Sie sich bei Ihrem Zoom-Konto an und prüfen Sie, ob Sie die Videofilter jetzt während eines Anrufs oder einer Besprechung verwenden können.
4. Richten Sie ein Zoom-Konto ein
Man kann dem Zoom-Meeting beitreten, ohne dafür ein eigenes Konto zu erstellen. Wenn Sie einer dieser Benutzer sind, sollten Sie sich am besten mit Ihrem Google-, Facebook- oder SSO-Konto anmelden. Um ein Konto zu erstellen, gehen Sie zu https://zoom.us/ und klicken Sie dann auf „Kostenlos anmelden“.
Nachdem Sie nun ein separates Konto erstellt haben, prüfen Sie, ob Sie jetzt Videofilter während einer Besprechung oder eines Anrufs verwenden können.
5. Installieren Sie die Zoom-Anwendung neu
Wenn keine der oben genannten Methoden die Videofilter der Zoom-App auf Ihrem PC auflöst, liegt das Problem möglicherweise an der heruntergeladenen App selbst. Nun, Sie können die Zoom-App jederzeit neu installieren und sehen, ob das Problem, mit dem Sie zu kämpfen hatten, dadurch behoben wird. So können Sie die Zoom-App auf Ihrem Windows-PC deinstallieren.
- Drücken Sie Win + I und wählen Sie „Apps und Funktionen“.
- Das System leitet Sie zur Seite „Einstellungen“ weiter, wo Sie alle installierten Apps sehen können.
- Scrollen Sie nach unten und suchen Sie nach der Zoom-Anwendung.
- Wenn Sie es gefunden haben, klicken Sie auf die drei Punkte daneben und klicken Sie auf „Deinstallieren“ .
- Wenn ein Bestätigungsfenster erscheint, klicken Sie erneut auf „Deinstallieren“ .
- Starten Sie anschließend Ihren PC neu, damit auch alle verbleibenden Dateien gelöscht werden.
Wenn das Gerät neu startet, besuchen Sie erneut https://zoom.us/download und laden Sie die Setup-Datei herunter. Wenn Sie bereits die neueste Version der Zoom-App heruntergeladen haben, überspringen Sie den Download-Teil. Klicken Sie mit der rechten Maustaste auf die ausführbare Datei und klicken Sie auf Als Administrator ausführen . Lassen Sie diese Software erfolgreich auf Ihrem Computer installieren. Prüfen Sie, ob Sie die Videofilter jetzt problemlos während eines Videoanrufs oder einer Besprechung verwenden können.
Ich hoffe, dass dieser Artikel informativ war und Ihnen dabei geholfen hat, das Problem „Zoom-Videofilter werden nicht angezeigt“ auf Ihrem PC zu beheben.
[Gelöst] Zoomkamera funktioniert unter Windows 11/10 nicht



Schreibe einen Kommentar