Wie behebe ich den Fehlercode 0x80029c4a auf einem Windows-PC
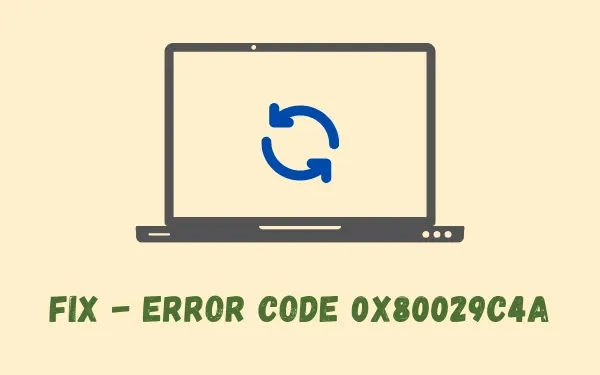
Der Fehlercode 0x80029c4a ist ein dienstbezogenes Problem und tritt häufig auf, wenn Sie eine fehlerhafte Anwendung auf Ihrem Computer installieren. In diesem Fall können Sie keine neuen Updates und auch kein neues Programm mehr herunterladen oder installieren. Ihr PC stürzt häufiger ab und hinterlässt eine Fehlermeldung auf dem Bildschirm.
Was verursacht den Fehlercode 0x80029c4a unter Windows?
Dieser Fehler tritt im Allgemeinen auf, wenn Ihr System eine oder mehrere der folgenden Bedingungen erfüllt:
- Nachdem Sie eine fehlerhafte Software installiert haben
- Beschädigtes Systemabbild oder Systemdateien
- Ausstehende Updates auf Ihrem Computer
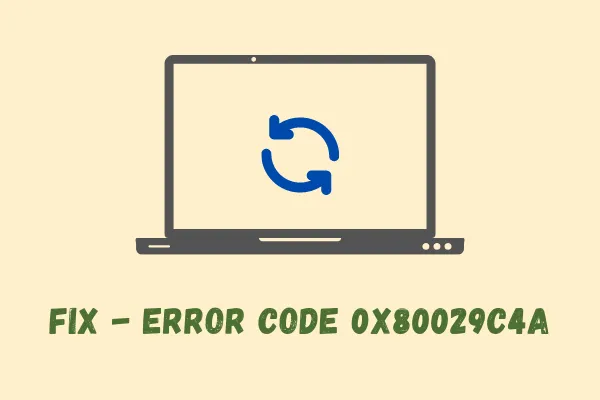
Fehlercode 0x80029c4a Lösungen unter Windows
Wenn Sie diesen Fehlercode erhalten, während Sie einen Vorgang auf einem Windows-PC ausführen, probieren Sie nacheinander die folgenden Lösungen aus. Stellen Sie einfach sicher, dass Sie Ihren PC neu starten, nachdem Sie mit der Anwendung einer einzelnen Problemumgehung fertig sind. Die Lösungen sind wie folgt –
- Deinstallieren Sie kürzlich installierte Anwendungen
- Überprüfen und reparieren Sie die Beschädigung von Systemdateien
- Überprüfen und installieren Sie ausstehende Updates
- Ausstehende Updates manuell installieren
- Starte deinen PC neu
1. Deinstallieren Sie kürzlich installierte Anwendungen
Der Fehlercode 0x80029c4a tritt normalerweise auf, nachdem Sie fehlerhafte oder fehlerhafte Software auf Ihrem Computer installiert haben. Wenn Sie sich erinnern, kürzlich eine Anwendung auf Ihrem Gerät installiert zu haben, sollten Sie diese zunächst deinstallieren. Nachdem Sie die zuletzt installierten Programme von Ihrem System entfernt haben, starten Sie Ihren PC neu. Folgendes müssen Sie tun, um diese Aufgabe auszuführen:
- Drücken Sie Win + X und wählen Sie die Option „Apps und Funktionen“.
- Das System führt Sie zum Abschnitt „Installierte Apps“ in den Einstellungen.
- Scrollen Sie nach unten und suchen Sie die Apps, die Sie kürzlich installiert haben.
- Nachdem Sie diese App gefunden haben, klicken Sie auf die drei vertikalen Punkte am rechten Ende.
- Wählen Sie im Popup-Menü die Option „Deinstallieren“ .
- Danach wird möglicherweise eine Bestätigungsmeldung angezeigt. Klicken Sie erneut auf „Deinstallieren“ .
- Lassen Sie die App erfolgreich von Ihrem Gerät deinstallieren.
- Sobald dies erledigt ist, starten Sie Ihren PC neu, um auch alle verbleibenden Dateien zu löschen.
2. Überprüfen und reparieren Sie die Beschädigung von Systemdateien
Wir alle installieren hin und wieder so viele Apps von Drittanbietern auf unseren Computern. Dies sind die Apps, die für die Beschädigung von Systemdateien, Ordnern oder manchmal sogar des gesamten Betriebssystems verantwortlich sind. Sie können die beschädigten Dateien reparieren, die fehlenden wiederherstellen oder Windows 11/10-Image-Probleme mithilfe von SFC- oder DISM-Tools beheben. So können Sie diese beiden Befehlszeilenprogramme auf Ihrem Computer ausführen:
- Starten Sie CMD als Administrator .
- Wenn dies der Fall ist, führen Sie den folgenden Befehl aus:
sfc /scannow
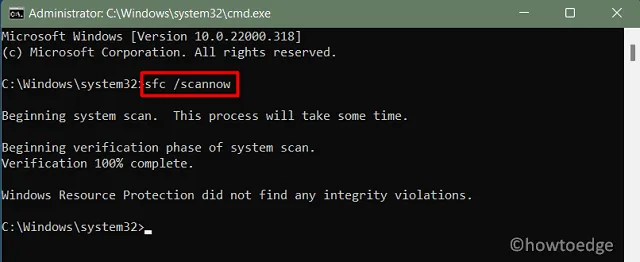
- Dieses Tool benötigt kaum 15 Minuten, um Probleme mit den Systemdateien zu finden und zu beheben.
- Sobald dies abgeschlossen ist, überprüfen Sie das Windows 11/10-Image (je nachdem, welches Sie besitzen) über DISM.
- Führen Sie dazu den folgenden Befehl auf derselben erhöhten Konsole aus –
DISM /Online /Cleanup-Image /RestoreHealth
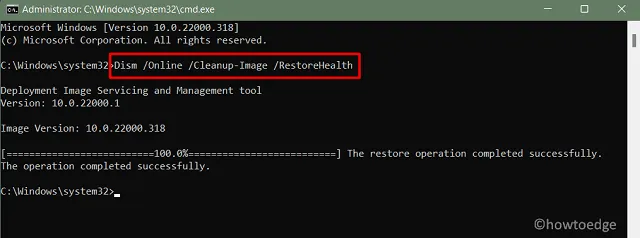
- Lassen Sie diesen Code weitere 15 Minuten laufen. Zu diesem Zeitpunkt wird DISM alle Probleme mit den Systemabbildern diagnostizieren und beheben.
- Nachdem Sie die Ausführung der SFC- und DISM-Tools abgeschlossen haben, starten Sie Ihren PC neu. Dadurch werden die letzten Änderungen auf Ihrem Computer ab der nächsten Anmeldung wirksam.
3. Überprüfen und installieren Sie ausstehende Updates
Nachdem Sie nun problematische Apps, reparierte Systemdateien und Systemabbilder entfernt haben, prüfen Sie, ob der Aktualisierungsvorgang jetzt funktioniert oder nicht. Sie können dies tun, indem Sie den folgenden Pfad besuchen und auf die Schaltfläche „Nach Updates suchen“ klicken .
Windows 10 : Einstellungen (Win + I) > Update & Sicherheit > Windows Update > Nach Updates suchen

Windows 11 : Einstellungen (Win + I) > Windows Update > Nach Updates suchen

Das System sucht online nach ausstehenden Updates und lädt sie herunter bzw. installiert sie auf Ihrem Computer. Falls dieser Vorgang keine ausstehenden Updates abruft, versuchen Sie es mit der manuellen Methode, wie unten beschrieben.
4. Installieren Sie ausstehende Updates manuell
Um ausstehende Updates manuell zu installieren, müssen Sie wissen, welches Update auf Ihrem PC fehlt. Jedes kumulative Update, unabhängig davon, ob es sich um ein Sicherheits-, Nicht-Sicherheits- oder optionales Update handelt, trägt eine KB-Nummer. Möglicherweise erhalten Sie dasselbe, wenn Sie die Seite „Update-Verlauf“ besuchen.
Nachdem Sie den oben angegebenen Link aufgerufen haben, klicken Sie auf den oberen Link in der linken Navigation. Notieren Sie sich die KB-Nummer im rechten Bereich. Besuchen Sie als nächstes die Update-Katalog-Website von Microsoft und geben Sie die notierte Nummer in das Suchfeld ein. Drücken Sie die Eingabetaste, um alle Updates zu erhalten, die dieser Nummer entsprechen.
Wählen Sie das Update aus, das am besten zu Ihrer Systemarchitektur passt. Klicken Sie im weiteren Verlauf auf den oberen Link, um den Download des aktuellen Patches auf Ihren Computer zu starten. Wenn der Download abgeschlossen ist, doppelklicken Sie auf die Setup-Datei (.msu-Dateiformat), um mit der Installation zu beginnen.
5. Setzen Sie Ihren PC zurück
Wenn weder die automatische noch die manuelle Methode den Fehler 0x80029c4a auf Ihrem Computer beheben kann, bleibt Ihnen nur noch eine Option: „ Ihren PC zurücksetzen “. Wenn Sie Ihren PC zurücksetzen möchten, stehen Ihnen zwei Optionen zur Auswahl. Sie sind „Dateien behalten“ und „Alles entfernen“. Entscheiden Sie sich für die erste Option, da dadurch alle Ihre persönlichen Daten und Einstellungen auf Ihrem Computer gespeichert werden.
Diese Methode sollte zwar funktionieren, wenn nicht, ist es besser, eine Neuinstallation des Betriebssystems Windows 11 durchzuführen . Befolgen Sie für Windows 10 stattdessen dieses Tutorial .



Schreibe einen Kommentar