So beheben Sie den Fehler SERVER_BAD_CONTENT in Opera- und Chrome-Browsern
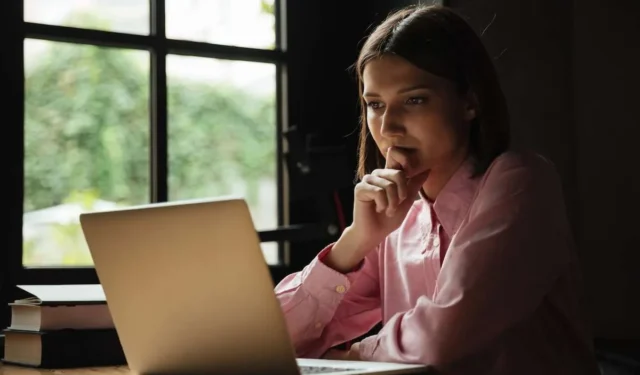
Sehen Sie obskure „SERVER_BAD_CONTENT“-Fehler beim Surfen in Opera oder Chrome? Machen Sie sich keinen Stress – diese Fehler können normalerweise durch einfache Fehlerbehebung behoben werden.
In diesem Leitfaden gehen wir die wichtigsten Korrekturen für fehlerhafte Inhaltsfehler durch, um Ihr Surfen wieder auf den richtigen Weg zu bringen. Lasst uns loslegen!
Warum das SERVER_BAD_CONTENT-Problem in Opera- und Chrome-Browsern auftritt
Bevor wir zu den Lösungen kommen, wollen wir kurz herausfinden, was diesen nicht hilfreichen SERVER_BAD_CONTENT-Fehler überhaupt verursacht.
Im Wesentlichen bedeutet dies, dass der Browser bestimmte Inhalte vom Server erwartet, aber etwas völlig anderes erhalten hat. Diese inhaltliche Nichtübereinstimmung führt zu dem Fehler.
Einige häufige Ursachen sind:
- Cache-Probleme – Veraltete zwischengespeicherte Dateien führen zu einer Diskrepanz zwischen erwartetem und empfangenem Inhalt.
- Erweiterungen – Problematische Erweiterungen fügen Inhalte ein, die nicht mit dem Original übereinstimmen.
- Cookies – Abgelaufene oder beschädigte Cookies führen zu Authentifizierungsproblemen und Inhaltskonflikten.
- DNS-Probleme – Falsche DNS-Einträge verweisen den Browser auf den falschen Server und Inhalt.
- Veraltete Software – Alte Browser- oder Serverversionen erzeugen unerwartete Inhalte.
Da wir nun die Ursache des Problems kennen, können wir uns an die Lösung machen!
Schritte zur Fehlerbehebung zur Behebung des SERVER_BAD_CONTENT-Fehlers in Opera-Browsern
Wenn Sie in Opera SERVER_BAD_CONTENT-Fehler sehen, versuchen Sie diese Schritte zur Fehlerbehebung:
Methode Nr. 1 – Aktualisieren Sie auf die neueste Opera-Version
Stellen Sie sicher, dass Ihr Opera-Browser vollständig aktualisiert ist. Ältere Versionen verarbeiten neue Website-Inhalte möglicherweise nicht richtig, was zu Browserfehlern führt .
Gehen Sie in Opera zu Menü > Einstellungen > Über Opera. Wenn ein Update verfügbar ist, werden Sie aufgefordert, es herunterzuladen. Installieren Sie die neueste Version.
Methode #2 – Opera-Cache und Cookies löschen
Zu viele zwischengespeicherte Daten und Cookies können zu Konflikten führen, die zu Inhaltsfehlern führen.
Zu löschen:
- Gehen Sie zu Einstellungen > Datenschutz und Sicherheit
- Wählen Sie „Browserdaten löschen“
- Überprüfen Sie Cookies und Caches
- Klicken Sie auf „Browserdaten löschen“
Methode #3 – Opera-Browsererweiterungen vorübergehend deaktivieren
Browsererweiterungen können manchmal Inhalte einschleusen, die zu Nichtübereinstimmungen führen.
Versuchen Sie, alle Erweiterungen nacheinander zu deaktivieren und die Seite neu zu laden, die den Fehler ausgelöst hat. Wenn das Problem durch die Deaktivierung einer bestimmten Erweiterung behoben wird, muss diese Erweiterung entfernt oder aktualisiert werden.
Methode Nr. 4 – Wechseln Sie zurück zum alten Chrome Web Store
Wenn Sie Opera GX verwenden , kann der Wechsel zur neuen Chrome-Webshop-Integration zu Inhaltsproblemen führen.
Kehren Sie zum alten Opera-Erweiterungsspeicher zurück, indem Sie auf „Weitere Erweiterungen installieren“ gehen und „Chrome Web Store verwenden“ deaktivieren. Durch die alte Integration können inhaltliche Probleme vermieden werden.
Methode Nr. 5 – Opera vollständig neu installieren
Wenn alles andere fehlschlägt, führen Sie eine Neuinstallation des Opera-Browsers durch. Dadurch werden alle beschädigten zwischengespeicherten Dateien oder Einstellungen gelöscht, die möglicherweise konsistente Inhaltsfehler verursachen.
Zur Neuinstallation:
- Deinstallieren Sie Opera von Ihrem Computer
- Starten Sie Ihr Gerät neu
- Löschen Sie alle verbleibenden Opera-Dateien und Profilordner
- Laden Sie die neueste Opera-Version herunter
- Installieren Sie Opera neu
Hoffentlich verschwinden diese lästigen SERVER_BAD_CONTENT-Fehler nach einer Neuinstallation endgültig!
Behebung von SERVER_BAD_CONTENT in Google Chrome
Probieren Sie für Chrome-Nutzer diese Top-Tipps zur Fehlerbehebung aus :
Methode Nr. 1 – Cache und Cookies löschen
Löschen Sie wie bei Opera alte Chrome-Cache- und Cookie-Daten, die Konflikte verursachen könnten.
Gehen Sie zu Einstellungen > Datenschutz und Sicherheit > Browserdaten löschen. Wählen Sie zwischengespeicherte Bilder/Dateien und Cookies/Site-Daten aus, die entfernt werden sollen.
Methode #2 – Chrome-Browsererweiterungen deaktivieren
In Chrome ausgeführte Erweiterungen können auch das Laden von Inhalten beeinträchtigen und Nichtübereinstimmungsfehler verursachen.
Deaktivieren Sie alle Erweiterungen nacheinander, bis Sie die problematische Erweiterung isoliert haben. Entfernen oder aktualisieren Sie es, um erweiterungsbezogene Inhaltsprobleme zu vermeiden.
Methode #3 – Chrome-Browser aktualisieren
Stellen Sie sicher, dass Sie die neueste Version von Chrome verwenden. Fehler in alten Versionen könnten die Ursache sein.
Klicken Sie auf das Dreipunktmenü > Hilfe > Über Google Chrome, um nach ausstehenden Updates zu suchen und diese zu installieren.
Methode Nr. 4 – Leeren Sie den DNS-Cache
Beschädigte DNS-Cache-Einträge können Chrome auf den falschen Server für Inhalte verweisen. Durch Spülen werden die Dinge zurückgesetzt.
Geben Sie chrome://net-internals/#dns in die Adressleiste ein und drücken Sie die Eingabetaste. Klicken Sie auf „Host-Cache leeren“, um die DNS-Einträge zu leeren.
Wir hoffen, dass diese Lösungen für Sie funktioniert haben. Versuchen Sie, die oben genannten Methoden nacheinander auszuführen und prüfen Sie, ob das Problem mit fehlerhaften Inhalten dadurch behoben wird.



Schreibe einen Kommentar