Windows-Computer startet neu, wenn er gesperrt ist [Fix]
![Windows-Computer startet neu, wenn er gesperrt ist [Fix]](https://cdn.thewindowsclub.blog/wp-content/uploads/2024/01/windows-computer-restarts-when-locked-1-1-640x375.webp)
Wenn Ihr Windows-Computer neu startet, während er gesperrt ist , hilft Ihnen dieser Beitrag, dieses Problem zu beheben. Normalerweise kann dieses Problem aufgrund von Energieeinstellungen, Softwareproblemen usw. auftreten.

Fix Windows-Computer startet neu, wenn er gesperrt ist
Verwenden Sie diese Korrekturen, wenn Ihr Windows-Computer neu startet, wenn er gesperrt ist:
- Passen Sie die Energieeinstellungen an
- Führen Sie SFC- und DISM-Scans aus
- GPU-Treiber aktualisieren
- Hybrid-Schlafmodus deaktivieren (falls zutreffend)
- Fehlerbehebung im Clean Boot-Status
- Ereignisprotokolle anzeigen
Lasst uns beginnen.
1] Passen Sie die Energieeinstellungen an
Der erste Schritt, den Sie unternehmen sollten, besteht darin, Ihre Energieeinstellungen anzupassen. Das Anpassen der Energieeinstellungen kann auch dazu beitragen, Konflikte zwischen verschiedenen Energiesparfunktionen oder Software zu lösen, die das Verhalten des Sperrbildschirms beeinträchtigen könnten. Gehen Sie dazu wie folgt vor:

- Gehen Sie zur Systemsteuerung .
- Klicken Sie auf Energieoptionen .
- Klicken Sie auf Planeinstellungen ändern .
- Stellen Sie sowohl „ Display ausschalten“ als auch „Computer in den Ruhezustand versetzen“ auf „ Nie“ .
2] Führen Sie SFC- und DISM-Scans aus

Es besteht die Möglichkeit, dass dieses Problem auch durch beschädigte oder fehlerhafte Systemdateien verursacht wird. In einem solchen Fall sollten Sie die System-Image-Dateien scannen. Führen Sie dazu das System File Checker-Tool aus . Öffnen Sie die Eingabeaufforderung als Administrator und führen Sie den folgenden Befehl aus.
sfc /scannow
Wenn dies nicht funktioniert, führen wir DISM in der Eingabeaufforderung (admin) aus und prüfen, ob das hilft.
3]GPU-Treiber aktualisieren
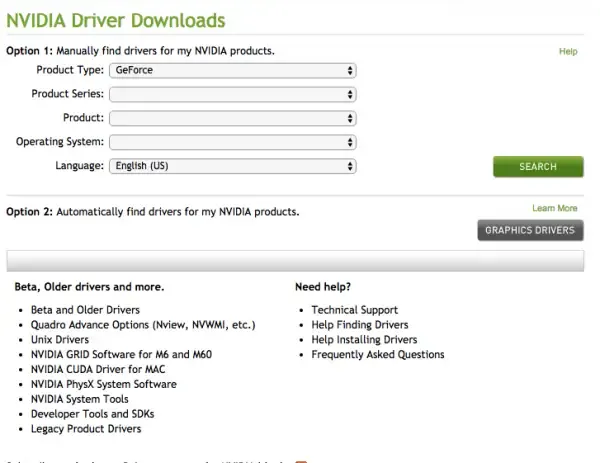
Sie können den neuesten GPU-Treiber von der offiziellen Website Ihres Computerherstellers herunterladen . Nachdem Sie den GPU-Treiber heruntergeladen haben, entfernen Sie den Anzeigetreiber mithilfe von DDU vollständig . Führen Sie anschließend die Installationsdatei aus und installieren Sie den Treiber.
4]Hybrid-Schlafmodus deaktivieren (falls zutreffend)

Überprüfen Sie, ob Hybrid Sleep auf Ihrem Computer aktiviert ist. Wenn ja, deaktivieren Sie es.
5] Fehlerbehebung im Clean Boot-Status
Eine mögliche Ursache für diesen Fehler ist eine in Konflikt stehende Anwendung oder ein Dienst eines Drittanbieters. Starten Sie Ihren Computer in einem sauberen Startzustand und prüfen Sie, ob das Problem weiterhin besteht. Wenn Ihr Computer im gesperrten Zustand nicht neu startet, ist eine Anwendung oder ein Dienst eines Drittanbieters für diesen Fehler verantwortlich.

Jetzt müssen Sie die problematische Drittanbieteranwendung oder den problematischen Dienst identifizieren. Gehen Sie dazu die folgenden Anweisungen durch:
- Aktivieren Sie einige Start-Apps mit dem Task-Manager.
- Starte deinen Computer neu.
- Überprüfen Sie, ob der Fehler auftritt oder nicht. Wenn nicht, aktivieren Sie andere Start-Apps und starten Sie Ihren Computer neu.
- Überprüfen Sie, ob der Fehler auftritt. Wenn ja, ist eine der Apps, die Sie gerade aktiviert haben, der Übeltäter.
- Deaktivieren Sie nun eine dieser Apps und starten Sie Ihren Computer neu. Befolgen Sie den Vorgang, bis der Fehler verschwindet.
- Wenn der Fehler verschwindet, ist die App, die Sie gerade deaktiviert haben, der Übeltäter.
Ebenso können Sie problematische Dienste von Drittanbietern finden. Dieses Mal müssen Sie jedoch die MSConfig-App verwenden .
6] Ereignisprotokolle anzeigen
Windows erstellt Ereignisprotokolle, wenn auf dem Computer ein Fehler auftritt. Alle diese Fehler und Warnungen werden zur Fehlerbehebung aufgezeichnet. Diese Ereignisprotokolle helfen Benutzern und Entwicklern bei der Fehlersuche und -behebung. Wir empfehlen Ihnen, die Ereignisprotokolle in der Windows-Ereignisanzeige anzuzeigen, um Hinweise darauf zu erhalten, warum Ihr Computer im gesperrten Zustand neu startet.
- Klicken Sie auf „Windows-Suche“ und geben Sie „Ereignisanzeige“ ein.
- Wählen Sie aus den Suchergebnissen die beste Übereinstimmung aus.
- Wenn die Ereignisanzeige geöffnet wird, erweitern Sie den Ordner „Windows-Protokolle“ und wählen Sie den Ordner „System“ aus .
- Suchen Sie nun den Fehler anhand des Datums und der Uhrzeit des Neustarts Ihres Computers.
- Wählen Sie den Fehler aus und lesen Sie seine Beschreibung.

Möglicherweise sehen Sie unterschiedliche Ereignis-IDs, z
Ereignis-ID 41: Das System wurde unter Windows 11/10 neu gestartet, ohne dass es ordnungsgemäß heruntergefahren wurde
Der obige Ereignis-ID-Fehler tritt auf, wenn der Computer neu startet, ohne ordnungsgemäß herunterzufahren. Es kann viele Ursachen geben, die diesen Ereignis-ID-Fehler auslösen, z. B. Übertaktung, fehlerhafter RAM , ein fehlerhaftes Netzteil, Überhitzungsprobleme usw.
Basierend auf der in der Ereignisanzeige angezeigten Fehlermeldung können Sie mit der weiteren Fehlerbehebung fortfahren. Sie können die besten Hilfe- und technischen Support-Websites konsultieren , um Hilfe zu dem in der Ereignisanzeige angezeigten Fehler zu erhalten.
Ich hoffe, dies hilft, Ihr Problem zu beheben.
Ähnlich : Windows-PC startet nach dem Ruhezustand neu
Warum ist mein PC eingefroren und dann neu gestartet?
Es gibt viele mögliche Gründe, warum Ihr PC einfriert und dann neu startet. Die häufigsten Gründe sind Überhitzung, Treiberprobleme, Hardwareprobleme usw. Überwachen Sie die Temperatur Ihres Computers und stellen Sie sicher, dass die Lüfter Ihres Computers sauber sind und ordnungsgemäß funktionieren. Überprüfen Sie außerdem, ob Sie die neuesten Treiber für Ihre Grafikkarte verwenden.
Was kann ich tun, wenn mein Windows-Computer beim Neustartbildschirm hängen bleibt?
Wenn Ihr Windows-Computer beim Bildschirm „Neustart“ hängen bleibt , können Sie Fehlerbehebungen durchführen, z. B. einen Neustart Ihres PCs erzwingen, Updates aus der Windows-Wiederherstellungsumgebung deinstallieren, eine Systemwiederherstellung in der Windows-Wiederherstellungsumgebung (WinRE) durchführen usw.



Schreibe einen Kommentar