So beheben Sie, dass das EOS Utility Ihre Kamera in der Canon-Kamera nicht erkennt

Die coolen Fotos, die Sie mit Ihrer Canon aufnehmen, müssen auf Ihren Computer übertragen werden, damit Sie sie perfekt bearbeiten können. Einige Benutzer einer Canon EOS-Kamera scheinen jedoch Schwierigkeiten zu haben, das Kameragerät mit dem Windows-Computer zu verbinden. Dieses Problem scheint alle Arten von Canon-Kamerabenutzern zu betreffen. Wenn dieses Problem beim Anschließen Ihrer Kamera an Windows auftritt, helfen diese Lösungen.
Fix 1 – Führen Sie das EOS-Dienstprogramm als Administrator aus
Sie sollten das EOS-Dienstprogramm als Systemadministrator direkt aus dem Stammverzeichnis ausführen.
Schritt 1 – Beginnen Sie mit der Suche nach „ eos “, nachdem Sie gleichzeitig die Tasten Windows+S gedrückt haben .
Schritt 2 – Tippen Sie anschließend mit der rechten Maustaste auf „ EOS Utility “, wie es in den Suchergebnissen angezeigt wird, und tippen Sie im Kontextmenü auf „ Dateispeicherort öffnen “.

Schritt 3 – Dadurch gelangen Sie lediglich zur EOS Utility-Verknüpfung im Datei-Explorer.
Schritt 4 – Tippen Sie anschließend mit der rechten Maustaste auf die dortige Verknüpfungsdatei „ EOS Utility “ und tippen Sie noch einmal auf „ Dateispeicherort öffnen “.

Diesmal werden Sie zum Stamminstallationsverzeichnis des EOS-Dienstprogramms weitergeleitet.
Schritt 5 – Klicken Sie nun abschließend mit der rechten Maustaste auf die Anwendung „ EOS Utility “ und klicken Sie auf „ Als Administrator ausführen “.
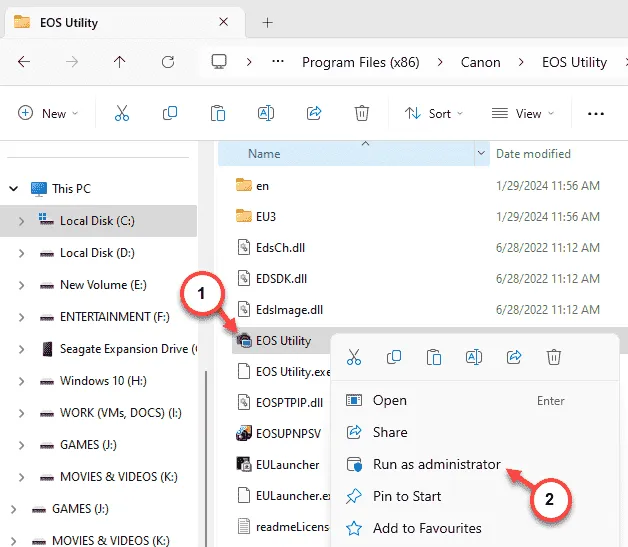
Warten Sie nun, bis das EOS-Dienstprogramm geöffnet wird. Jetzt können Sie die Canon-Kamera an Ihr Gerät anschließen.
Die Kamera wird erkannt.
Jetzt sollten Sie eine Verknüpfung direkt auf dem Desktop erstellen.
Schritt 1 – Gehen Sie dazu in das Stammverzeichnis des EOS-Dienstprogramms.
Schritt 2 – Klicken Sie dann mit der rechten Maustaste auf „ EOS-Dienstprogramm “ und tippen Sie weiter auf „ Weitere Optionen anzeigen “.

Schritt 3 – Wenn das vollständige Kontextmenü mit der rechten Maustaste erscheint, klicken Sie auf „ Senden an> “ und wählen Sie dort „ Desktop (Verknüpfung) “ aus.

Dadurch wird das EOS-Dienstprogramm an den Desktop Ihres Systems gesendet. Beim nächsten Mal können Sie das EOS-Dienstprogramm ausführen und die Kamera an Ihr System anschließen.
Fix 2 – Deinstallieren Sie den Canon-Kameratreiber und installieren Sie ihn erneut
Wenn Sie weiterhin Schwierigkeiten haben, Ihren Kameratreiber mit dem System zu verbinden, sollten Sie den Kameratreiber deinstallieren und erneut installieren.
Schritt 1 – Tippen Sie zunächst mit der rechten Maustaste auf das Windows-Symbol und wählen Sie „ Geräte-Manager “.

Schritt 2 – Erweitern Sie nun den Abschnitt „ Tragbare Geräte “ und suchen Sie dort nach dem Kameragerätetreiber. Schauen Sie in den anderen Abschnitten nach, wenn Sie das Kameragerät dort nicht finden können.
Schritt 3 – Klicken Sie anschließend mit der rechten Maustaste auf die Canon-Kamera und klicken Sie auf „ Gerät deinstallieren “.

Schritt 4 – Windows zeigt eine Bestätigungsaufforderung an. Tippen Sie also auf „ Deinstallieren “, um Ihre Auswahl zu bestätigen.

Nachdem Sie den Kameragerätetreiber von Ihrem System deinstalliert haben, verlassen Sie die Seite „Geräte-Manager“ .
Jetzt müssen Sie den Computer neu starten .
Wenn das System das nächste Mal neu startet, können Sie die Canon-Kamera an das System anschließen und automatisch den neuesten Treiber installieren.
Sie werden nicht mehr mit dem Problem der unentdeckten Kamera im EOS-Dienstprogramm konfrontiert sein.
Fix 3 – Überprüfen Sie die Netzwerkerkennungseinstellungen
Für das EOS-Dienstprogramm müssen die Netzwerkerkennungseinstellungen aktiviert sein, damit das System die Kamera auf Ihrem Computer erkennt.
Schritt 1 – Gehen Sie zu Ihren Systemeinstellungen . Sie können die Tasten „Win+I“ gleichzeitig verwenden, um dorthin zu gelangen.
Schritt 2 – Tippen Sie auf den Abschnitt „ Netzwerk und Internet “. Scrollen Sie im gegenüberliegenden Abschnitt nach unten, um die Option „ Erweiterte Netzwerkeinstellungen “ zu finden, um diese zu öffnen.

Schritt 3 – Öffnen Sie auf derselben Seite des Einstellungsfensters „ Erweiterte Freigabeeinstellungen “.

Schritt 4 – Dort werden zwei Arten von Netzwerken vorhanden sein. Schalten Sie die Einstellungen für „ Netzwerkerkennung “ sowohl für den öffentlichen als auch für den privaten Netzwerktyp um.
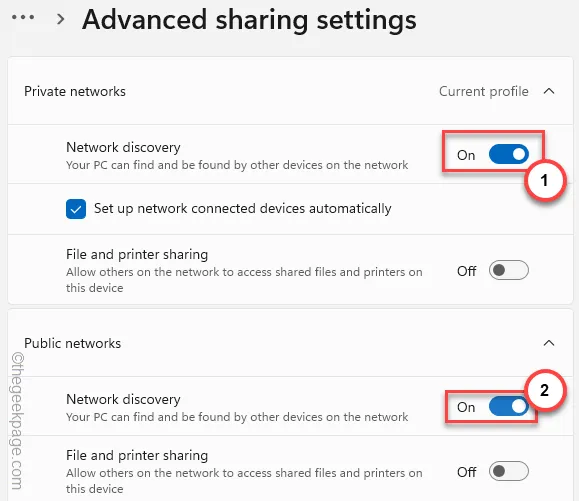
Sobald Sie die Netzwerkerkennungsfunktion in Windows aktiviert haben, können Sie das EOS Utility wieder mit den Canon-Kameras verwenden.
Fix 4 – Lassen Sie die EOS-Komponente die Firewall passieren
Firewalls neigen dazu, die EOS-Verbindung standardmäßig zu blockieren. Sie müssen es also zulassen, dass es die Firewall passiert.
Schritt 1 – Halten Sie die Tasten Win+R gleichzeitig gedrückt. Dadurch wird das Bedienfeld „Ausführen“ geöffnet.
Schritt 2 – Verwenden Sie diesen Verknüpfungscode und klicken Sie auf „ OK “.
firewall.cpl
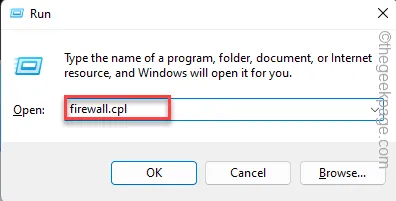
Schritt 3 – Da Sie so die Firewall-Einstellungen eingeben können, klicken Sie auf die Option „ Eine App oder Funktion über die Windows Defender-Firewall zulassen “.

Schritt 4 – Tippen Sie auf „ Einstellungen ändern “, damit Sie auf die Firewall-Berechtigungen zugreifen können.
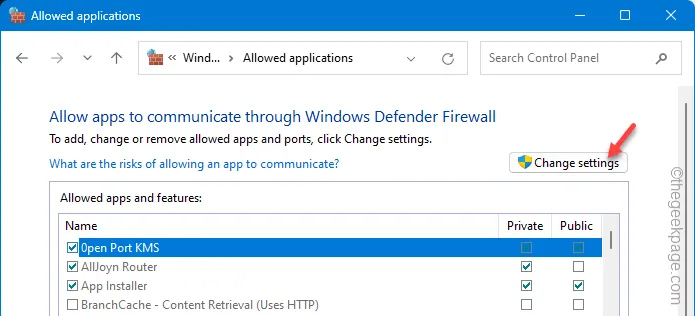
Schritt 5 – Scrollen Sie durch die Liste nach unten, um dort das EOS-Dienstprogramm zu finden.
Schritt 6 – Wenn Sie das herausgefunden haben, aktivieren Sie die Kontrollkästchen unter „ Privat “ und „ Öffentlich “ einzeln.
Schritt 7 – Tippen Sie anschließend auf „ OK “.

Verlassen Sie die Seite „Firewall“ des Fensters „Systemsteuerung“ .
Starten Sie anschließend das EOS-Dienstprogramm und verbinden Sie die Kamera mit der EOS-Software auf Ihrem Computer. Prüfen Sie, ob das funktioniert!
Fix 5 – Führen Sie das Programm im Kompatibilitätsmodus aus
Das EOS-Dienstprogramm ist für die Ausführung auf früheren Versionen von Windows 11 konzipiert. Sie sollten versuchen, es im Kompatibilitätsmodus auszuführen.
Schritt 1 – Suchen Sie im Suchfeld nach „ eos “.
Schritt 2 – Tippen Sie anschließend mit der rechten Maustaste auf das „ EOS-Dienstprogramm “ und tippen Sie auf „ Dateispeicherort öffnen “.
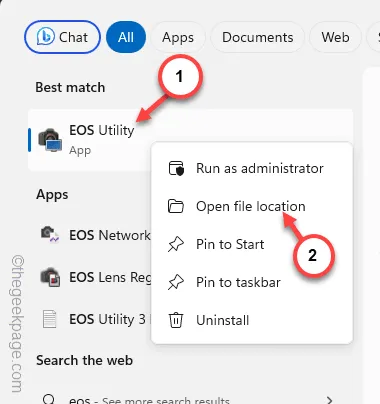
Schritt 3 – Wiederholen Sie diesen Vorgang, um zum tatsächlichen Installationsort des EOS-Dienstprogramms zu gelangen.

Schritt 4 – Klicken Sie abschließend mit der rechten Maustaste auf das „ EOS-Dienstprogramm “ und klicken Sie auf „ Eigenschaften “.

Schritt 5 – Um das Programm im Kompatibilitätsmodus auszuführen, gehen Sie zum Abschnitt „ Kompatibilität “.
Schritt 6 – Aktivieren Sie als Nächstes das Kontrollkästchen „ Dieses Programm im Kompatibilitätsmodus ausführen für: “ und wählen Sie „ Windows 8 “ aus der Liste aus.

Schritt 7 – Sie können die Änderung mit „ Übernehmen “ und „ OK “ speichern.

Das Speichern des Kompatibilitätsmodus sollte Ihnen helfen, das EOS-Dienstprogramm ohne weitere Probleme auf der neuesten Windows-Version auszuführen.
Die Canon EOS-Kamera wird erkannt, wenn Sie das EOS-Dienstprogramm starten.
Fix 6 – EOS-Dienstprogramm deinstallieren und neu installieren
Deinstallieren Sie die ältere Version des EOS-Dienstprogramms und installieren Sie die neueste Version des Dienstprogramms erneut.
Schritt 1 – Geben Sie einfach „ EOS “ in die Suchleiste ein.
Schritt 2 – Tippen Sie später in den Suchergebnissen mit der rechten Maustaste auf „ EOS-Dienstprogramm “ und wählen Sie „ Deinstallieren “.

Dadurch werden Sie zur Seite „Einstellungen“ weitergeleitet .
Schritt 3 – Finden Sie einfach die Anwendung „ EOS Utility “, indem Sie eine Suche oder eine manuelle Suche durchführen.
Schritt 4 – Klicken Sie als Nächstes auf die Punktschaltfläche neben dem „ EOS-Dienstprogramm “ und dann auf „ Deinstallieren “.

Schritt 5 – Wenn die Warnmeldung erscheint, tippen Sie auf „ Deinstallieren “.
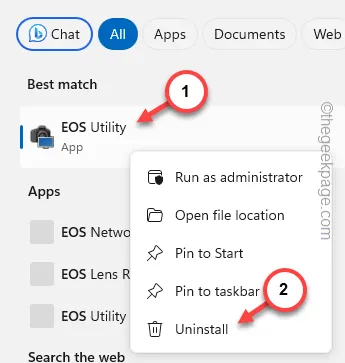
Schritt 6 – Stellen Sie danach sicher, dass Sie andere EOS-Dienstprogrammkomponenten von Ihrem System deinstallieren .

Schritt 7 – Gehen Sie zur EOS-Dienstprogrammseite im Unterabschnitt „Canon“.
Schritt 8 – Tippen Sie auf „ Herunterladen “, um das EOS-Dienstprogramm herunterzuladen.
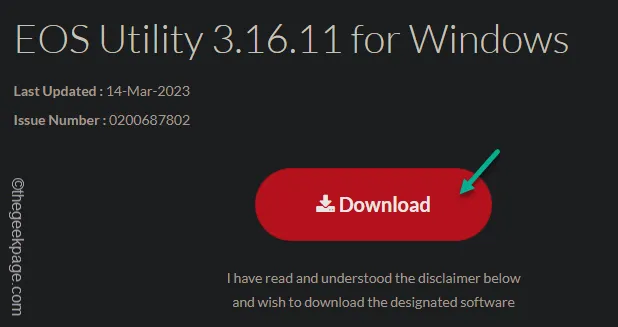
Schritt 9 – Öffnen Sie den Datei-Explorer und führen Sie das EOS-Installationsprogramm auf Ihrem System aus.
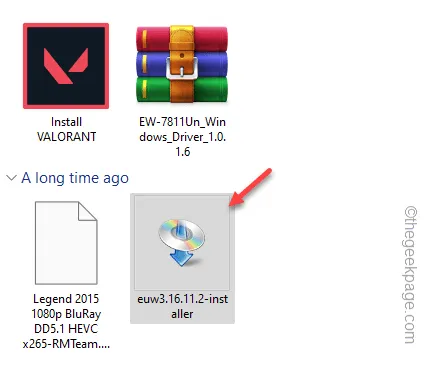
Schritt 10 – Wenn sich das Installationsprogramm öffnet, suchen Sie Ihre Region , wählen Sie sie aus und tippen Sie auf „ Weiter “.
Schritt 11 – Das Installationsprogramm wird Sie dazu auffordern –
Start installing EOS Utility Installer.
Schritt 12 – Tippen Sie auf „ OK “.
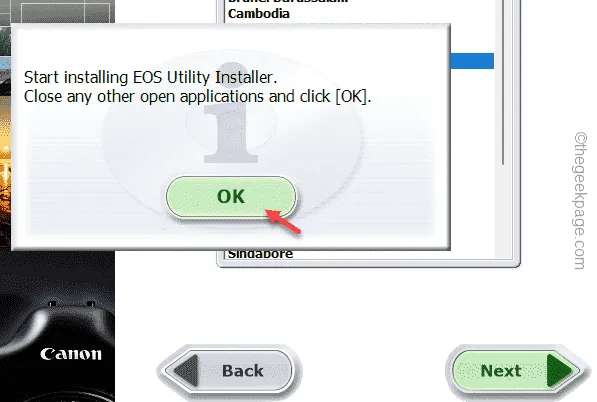
Schritt 13 – Klicken Sie im ersten Schritt auf „ Installieren “, um alle EOS-Dienstprogramme auf Ihrem System zu installieren.

Schritt 14 – Bestätigen Sie die Lizenzvereinbarung und schließen Sie die Installation ab.
Schritt 15 – Tippen Sie abschließend auf „ Fertig stellen “, um den gesamten Vorgang abzuschließen.
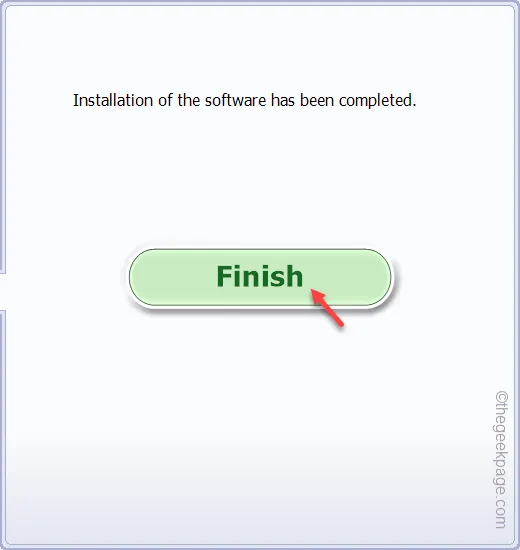
Sobald Sie die Installation des EOS-Dienstprogramms auf dem System abgeschlossen haben, können Sie die Canon-Kamera an das System anschließen und alle Fotos von der Kamera importieren.



Schreibe einen Kommentar