Windows 11-Setup – neues Designerlebnis zum Anfassen

- Die Setup-Benutzeroberfläche von Windows 11 erhält ihr erstes Design-Update seit der Vista-Veröffentlichung.
- Die Setup-Oberfläche behält das bekannte Design des Media Creation Tools bei, behält jedoch den Windows 8-Rahmen bei.
- Microsoft gibt an, dass alle vorhandenen Funktionen weiterhin unterstützt werden, einige Arbeitsabläufe jedoch betroffen sein werden.
Microsoft testet ein neues Schnittstellendesign für das „Windows Setup“, den Assistenten, den Sie normalerweise verwenden, um eine Neuinstallation von Windows 11 von USB durchzuführen . Die erste Vorschau auf die neuen visuellen Änderungen veröffentlichte das Unternehmen mit der Ankündigung von Windows 11 Build 26040 .
Das neue Erlebnis, an dem sich seit über einem Jahrzehnt nichts geändert hat, ähnelt jetzt dem Media Creation Tool mit einem optimierten Design und weißem Hintergrund. Die Benutzeroberfläche behält jedoch den bekannten Stil aus der Windows Vista-Ära bei, weist jedoch Elemente des Designstils von Windows 8 auf.
Microsofts neue Windows 11-Setup-Benutzeroberfläche
Als das Unternehmen mit der Veröffentlichung von Vista erstmals den grafischen Assistenten mit Fensterrahmen einführte, umfasste das Erlebnis ein grünes Hintergrundbild für den gesamten Bildschirm und das gesamte Fenster mit dem Titel „Windows installieren“.
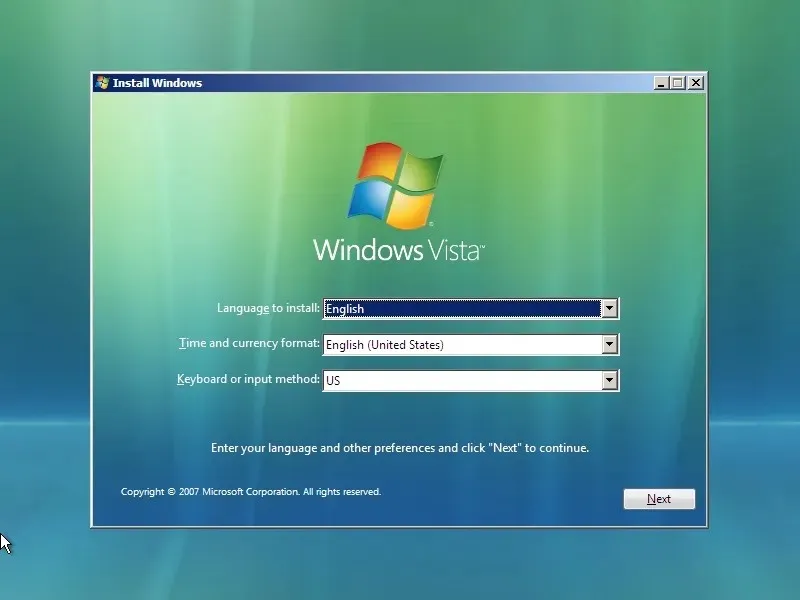
Unter Windows 7 behielt Microsoft das gleiche Design bei, enthielt jedoch einen neuen blauen Hintergrund.
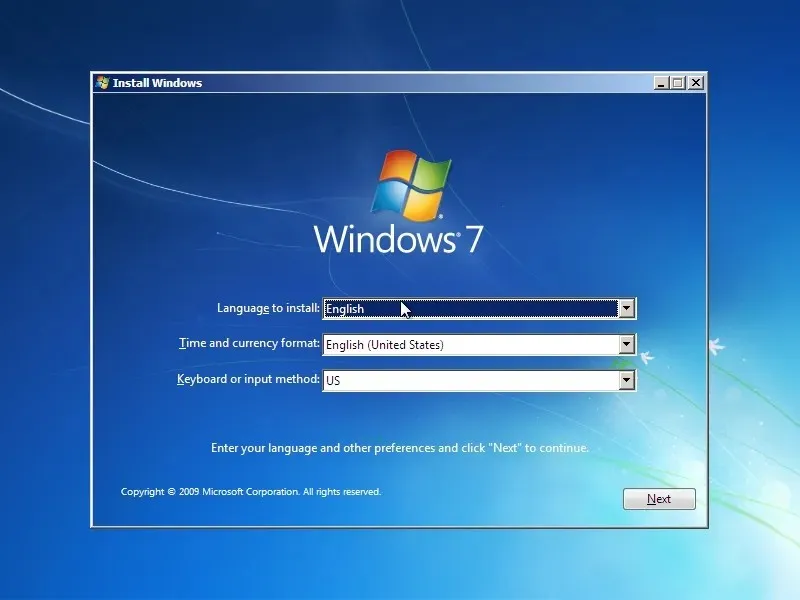
Unter Windows 8 hat das Unternehmen mit der Einführung der neuen visuellen Elemente den Assistenten auf das klassische Lila für den Bildschirm- und Assistentenfensterhintergrund aktualisiert. Allerdings hieß der Assistent jetzt „Windows Setup“.

Windows 10 hat das gleiche visuelle Design ohne wesentliche Änderungen, außer dass neben dem Logo nur „Windows“ ohne Versionsnummer steht.

Windows 11 hat das gleiche „Windows Setup“-Erlebnis geerbt.

Allerdings aktualisiert Microsoft das Erlebnis jetzt mit einem neuen Design, das immer noch den bekannten Stil beibehält, aber mit einem weißen Hintergrund und Änderungen am Installationsprozess.

Auf dem ersten Bildschirm können Sie beispielsweise nur die Sprache, die Uhrzeit und die Währung auswählen, da die Tastatur und die Eingabemethode jetzt Teil des zweiten Bildschirms sind.
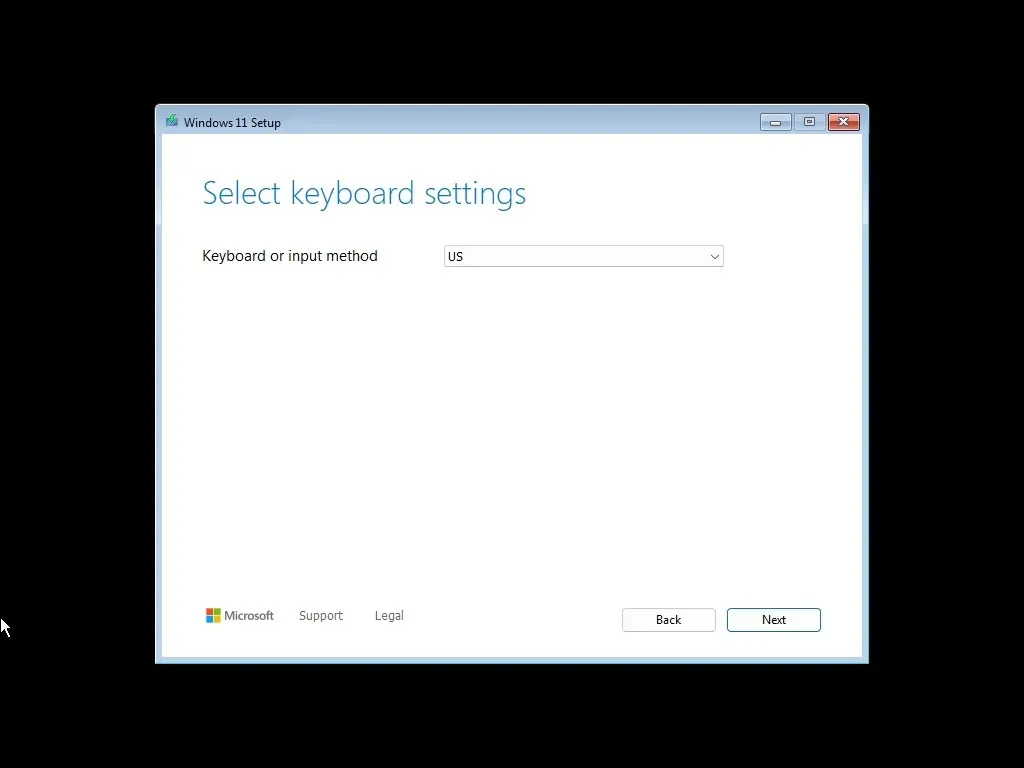
Außerdem ist die Seite „Jetzt installieren“ nicht mehr vorhanden. Stattdessen haben Sie jetzt die Seite „Setup-Option auswählen“ mit drei Optionen, darunter „Windows 11 installieren“, „Meinen PC reparieren“ und „Legacy-Erlebnis starten“.

Mit der Option „Windows 11 installieren“ können Sie eine Neuinstallation durchführen oder das aktuelle Setup aktualisieren. Auf der Seite „Produktschlüssel“ können Sie den Aktivierungsschlüssel bestätigen oder den Schritt überspringen.

Auf der Seite „Bild auswählen“ können Sie die Edition von Windows 11 auswählen.

Anschließend müssen Sie die Hinweise und Lizenzbedingungen akzeptieren.
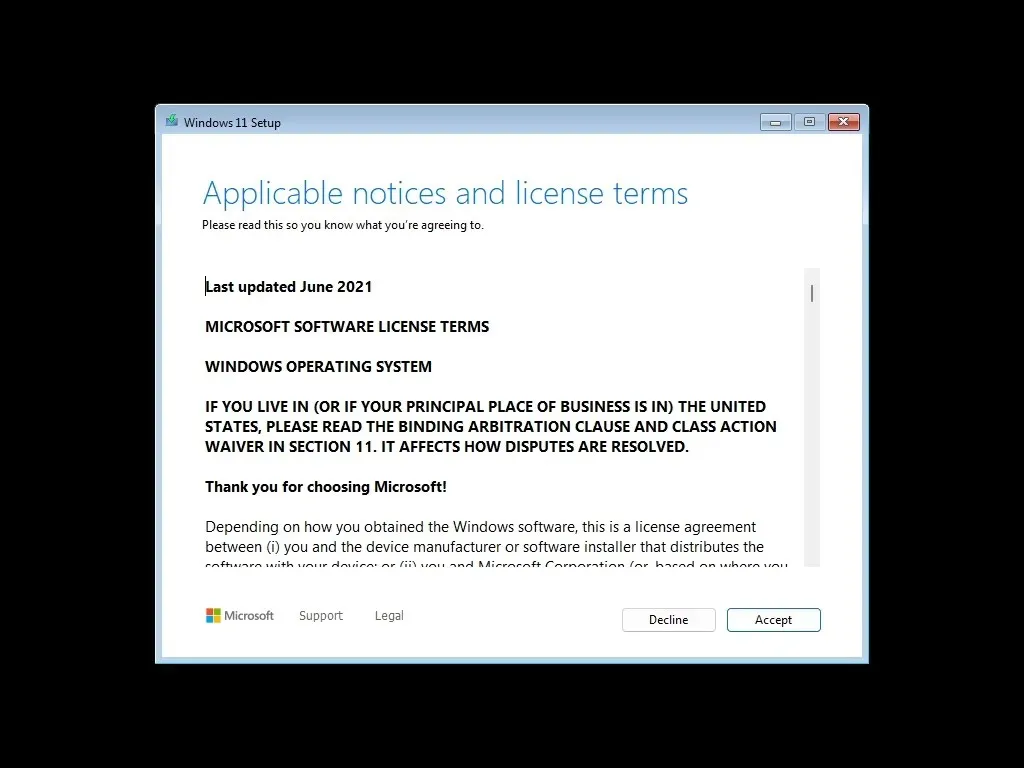
Auf der Seite „Speicherort für die Installation von Windows 11 auswählen“ finden Sie die Tools zum Partitionieren des Laufwerks und zum Laden von Treibern nach Bedarf.

Früher befanden sich die Optionen unten auf der Seite, jetzt erscheinen sie oben.
Hier ist mein Video, das die Änderungen hervorhebt, die für Build 26040 im Canary Channel verfügbar sind, sowie einen ersten Blick auf das neue Setup-Erlebnis.
Wenn Sie auf die Schaltfläche „Weiter“ klicken , wird die Installation außerdem nicht automatisch gestartet. Stattdessen erhalten Sie im neuen Setup eine Zusammenfassung des Vorgangs und nach einem Klick auf die Schaltfläche „Installieren“ wird Windows 11 auf dem System installiert.

Beim Start der Installation zeigt das Setup nun einen blauen Bildschirm mit dem Fortschritt des Vorgangs an, ähnlich dem Upgrade-Vorgang beim Upgrade vom Windows-Desktop.
Nach der Installation ermöglicht Ihnen die Ihnen bereits bekannte Out-of-the-Box Experience (OOBE), die Einrichtung abzuschließen.
Über die Option „Diesen PC reparieren“ gelangen Sie zur Windows-Wiederherstellungsumgebung (WinRE) . Sobald Sie das Tastaturlayout ausgewählt haben, haben Sie Zugriff auf die Tools zum Wiederherstellen des Systems, einschließlich des Abschnitts „Fehlerbehebung“ , der Optionen zum Reparieren des Startvorgangs, Zugriff auf die UEFI-Firmware-Einstellungen, Systemwiederherstellung, System-Image-Wiederherstellung und Eingabeaufforderung bietet.

Obwohl dieses Erlebnis praktisch gleich bleibt, wurden die Symbole aktualisiert, um dem Designstil von Windows 11 zu entsprechen.
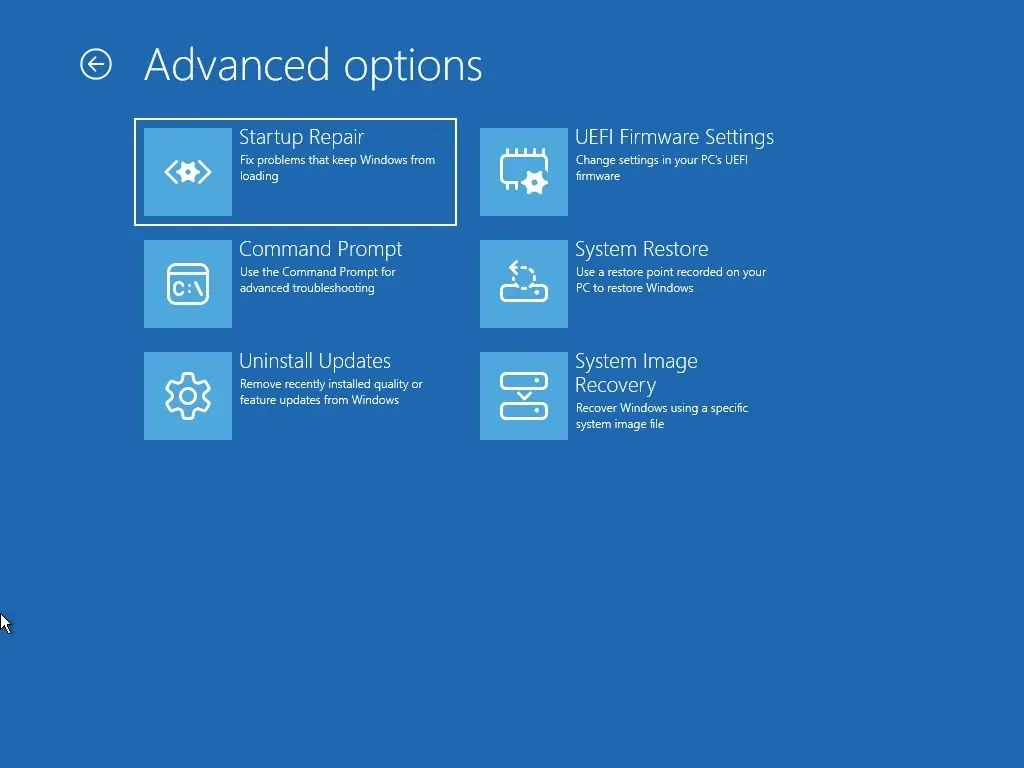
Schließlich erhalten Sie über die Option „Legacy-Erlebnis starten“ , wie der Name schon sagt, Zugriff auf den klassischen lila Assistenten.
Es ist wichtig zu beachten, dass Microsoft darauf hinweist, dass alle Funktionen weiterhin unterstützt werden, einschließlich unbeaufsichtigter Installationen. Außerdem hat die neue Erfahrung keine Auswirkungen auf die Bereitstellung des DISM-Betriebssystems, kann sich jedoch auf einen Teil des Arbeitsablaufs auswirken.



Schreibe einen Kommentar