So aktivieren oder deaktivieren Sie den Grafikmodus des Rechners in Windows 10
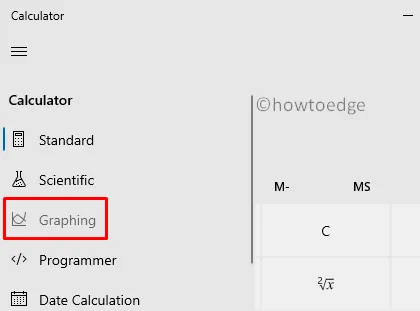
Der Grafikmodus des Taschenrechners ermöglicht es Benutzern (insbesondere Schülern), grundlegende und fortgeschrittene Grafiken unter Windows 10 zu zeichnen und zu verstehen. Wenn Sie diesen Grafikmodus jedoch auf Ihrem Computer deaktivieren möchten, können Sie dies tun, indem Sie die Gruppenrichtlinie entsprechend konfigurieren .
Deaktivieren Sie die grafische Darstellung im Taschenrechner unter Windows 10
Im Folgenden diskutieren wir zwei Arbeitsweisen, um die Grafikfunktion auf Windows 10-Geräten entweder zu aktivieren oder zu deaktivieren –
1] Ändern Sie die Grafikmodusrichtlinie des Rechners
Die Gruppenrichtlinie bietet eine einfache Möglichkeit, den Grafikmodus auf Ihrem Computer zu aktivieren oder zu deaktivieren. Verwenden Sie diese Schritte, um die Standardeinstellungen auf Ihrem PC zu bearbeiten:
- Drücken Sie WinKey + S , um die Such-Benutzeroberfläche zu starten.
- Geben Sie „Gruppenrichtlinie“ in die Textleiste ein und klicken Sie auf das gut passende Ergebnis.
- Rufen Sie im Richtlinienfenster den folgenden Pfad auf –
User Configuration > Administrative Templates > Windows Components > Calculator
- Springen Sie auf die rechte Seite und doppelklicken Sie auf die Richtlinie „ Grafikrechner zulassen “.
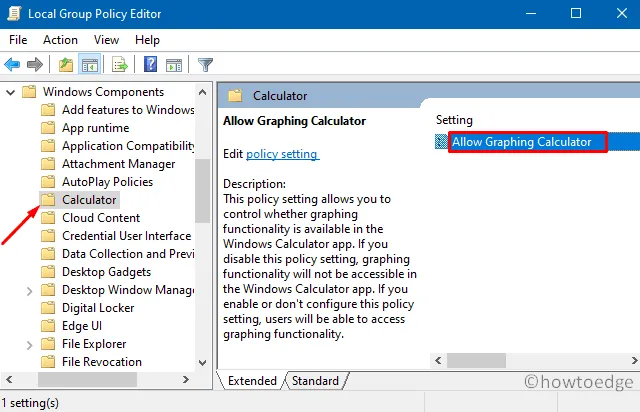
- Standardmäßig bleibt dies „Nicht konfiguriert“. Wählen Sie hier die Option aus, die Sie ausführen möchten, und klicken Sie auf OK .
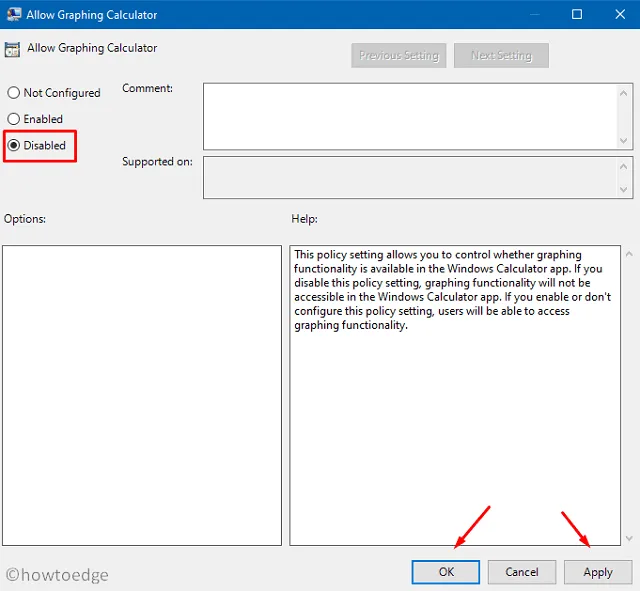
- Schließen Sie den Gruppenrichtlinien-Editor und starten Sie Ihr Gerät neu.
- Ab der nächsten Anmeldung wird der Grafikmodus im Taschenrechner nicht mehr angezeigt.
2] Registrierungsoptimierungen
Alternativ können Sie auch den Grafikmodus des Rechners in der Registrierung selbst deaktivieren. Hier sind die wesentlichen Schritte, an denen gearbeitet werden muss –
- Rufen Sie den Ausführen-Dialog auf, indem Sie die Windows-Taste und I drücken .
- Geben Sie „
regedit“ ein und klicken Sie auf OK, um das Registrierungsfenster aufzurufen. - Wenden Sie sich mithilfe der Leiterlogik auf der linken Seite an die untenstehende Adresse. Oder kopieren Sie einfach den folgenden Pfad in die Adressleiste –
Computer\HKEY_USERS\S-1-5-21-3105168380-3071851799-381973337-1001\SOFTWARE\Microsoft\Windows\CurrentVersion\Policies\Calculator
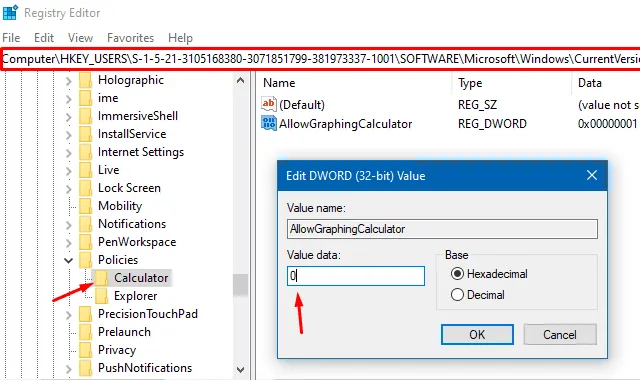
- Gehen Sie zur rechten Seite und suchen Sie nach einem Eintrag mit dem Titel „
AllowGraphingCalculator“. - Klicken Sie zweimal auf dieses Reg_DWORD und geben Sie „1“ in das Wertdatenfeld ein.
- Schließen Sie die Registrierung und starten Sie Windows neu, damit die vorgenommenen Änderungen wirksam werden.
- Wenn Windows neu lädt, starten Sie den Rechner und sehen Sie, dass der Grafikmodus inzwischen ausgegraut sein muss.
Wie aktiviere ich den Grafikmodus im Windows-Rechner?
Wenn Sie jemals den Grafikmodus wieder in Ihrem Windows-Rechner aktivieren möchten, gehen Sie wie folgt vor –
- Starten Sie zunächst den Registrierungseditor und navigieren Sie zum folgenden Pfad –
Computer\HKEY_USERS\S-1-5-21-3105168380-3071851799-381973337-1001\SOFTWARE\Microsoft\Windows\CurrentVersion\Policies\Calculator
- Wenn Sie sich in HKEY_USERS befinden, wählen Sie das Benutzerprofil aus, das Sie häufiger verwenden. Falls Sie sich nicht sicher sind, ob Sie ein Benutzerprofil auswählen sollen, nehmen Sie die folgenden Änderungen für alle Benutzer vor.
- Doppelklicken Sie auf den Eintrag AllowGraphingCalculator, um ihn zu öffnen, und ändern Sie sein Wertdatenfeld wieder auf „1“.
- Klicken Sie auf OK, um die letzten Änderungen zu bestätigen und Ihren Computer neu zu starten.
Melden Sie sich erneut bei Ihrem Gerät an und prüfen Sie, ob der Gaphing-Modus auf Ihrem Windows-Rechner aktiviert ist. Wenn Sie möchten, können Sie den Gaphing-Modus im Rechner auch mithilfe der lokalen Gruppenrichtlinie aktivieren.
Alles, was Sie dann brauchen, ist, die Richtlinie „Grafikrechner zulassen“ unter Benutzerkonfiguration > Administrative Vorlagen > Windows-Komponenten > Rechner zu öffnen und auf Aktiviert zu setzen .
Ich hoffe, Sie finden diesen Artikel nützlich und leicht verständlich. Teilen Sie uns im Kommentarbereich unten mit, wenn Sie beim Befolgen dieser Anleitung auf Schwierigkeiten stoßen.



Schreibe einen Kommentar