Möglicherweise müssen Sie in einem anderen Fenster im Microsoft Store Maßnahmen ergreifen
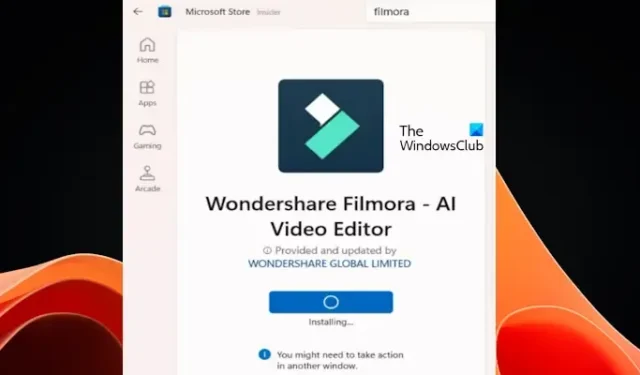
Die Meldung „ Möglicherweise müssen Sie in einem anderen Fenster Maßnahmen ergreifen “ während einer App-Installation aus dem Microsoft Store kann frustrierend sein. In diesem Artikel zeigen wir Ihnen, wie Sie diese Microsoft Store-Fehlermeldung beheben können.
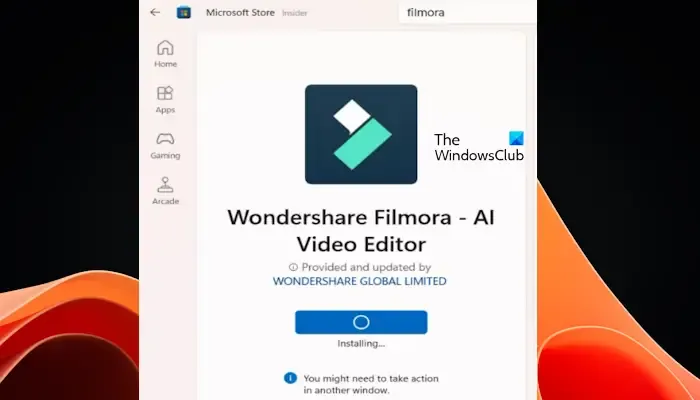
Möglicherweise müssen Sie in einem anderen Fenster im Microsoft Store Maßnahmen ergreifen
Während der Installation einiger Apps und Spiele aus dem Microsoft Store wird unter der Schaltfläche „Installieren“ die Meldung „Möglicherweise müssen Sie in einem anderen Fenster des Microsoft Store Maßnahmen ergreifen“ angezeigt. Diese Meldung weist darauf hin, dass Sie in einem anderen Fenster Maßnahmen ergreifen müssen, um die Installation abzuschließen. Das andere Fenster sollte sich automatisch öffnen; Andernfalls wird die Installation nicht abgeschlossen. Verwenden Sie die folgenden Fixes, um das Problem zu beheben.
- Aktualisieren Sie den Microsoft Store
- Haben Sie die Benutzerkontensteuerung (UAC) deaktiviert?
- Suchen Sie nach Windows Update
- Setzen Sie den Microsoft Store zurück
- Installieren Sie die Desktop-Version der Software (falls verfügbar).
Lasst uns beginnen.
1] Aktualisieren Sie den Microsoft Store
Stellen Sie sicher, dass Ihr Microsoft Store auf dem neuesten Stand ist. Um zu überprüfen, ob ein Microsoft Store-Update verfügbar ist oder nicht, führen Sie die folgenden Schritte aus:
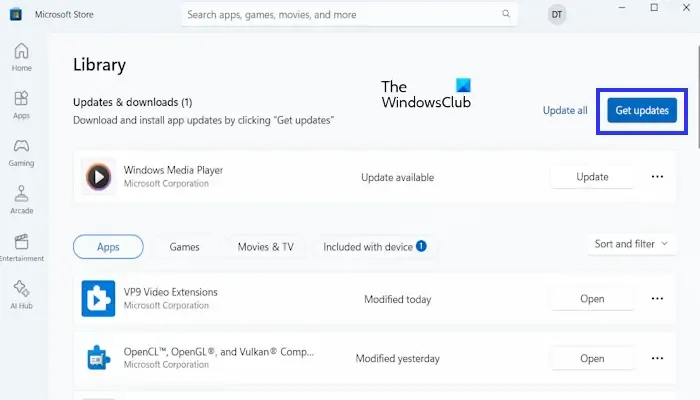
- Öffnen Sie den Microsoft Store.
- In die Bibliothek gehen.
- Klicken Sie nun auf Updates abrufen.
Wenn Updates für den Microsoft Store verfügbar sind, werden diese automatisch heruntergeladen und installiert. Sobald das Update abgeschlossen ist, starten Sie den Microsoft Store neu und versuchen Sie erneut, die App herunterzuladen.
2] Haben Sie die Benutzerkontensteuerung (UAC) deaktiviert?
Die Benutzerkontensteuerung ist eine Funktion in Windows-Computern, die die Windows-Computer vor unbefugten Änderungen schützen soll. Einige Apps oder Software erfordern eine UAC-Berechtigung, um auf Ihrem System installiert zu werden. Wenn Sie die Benutzerkontensteuerung deaktiviert haben, werden diese Apps nicht um Erlaubnis zur Installation bitten. Daher wird die Installation entweder erfolgreich sein oder fehlschlagen.

Wenn Sie die Benutzerkontensteuerung deaktiviert haben, empfehlen wir Ihnen, sie zu aktivieren . Öffnen Sie nach dem Aktivieren der Benutzerkontensteuerung den Microsoft Store und installieren Sie die erforderliche App oder das erforderliche Spiel. Diesmal sollte es installiert werden.
3] Suchen Sie nach Windows Update
Eine veraltete Windows-Installation kann Fehler enthalten, die die Funktionalität des Stores beeinträchtigen und zu dem Fehler führen können, mit dem Sie konfrontiert sind. Sie sollten Windows manuell aktualisieren .
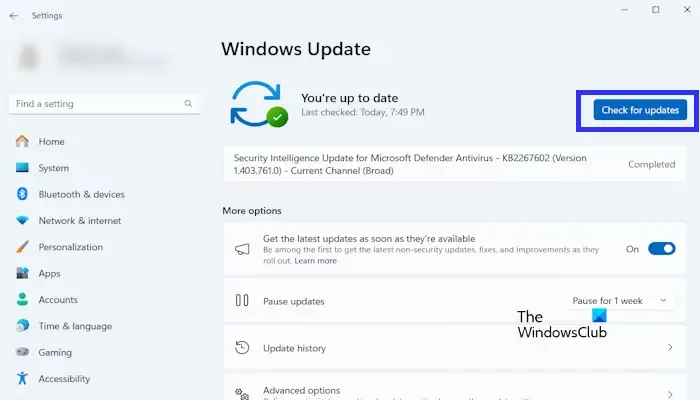
- Gehen Sie zu den Windows-Einstellungen.
- Klicken Sie auf Windows Update .
- Klicken Sie nun auf „Nach Updates suchen“ .
Windows sucht automatisch nach verfügbaren Updates. Wenn ausstehende Updates gefunden werden, werden diese heruntergeladen und installiert. Sobald der Aktualisierungsvorgang abgeschlossen ist, starten Sie Ihren Computer neu, damit die Änderungen wirksam werden.
4] Setzen Sie den Microsoft Store-Cache zurück
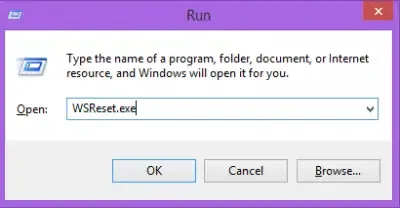
Sie können versuchen, den Microsoft Store-Cache zurückzusetzen. Die folgenden Schritte helfen Ihnen dabei:
- Drücken Sie die Tasten Win + R , um das Befehlsfeld Ausführen zu öffnen.
- Geben Sie wsreset.exe ein und klicken Sie auf OK .
Ein leeres Eingabeaufforderungsfenster wird automatisch geöffnet und nach einigen Sekunden geschlossen. Nachdem das Eingabeaufforderungsfenster geschlossen wurde, wird der Microsoft Store automatisch geöffnet.

Wenn das Zurücksetzen des Microsoft Store-Cache nicht funktioniert, setzen Sie den Microsoft Store über die Windows-Einstellungen zurück .
5] Installieren Sie die Desktop-Version der Software (falls verfügbar).
Den Berichten zufolge ist dieser Fehler bei einigen Apps und Spielen aufgetreten, beispielsweise bei Epic Games, Wondershare Filmora usw. In diesem Fall können Sie die Desktop-Version der App oder des Spiels herunterladen und installieren (falls verfügbar). Beispielsweise sind die Desktop-Versionen von Epic Games und Wondershare Filmora verfügbar. Daher können Sie ihre Desktop-Versionen installieren, indem Sie ihre offizielle Website besuchen.
Wie behebe ich Microsoft Store-Fehler?
Es gibt viele Möglichkeiten, Microsoft Store-Fehler zu beheben. Dies hängt jedoch von der jeweiligen Fehlermeldung ab. Sie können einige allgemeine Schritte zur Fehlerbehebung durchführen, z. B. das Zurücksetzen des Microsoft Store, die Installation des neuesten Windows-Updates (falls verfügbar) usw.
Wie lösche ich meinen Microsoft Store-Cache in Windows 11?
Sie können Ihren Microsoft Store-Cache in Windows 11 leeren, indem Sie den Befehl zum Zurücksetzen des Microsoft Store ausführen. Führen Sie CMD als Administrator aus, geben Sie WSReset.exe ein und drücken Sie die Eingabetaste. Der Microsoft Store wird automatisch gestartet, nachdem der Vorgang abgeschlossen ist.



Schreibe einen Kommentar