So löschen und setzen Sie den Microsoft Store-Cache in Windows 11/10 zurück

Mit dem Microsoft Store können Sie Apps bequem herunterladen und auf Ihrem Windows-Computer installieren. Es kann vorkommen, dass Sie Probleme haben, den Microsoft Store zu nutzen und Apps daraus zu installieren. Das Zurücksetzen und Leeren des Caches kann helfen, diese Probleme im Zusammenhang mit der App zu beheben. In diesem Artikel erklären wir, wie Sie den Microsoft Store-Cache in Windows 11/10 leeren.

Das Löschen des Microsoft-Cache hilft tatsächlich dabei, verschiedene App-Installationsprobleme im Windows Store zu lösen. Mit jedem App-Download sammelt der Store einen riesigen Cache auf dem Computer. In diesem Beitrag besprechen wir drei verschiedene Möglichkeiten, unnötig gespeicherte Caches auf Windows 10-Geräten zu bereinigen. Lassen Sie uns die Lösungen im Detail untersuchen –
So löschen Sie den Microsoft Store-Cache
Windows-Benutzer haben häufig Probleme beim Herunterladen oder Installieren von Apps aus dem Microsoft Store. Manchmal in Form von Fehlercodes wie 0x803F8001 , 0x80070422 , 0x80073CFE usw. Wenn Sie solche Bugs oder Fehler beheben möchten, sollten Sie versuchen, den Microsoft Store Cache auf dem Windows 10-PC zu löschen oder zurückzusetzen.
Um den angesammelten Cache im Microsoft Store zu bereinigen, probieren Sie die folgenden Vorschläge aus:
1. Verwenden Sie den Befehl WSReset
Führen Sie die folgenden Schritte aus, um den Microsoft Store-App-Cache unter Windows 11/10 zu löschen:
- Klicken Sie mit der rechten Maustaste auf „Start“ und wählen Sie „Ausführen“ aus der Menüliste.
- Geben Sie „ WSReset.exe “ in das leere Feld ein und drücken Sie die Eingabetaste .
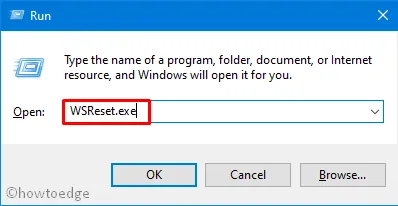
- Sobald Sie die Eingabetaste drücken, erscheint ein Fenster, in dem der gespeicherte Store Apps-Cache gelöscht wird.
- Nach dem Löschen des gespeicherten Caches wird der Microsoft Store gestartet.
Wenn Sie den obigen einzelnen Befehl ausführen, werden alle Windows Store-Apps zurückgesetzt. Benutzer können jetzt neue Anwendungen aus dem Store herunterladen und installieren. Normalerweise treten nach dem Zurücksetzen des Microsoft Store keine Probleme auf. Falls es dennoch zu Problemen kommt, versuchen Sie die folgenden Problemumgehungen:
2. Über die Einstellungen-App
Das Löschen und Zurücksetzen der Store-App über die Windows-Einstellungen ist die einfachste Methode von allen. Sie müssen lediglich die folgenden Schritte nacheinander ausführen:
- Drücken Sie die Tasten Windows + I , um die Benutzeroberfläche „Einstellungen“ zu öffnen.
- Klicken Sie im nächsten Bildschirm auf Apps > Apps & Funktionen .
- Suchen Sie nach der „Microsoft Store“-App, indem Sie im rechten Bereich nach unten scrollen.
- Sobald Sie diese App gefunden haben, klicken Sie einmal, um das Feld zu erweitern, und klicken Sie auf „ Erweiterte Optionen “.
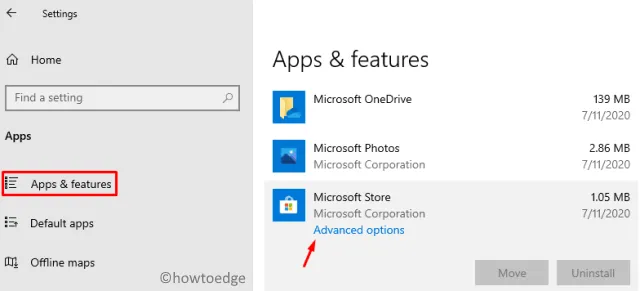
- Scrollen Sie auf der folgenden Seite nach unten und klicken Sie auf die Schaltfläche „ Zurücksetzen “.
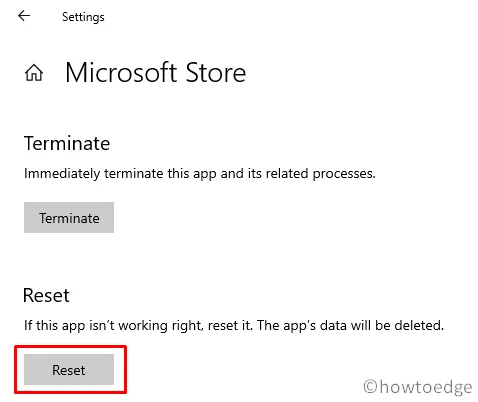
- Es erscheint ein Popup-Fenster, in dem Sie aufgefordert werden, das „Löschen von Einstellungen und Anmeldedaten“ zu bestätigen. Klicken Sie erneut auf „Zurücksetzen“ .
Wenn das Zurücksetzen der Store-App abgeschlossen ist, melden Sie sich mit Ihrem persönlichen Microsoft-Konto beim Windows Store an.
In bestimmten Szenarien kann eine Fehlermeldung wie folgt erscheinen:
Windows cannot find ‘ms-windows-store:PurgeCaches'.
Um diesen Fehler zu beheben, müssen Sie die Store-App anhand der folgenden Richtlinie erneut registrieren:
- Öffnen Sie zunächst die Eingabeaufforderung als Administrator .
- Führen Sie auf der erhöhten Konsole die folgende Befehlszeile aus:
powershell -ExecutionPolicy Unrestricted Add-AppxPackage -DisableDevelopmentMode -Register $Env:SystemRoot\WinStore\AppxManifest.xml
3]Verwenden Sie den Registrierungseditor
Wenn Sie immer noch keine Anwendungen im Microsoft Store herunterladen oder installieren können, ist möglicherweise ein Cache mit Drittanbieter-Apps vorhanden. Um diese nicht verwendeten Daten zu löschen, führen Sie die folgenden Schritte aus:
| Hinweis : Bei dieser Methode müssen einige Schlüsseleinträge in der Registrierung geändert werden. Jede falsche Konfiguration kann das gesamte Betriebssystem beschädigen. Daher müssen Sie beim Ändern der Registrierung vorsichtig sein. Um auf der sicheren Seite zu sein, erstellen Sie unbedingt eine vollständige Sicherung der wichtigen Dateien und Einstellungen. |
- Geben Sie „ cmd “ in die Suchleiste ein, klicken Sie mit der rechten Maustaste auf das oberste Ergebnis und wählen Sie „Als Administrator ausführen“.
- Wenn das UAC-Fenster angezeigt wird, klicken Sie auf Ja .
- Wenn die Windows-Konsole angezeigt wird, führen Sie den folgenden Befehl aus:
wmic useraccount get name,sid
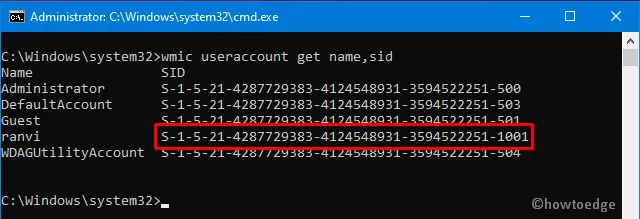
- Notieren Sie sich die SID für das Benutzerkonto, das Sie derzeit verwenden.
- Klicken Sie mit der rechten Maustaste irgendwo auf die Taskleiste und wählen Sie Task-Manager.
- Gehen Sie als Nächstes zum Menü „Datei“ und klicken Sie auf „ Neue Aufgabe ausführen “.
- Geben Sie „regedit“ neben dem blinkenden Cursor ein und klicken Sie auf „OK“.
- Wenn Sie im UAC-Fenster dazu aufgefordert werden, tippen Sie auf „Ja“ , um den Zugriff zu autorisieren.
- Navigieren Sie nun zur folgenden Adresse:
HKEY_LOCAL_MACHINE\SOFTWARE\Microsoft\Windows\CurrentVersion\Appx\AppxAllUserStore
- Suchen Sie im linken Bereich die SID- Nummer (die, die Sie in der Eingabeaufforderung notiert haben).
- Klicken Sie mit der rechten Maustaste auf diesen Ordner und klicken Sie auf „ Löschen “.

- Wenn eine Bestätigungsmeldung angezeigt wird, klicken Sie erneut auf „Löschen“ .
- Wenn Sie die oben genannten Schritte erfolgreich abschließen, wird der gesamte gespeicherte Cache im Windows Store gelöscht.
Das wäre alles!



Schreibe einen Kommentar