So beheben Sie, dass WhatsApp-Anrufe unter Windows 11 nicht funktionieren

Mehrere Benutzer haben sich über fehlende Anrufe auf ihren Desktop-Clients für WhatsApp in Windows 11 beschwert. Wenn Sie einer dieser Benutzer sind und sich fragen, was genau mit dieser Anwendung schief gelaufen ist, sind Sie hier richtig. Hier in diesem Beitrag besprechen wir, was dazu führen kann, dass „WhatsApp-Anrufe unter Windows 11 nicht funktionieren“ und sechs Möglichkeiten, dieses Problem zu beheben.

Was verursacht verpasste WhatsApp-Anrufe unter Windows 11?
Es könnte an einer einfacheren Tatsache liegen, dass Sie eingehende Benachrichtigungen auf Ihrem WhatsApp-Desktop-Client absichtlich oder versehentlich deaktiviert haben. Wenn Sie sich an so etwas erinnern, überprüfen Sie die Ansagen für eingehende Anrufe und aktivieren Sie sie erneut.
WhatsApp-Anrufe können auch fehlschlagen, wenn Sie mit einer langsamen Internetverbindung verbunden sind. Dies erkennt man ziemlich leicht daran, dass der Anruf zwar hergestellt wird, die Verbindung jedoch aufgrund von Netzwerkstörungen fehlschlägt. Versuchen Sie, eine Verbindung zu einem anderen Netzwerk, WLAN-Router oder einfach einem mobilen Hotspot herzustellen, und prüfen Sie, ob das Problem sofort behoben wird.
Diejenigen, die immer noch Probleme beim Herstellen einer Verbindung zu einem WhatsApp-Anruf haben, müssen einige erweiterte Fehlerbehebungen durchführen, da offenbar ein anhaltendes Problem mit ihren WhatsApp-Desktop-Clients besteht. Zu diesen erweiterten Korrekturen gehören das Zulassen des Mikrofon- und Kamerazugriffs, das Reparieren und Zurücksetzen von WhatsApp. Wenn nichts hilft, bereinigen und installieren Sie WhatsApp über den Microsoft Store .
[Gelöst] WhatsApp-Anrufe funktionieren unter Windows 11 nicht
Wenn Ihr WhatsApp-Video- oder Audioanruf unter Windows 11 nicht funktioniert, versuchen Sie nacheinander die folgenden Korrekturen. Ich hoffe, dass das Problem nach der Anwendung der unten beschriebenen Korrekturen behoben wird.
1. Stummschaltung für eingehende Desktop-Anrufe aufheben
Standardmäßig benachrichtigt Sie WhatsApp über einen eingehenden Audio- oder Videoanruf. Wenn Sie diese Einstellung zuvor deaktiviert hatten und Sie deshalb verpasste Anrufe erhalten, müssen Sie die Stummschaltung Ihrer eingehenden Anrufe auf diesem Desktop-Client aufheben. Hier erfahren Sie, wie Sie Benachrichtigungen für alle eingehenden Anrufe auf WhatsApp neu konfigurieren und aktivieren.
- Drücken Sie die Windows- Taste auf Ihrer Tastatur und klicken Sie auf „Alle Apps“ .
- Scrollen Sie nach unten zum Abschnitt „W“ und klicken Sie auf WhatsApp .
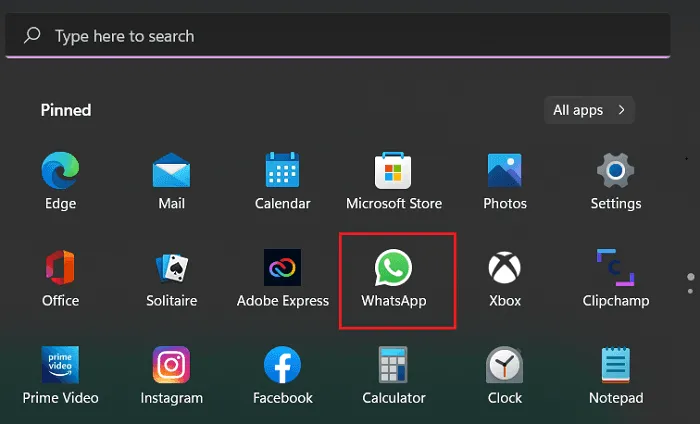
- Klicken Sie beim Start von WhatsApp auf die drei verfügbaren Punkte im linken Bereich und wählen Sie Einstellungen aus .
- Klicken Sie auf Benachrichtigungen und aktivieren Sie die gleichen Kästchen wie im folgenden Schnappschuss gezeigt –

Da Sie sich für einen „Klingelton für eingehende Anrufe“ entschieden haben, werden Sie benachrichtigt, sobald ein neuer Anruf auf Ihrem WhatsApp-Desktop-Client eingeht. Bitten Sie einen Freund, Sie anzurufen und zu prüfen, ob WhatsApp jetzt ordnungsgemäß funktioniert.
2. Überprüfen Sie Ihre Netzwerkverbindung
Für WhatsApp-Audioanrufe ist keine Hochgeschwindigkeits-Internetverbindung erforderlich, um eine Verbindung zu Ihren Freunden herzustellen. Wenn Sie jedoch einen Videoanruf darüber tätigen möchten, müssen Sie sich in einem Hochgeschwindigkeitsnetzwerk befinden. Andernfalls wird Ihr Videoanruf jedes Mal getrennt, wenn Sie versuchen, eine Verbindung herzustellen.
Sie können versuchen, zwischen WLAN-Netzwerken mit 2,5 und 5 GHz hin und her zu wechseln und prüfen, ob die WhatsApp-Anrufe bei Verbindung mit einer der beiden Bandbreiten durchgestellt wurden. Falls es nicht funktioniert, können Sie versuchen, eine Verbindung zu einem mobilen Hotspot oder einem anderen WLAN-Router herzustellen.
3. Gewähren Sie WhatsApp Zugriff auf Mikrofon und Kamera
Da WhatsApp zum Initiieren eines Audio- oder Videoanrufs verwendet wird, ist hierfür Zugriff auf Ihr Mikrofon und Ihre Kamera erforderlich. Wenn beiden Tools der Zugriff auf WhatsApp verweigert wird, schlägt dieser Desktop-Client während eines laufenden Anrufs fehl. Überprüfen Sie beide Einstellungen und lassen Sie sie erneut zu, wenn Sie feststellen, dass sie deaktiviert sind.
Stellen Sie sicher, dass WhatsApp im Hintergrund läuft
Es ist eine wesentliche Aufgabe, WhatsApp im Hintergrund am Laufen zu halten. Andernfalls erhalten Sie weder die Einstellungen zum Aktivieren der Kamera noch des Mikrofons. Versuchen Sie nach Möglichkeit, einen Video- oder Audioanruf über diesen Desktop-Client zu initiieren. Dies wird zwar nicht funktionieren, aber die entsprechenden Einstellungen werden an den entsprechenden Stellen angezeigt.
So gewähren Sie WhatsApp unter Windows 11 Mikrofon- und Kamerazugriff –
- Klicken Sie mit der rechten Maustaste auf das Windows-Symbol und wählen Sie „Apps und Funktionen“.
- Suchen Sie WhatsApp im rechten Bereich, indem Sie nach unten zum Buchstaben „W“ scrollen.
- Wenn Sie es gefunden haben, klicken Sie auf die drei vertikalen Punkte neben WhatsApp und wählen Sie „Erweiterte Optionen “ aus .
- Unter App-Berechtigungen sehen Sie möglicherweise die Umschalter für die Kamera und das Mikrofon.
- Schieben Sie die Kippschalter nach rechts, um sie zu aktivieren.

Da WhatsApp nun Zugriff auf das Mikrofon und die Kamera hat, sollte es ohne Störungen funktionieren.
4. Überprüfen Sie Ihre Kamera- und Mikrofonberechtigungen
Wenn Sie frühere Versionen von Windows 11 verwenden, können Sie den Kamera- und Mikrofonzugriff auch über die Registerkarte „Datenschutz und Sicherheit“ bereitstellen. Befolgen Sie die folgenden Schritte, um den Mikrofon- und Kamerazugriff auf WhatsApp zu ermöglichen –
- Drücken Sie „ Windows-Taste und I “, um die Einstellungen zu starten.
- Wählen Sie im linken Navigationsbereich Datenschutz und Sicherheit aus und gehen Sie zum rechten Bereich.
- Klicken Sie unter „App-Berechtigungen“ auf „Mikrofon“, um es zu erweitern.
- Suchen Sie WhatsApp und gewähren Sie ihm Zugriff auf Ihr Mikrofon.
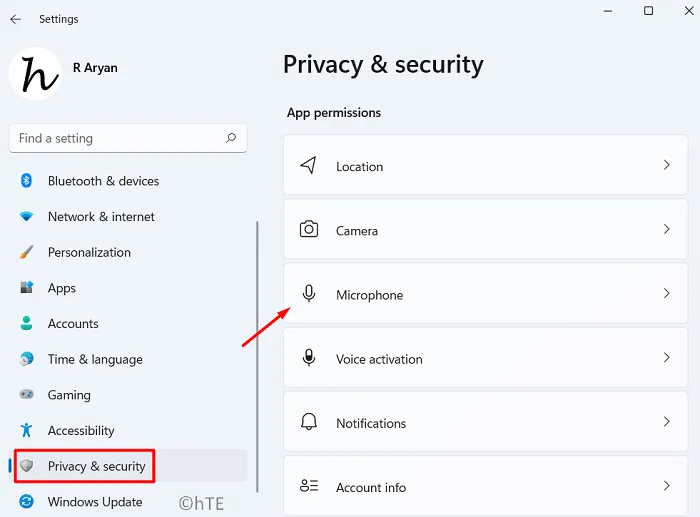
- Nachdem Sie WhatsApp über das Mikrofon Zugriff gewährt haben, kehren Sie zur Registerkarte „Datenschutz und Sicherheit“ zurück.
- Suchen Sie dieses Mal unter „App-Berechtigungen“ nach „Kamera“ und klicken Sie darauf.
- Suchen Sie nach WhatsApp und schieben Sie den Kippschalter nach rechts.
Nachdem Sie nun sowohl den Mikrofon- als auch den Kamerazugriff bereitgestellt haben, führen Sie entweder einen Audio- oder Videoanruf durch und prüfen Sie, ob WhatsApp jetzt normal funktioniert.
5. Reparieren oder setzen Sie die WhatsApp Desktop Client App zurück
Nachdem Sie die Kamera und das Mikrofon unter App-Berechtigungen aktiviert haben, sollten WhatsApp-Video- oder Audioanrufe wie gewohnt funktionieren. Wenn die Anrufe jedoch nicht sehr oft durchgehen oder unterbrochen werden, reparieren Sie diese Desktop-App. Eine Reparatur ist am besten, da dadurch die zugrunde liegende Ursache behoben wird, ohne dass Ihre Daten beeinträchtigt werden. So setzen Sie diese App unter Windows 11 zurück –
- Drücken Sie Win + I, um die Einstellungen zu starten.
- Gehen Sie zu Apps > Apps & Funktionen und geben Sie WhatsApp in das Suchfeld ein.
- Klicken Sie auf die drei verfügbaren Punkte neben WhatsApp und wählen Sie „Erweiterte Optionen“ aus .
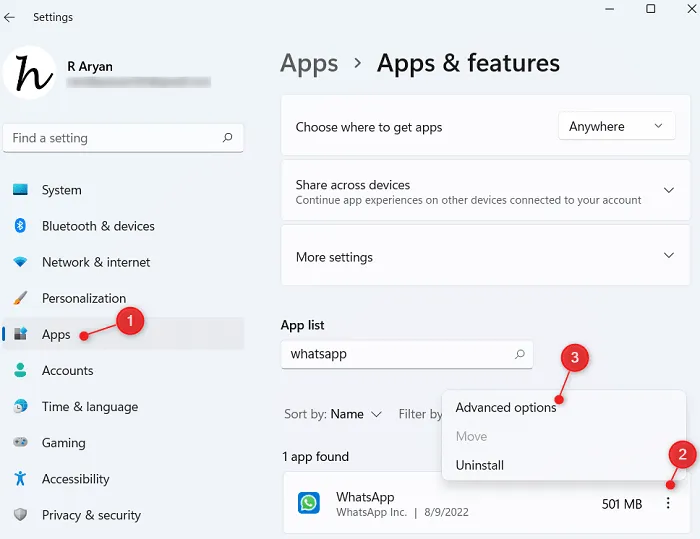
- Scrollen Sie im folgenden Bildschirm nach unten zum Abschnitt „Beenden“ und klicken Sie auf „Beenden“ .
- Jede auf Ihrem Desktop ausgeführte WhatsApp-Instanz wird sofort geschlossen.
- Gehen Sie als Nächstes zum Abschnitt „Zurücksetzen“ und klicken Sie auf „Reparieren“ .

- Warten Sie, während Windows 11 WhatsApp auf Ihrem Computer repariert.
- Wenn Sie das Häkchen neben der Schaltfläche „Reparieren“ sehen, prüfen Sie, ob WhatsApp jetzt ordnungsgemäß funktioniert.
- Falls es immer noch nicht funktioniert, klicken Sie besser auf die Schaltfläche „Zurücksetzen“ . Beachten Sie, dass alle Ihre Medien- und Chat-Konversationen verloren gehen, sobald Sie mit dem Zurücksetzen von WhatsApp fortfahren. Erstellen Sie daher unbedingt ein vollständiges Backup Ihrer Chats und Medien auf WhatsApp.
- Es erscheint eine Bestätigungsmeldung, in der Sie gefragt werden, ob Sie WhatsApp zurücksetzen möchten. Nun, stimmen Sie dem zu und klicken Sie erneut auf die Schaltfläche „Zurücksetzen“ .
- Starten Sie Ihren PC neu und melden Sie sich mit einer gültigen Handy- ID und einem Passkey erneut bei Ihrem WhatsApp-Konto an .
Hoffentlich funktioniert diese Desktop-App ab der nächsten Anmeldung.
6. Installieren Sie WhatsApp über den Microsoft Store neu
Wenn das Problem auch nach dem Zurücksetzen von WhatsApp weiterhin besteht, bleibt Ihnen nur noch eine Möglichkeit, diesen Desktop-Client neu auf Ihrem PC zu installieren. So geht’s –
- Drücken Sie Win + X und wählen Sie – Apps und Funktionen.
- Scrollen Sie nach unten zu WhatsApp und klicken Sie auf die drei Punkte daneben.
- Wählen Sie die Option „Deinstallieren“, wenn dieses Menü erweitert wird.
Möglicherweise wird auch eine Bestätigungsaufforderung angezeigt. Klicken Sie erneut auf „Deinstallieren“, um diese App vollständig von Ihrem Windows 11-PC zu entfernen. Starten Sie Ihren Computer neu und laden Sie anschließend WhatsApp herunter/installieren Sie es, indem Sie den Microsoft Store besuchen.



Schreibe einen Kommentar