So aktivieren Sie neue KI-Funktionen in Chrome für Windows 11
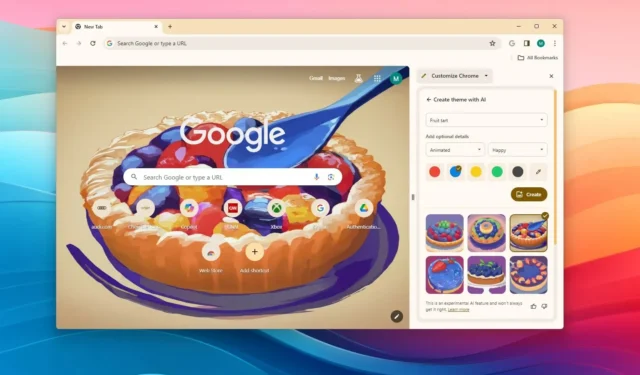
- Um die experimentellen KI-Funktionen in Google Chrome zu aktivieren, öffnen Sie Einstellungen > Experimentelle KI , aktivieren Sie den Kippschalter „Experimentelle KI-Funktionen ausprobieren“ und aktivieren Sie jede Funktion einzeln (nach Bedarf).
Chrome Version 121 bringt die erste Welle von KI-gestützten Funktionen mit. In diesem Leitfaden werde ich die Schritte zum Aktivieren der Funktionen skizzieren.
Google hat damit begonnen, seine KI-Technologie in den Chrome-Browser zu integrieren, das Unternehmen stellt sie jedoch nicht sofort zur Verfügung. Stattdessen müssen Sie sie während des Testzeitraums manuell aktivieren, bevor Sie sie verwenden können.
In der Version 121 stellt der Suchriese drei Funktionen zur Verfügung, darunter eine Funktion zum Organisieren geöffneter Tabs in Gruppen, die Möglichkeit, mithilfe von KI Themen für Chrome zu erstellen, und einen neuen Textgenerator, der Sie bei der Erstellung von Entwürfen mit einer einfachen Eingabeaufforderung unterstützt.
In dieser Anleitung zeige ich Ihnen die Schritte zum Aktivieren der neuesten experimentellen KI-Funktionen in der neuesten Version von Chrome für Windows 11 , 10 und macOS.
Aktivieren Sie KI-Funktionen in Chrome
Gehen Sie wie folgt vor, um die neuen KI-Funktionen in Chrome zu aktivieren:
-
Öffnen Sie Chrome unter Windows 11.
-
Klicken Sie auf das Menü „Google Chrome anpassen und steuern“ (drei Punkte).
-
Wählen Sie die Option Einstellungen.
-
Klicken Sie auf Experimentelle KI .
-
Aktivieren Sie den Kippschalter „Experimentelle KI-Funktionen ausprobieren“ .

-
Aktivieren Sie den Kippschalter „Tab-Organizer“ , um die Option zum Organisieren von Tabs mit KI zu aktivieren.
-
Aktivieren Sie den Kippschalter „Themen mit KI erstellen“ , um die Möglichkeit zu aktivieren, neue Themen mit KI zu erstellen.
-
Klicken Sie auf die Schaltfläche „Neu starten“ .
Sobald Sie die Schritte abgeschlossen haben, sollten die neuen KI-Funktionen in Ihrem Chrome-Browser verfügbar sein.
Diese Funktionen werden zum Zeitpunkt des Verfassens dieses Artikels derzeit für Benutzer in den Vereinigten Staaten eingeführt, es wird jedoch erwartet, dass sie auf andere Länder ausgeweitet werden.
Es ist erwähnenswert, dass nicht jeder sofort auf alle neuen KI-Funktionen zugreifen kann. In meinem Fall ist die Funktion „Hilf mir beim Schreiben“ immer noch nicht verfügbar, selbst nachdem die experimentelle Option aktiviert wurde.
Wenn Sie die Einstellungen für „Experimentelle KI“ nicht finden können, verwenden Sie möglicherweise nicht Version 121 oder höher. Sie können Chrome über die chrome://settings/helpEinstellungsseite aktualisieren.
Organisieren Sie Tabs mit KI in Chrome
Gehen Sie wie folgt vor, um offene Taps in Chrome zu organisieren:
-
Öffnen Sie Chrome .
-
Öffnen Sie mehrere Registerkarten mit unterschiedlichen Webseiten.
- Klicken Sie mit der rechten Maustaste auf eine Registerkarte und wählen Sie die Option „Ähnliche Registerkarten organisieren“.
-
Klicken Sie auf die Schaltfläche „Los geht’s“ .
-
Ändern Sie den vorgeschlagenen Namen (falls zutreffend).
-
Klicken Sie auf die Schaltfläche Gruppe erstellen .

Nachdem Sie die Schritte ausgeführt haben, werden die Registerkarten in Gruppen organisiert.
Es ist wichtig zu beachten, dass diese Funktionen noch in Arbeit sind und möglicherweise nicht wie erwartet funktionieren. Außerdem gibt es Registerkarten für Funktionsgruppen, die der von Ihnen ausgewählten Registerkarte ähneln.
Wenn Sie den Abschnitt „Registerkarten organisieren“ in der Benutzeroberfläche „Registerkarten suchen“ verwenden, müssen Sie auf die Schaltfläche „Jetzt prüfen“ klicken, um eine Gruppe ähnlicher Registerkarten zu organisieren. Wenn Sie weitere Tabs organisieren möchten, wiederholen Sie die Schritte, bis alle geöffneten Tabs organisiert sind.
Erstellen Sie ein Thema mit KI in Chrome
Führen Sie die folgenden Schritte aus, um Designs mit KI in Chrome zu erstellen:
-
Öffnen Sie Chrome .
-
Öffnen Sie eine neue Registerkarte.
-
Klicken Sie unten rechts oder im Menü der Seitenleiste auf die Schaltfläche „Chrome anpassen“ .
-
Klicken Sie auf die Option „Thema ändern“ .
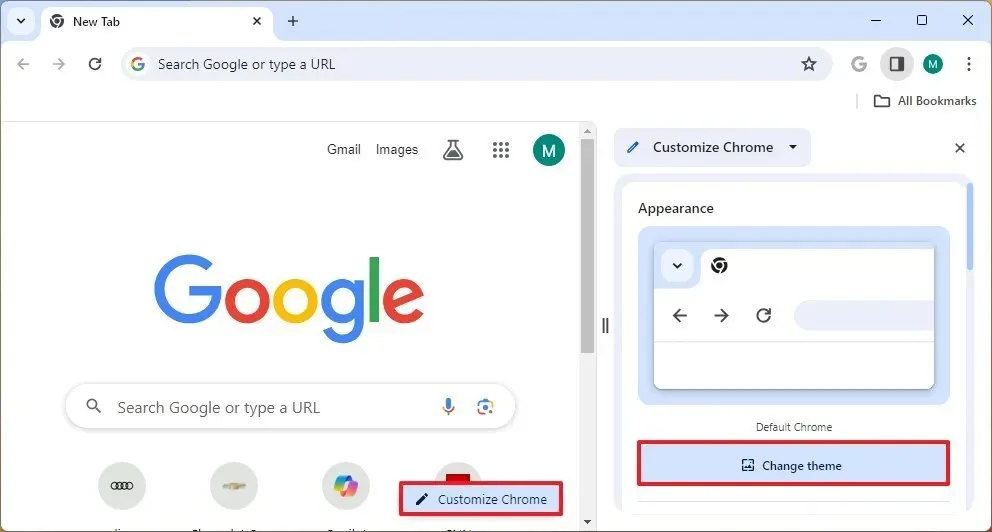
-
Klicken Sie auf die Option „Mit KI erstellen“ .

-
Wählen Sie mit der Einstellung „Betreff“ das Thema für das Thema aus.

-
(Optional) Wählen Sie einen der verfügbaren Stile und Mods aus der Einstellung „Optionale Details hinzufügen“ aus.
-
Wählen Sie eine Primärfarbe für das Thema aus.
-
Klicken Sie auf die Schaltfläche Erstellen .
-
Wählen Sie eines der mit KI erstellten Themen aus, um es anzuwenden.
Sobald Sie die Schritte abgeschlossen haben, wird das neue Design, das mit der KI von Google erstellt wurde, auf Chrome angewendet.



Schreibe einen Kommentar