OneDrive-Fehlercode 0x80040c82 [Fix]
![OneDrive-Fehlercode 0x80040c82 [Fix]](https://cdn.thewindowsclub.blog/wp-content/uploads/2024/01/onedrive-error-code-0x80040c82-1-640x375.webp)
Der OneDrive-Fehlercode 0x80040c82 tritt normalerweise auf, wenn Sie den OneDrive-Client auf einem PC installieren oder aktualisieren. Es kann jedoch auch auftreten, wenn Sie OneDrive nach dem Herstellen einer Verbindung mit dem Cloud-Server neu installieren möchten, was zu einem Synchronisierungsfehler führt. Wenn Sie dieses Problem beheben möchten, sind Sie auf der richtigen Seite im Internet. Unabhängig davon, wie Sie auf Ihrem Computer auf den OneDrive-Fehlercode 0x80040c82 stoßen, helfen Ihnen diese bewährten Korrekturen bei der Lösung des Problems.
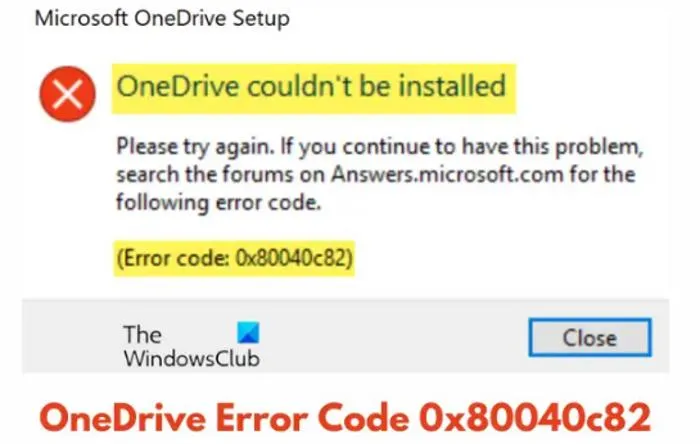
Beheben Sie den OneDrive-Fehlercode 0x80040c82
Im Folgenden sind die bewährten Korrekturen aufgeführt, mit denen Sie den OneDrive-Fehlercode 0x80040c82 auf Ihrem Windows-Computer beheben können:
- Setzen Sie die OneDrive-App zurück
- Deinstallieren Sie OneDrive vollständig
- Führen Sie eine Systemwiederherstellung durch
1] Setzen Sie die OneDrive-App zurück

Die erste Lösung, die wir empfehlen, besteht darin, die OneDrive-App zurückzusetzen, um den OneDrive-Fehlercode 0x80040c82 zu entfernen. Befolgen Sie die unten aufgeführten Schritte:
- Drücken Sie die Windows-Taste + I , um die Einstellungen zu öffnen , und navigieren Sie dann zu Apps > Apps und Funktionen oder Installierte Apps .
- Scrollen Sie auf der Seite nach unten, um Microsoft OneDrive in der Liste zu finden, und klicken Sie darauf.
- Klicken Sie darunter auf Erweiterte Optionen .
- Scrollen Sie nach unten und klicken Sie auf die Schaltfläche „Zurücksetzen“ .
- Befolgen Sie die Anweisungen auf dem Bildschirm, um den Vorgang abzuschließen.
2] OneDrive vollständig deinstallieren

Wenn der Fehlercode weiterhin auftritt, deinstallieren Sie die OneDrive-App vollständig auf Ihrem Computer. Bevor Sie dies tun, müssen Sie jedoch sicherstellen, dass alle OneDrive-Prozesse beendet sind. Befolgen Sie die unten aufgeführten Schritte:
- Drücken Sie die Windows-Taste + R, um das Dialogfeld „Ausführen“ zu öffnen.
- Geben Sie „ cmd “ in das Textfeld ein und drücken Sie Strg + Umschalt + Eingabetaste, um die Eingabeaufforderung als Administrator zu öffnen.
- Geben Sie Folgendes ein und drücken Sie die Eingabetaste , um alle OneDrive-Prozesse zu beenden, die derzeit auf Ihrem Computer ausgeführt werden:
taskkill /f /im OneDrive.exe
- Wenn Sie ein 32-Bit-Windows-Betriebssystem verwenden, geben Sie den folgenden Befehl ein, um OneDrive zu deinstallieren:
%SystemRoot%\System32\OneDriveSetup.exe /uninstall
- Für ein 64-Bit-Betriebssystem:
%SystemRoot%\SysWOW64\OneDriveSetup.exe /uninstall
Starten Sie Ihren Computer neu, nachdem der Deinstallationsvorgang abgeschlossen ist.
Nachdem der Computer neu gestartet wurde, laden Sie OneDrive über den offiziellen Microsoft-Link auf Ihren Computer herunter. Öffnen Sie die heruntergeladene Datei und befolgen Sie die Anweisungen auf dem Bildschirm, um die Anwendung zu installieren.
3] Führen Sie eine Systemwiederherstellung durch
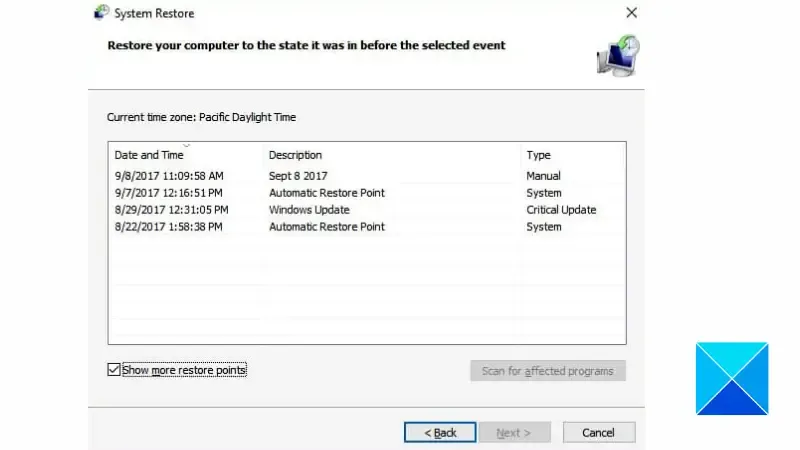
Eine weitere bewährte Lösung für dieses Problem besteht darin, eine Systemwiederherstellung auf dem Computer durchzuführen. Durch die Wiederherstellung eines Computersystems an einem bestimmten Wiederherstellungspunkt wird die Windows-Umgebung, die möglicherweise die Ursache für diesen Fehler ist, repariert, da Dateien und Einstellungen auf den Wiederherstellungspunkt zurückgesetzt werden. Befolgen Sie die unten aufgeführten Schritte:
- Drücken Sie die Windows-Taste + R, um das Dialogfeld „Ausführen“ zu öffnen.
- Geben Sie „ SystemPropertiesProtection “ in das Textfeld ein und drücken Sie die Eingabetaste , um den Befehl auszuführen.
- Klicken Sie auf der Registerkarte „Systemschutz“ auf „Systemwiederherstellung“ .
- Befolgen Sie die Anweisungen auf dem Bildschirm und wählen Sie einen Wiederherstellungspunkt, wenn der Fehlercode nicht vorhanden ist.
- Wenn der Vorgang abgeschlossen ist, sollte das Problem vollständig behoben sein.
Hoffentlich können Sie dieses Problem mit den hier besprochenen Korrekturen beheben. Sie sollten jedoch auch Ihre Internetverbindung überprüfen, da dies möglicherweise auch die Ursache für das Problem ist. Viel Glück.
- OneDrive-Dateien oder -Ordner können nicht auf dem PC gelöscht werden
- Beheben Sie den OneDrive-Fehlercode 0x8004def7
Was ist der Fehlercode 0x80040c81 auf OneDrive?
Der Fehlercode 0x80040c81 ist eine andere Form von OneDrive-Installations- und Aktualisierungsfehlern wie der Fehlercode 0x80040c82. Normalerweise lässt sich das Problem auch beheben, indem Sie eine ordnungsgemäße Internetverbindung sicherstellen oder die OneDrive-App auf Ihrem Computer zurücksetzen
Kann ich temporäre OneDrive-Dateien löschen?
Temporäre OneDrive-Dateien sind wie normale temporäre Dateien auf Windows-Computern, die nur temporäre Dateien speichern, die die App während der Ausführung verwenden kann. Daher kann es gelöscht werden, falls Sie ein Problem mit dem OneDrive-Client auf Ihrem PC haben.



Schreibe einen Kommentar