So verwenden Sie die Maus ohne Ränder in Windows 11/10
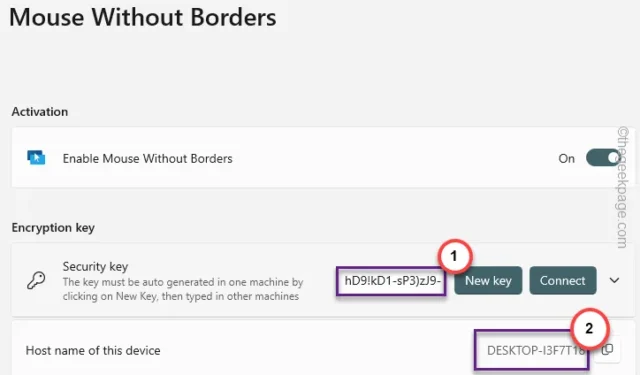
Möchten Sie vier Windows-Geräte gleichzeitig mit derselben randlosen Maus steuern? Mit der randlosen Maus kann das Mausgerät gleichzeitig auf mehreren Bildschirmen verwendet werden. Es gibt ein Tool namens PowerToys, mit dem Sie diese Maus ohne Grenzen implementieren können, die wie der Name schon sagt, eine Maus, die ohne Einschränkungen der Anzeigegrenzen funktioniert.
So verwenden Sie die Maus ohne Ränder in Windows 11, 10
Windows PowerToys bietet eine erweiterte Liste von Funktionen für die fortgeschrittensten Windows-Benutzer. Eines dieser Features ist die Maus ohne Grenzen. Dadurch können Sie dieselbe Maus auf mehreren Computern verwenden und den mühsamen Dateiübertragungsprozess zu einem einfachen Drag & Drop-Vorgang mit einer Maus machen.
Schritte für das Hostgerät
Schritt 1 – Gehen Sie zu Windows PowerToys im Microsoft Store.
Schritt 2 – Sobald Sie dort sind, tippen Sie auf „ Installieren “, um die PowerToys auf Ihrem System zu installieren.
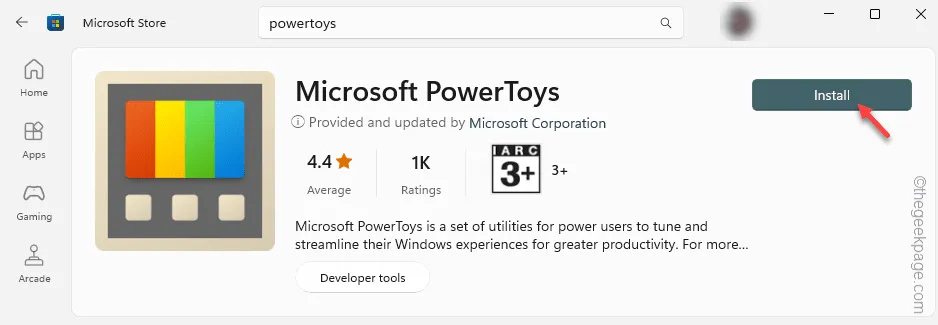
Warten Sie, bis die PowerToys auf dem Gerät installiert sind.
Schritt 3 – Sobald Sie PowerToys installiert haben, öffnen Sie es über das Startmenü.
Schritt 4 – Auf der PowerToys-Seite finden Sie im linken Bereich „ Maus ohne Grenzen “.
Schritt 5 – Klicken Sie darauf, um es zu öffnen.
Schritt 6 – Ein separates Fenster „Maus ohne Ränder“ sollte geöffnet werden. Tippen Sie auf „ Einstellungen öffnen “, um darauf zuzugreifen.
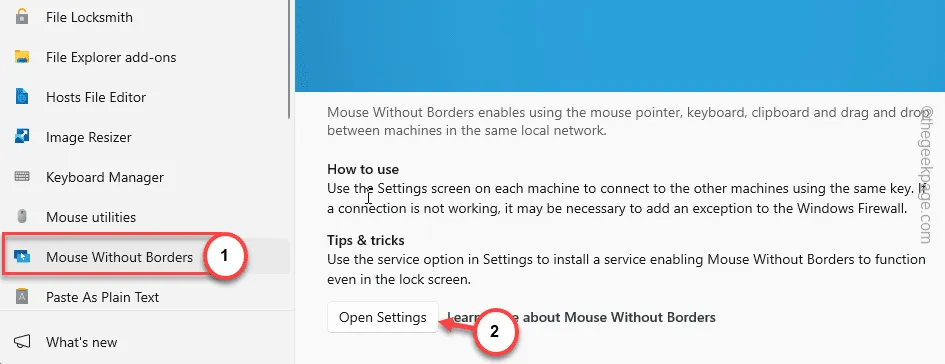
Schritt 7 – Schalten Sie im Bereich „Maus ohne Ränder“ die Option „ Maus ohne Ränder aktivieren “ auf „ Ein “.
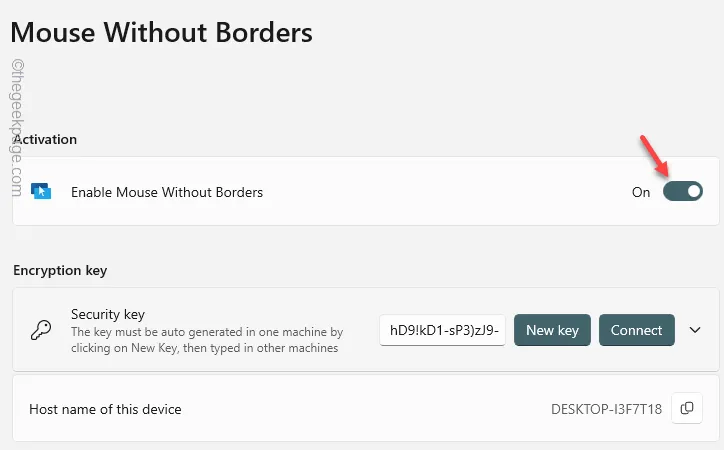
Scrollen Sie anschließend nach unten, um den Abschnitt „Verschlüsselungsschlüssel“ zu finden .
Schritt 8 – Tippen Sie auf „ Neuer Schlüssel “, um einen neuen Sicherheitsschlüssel für beide Maschinen zu erstellen.
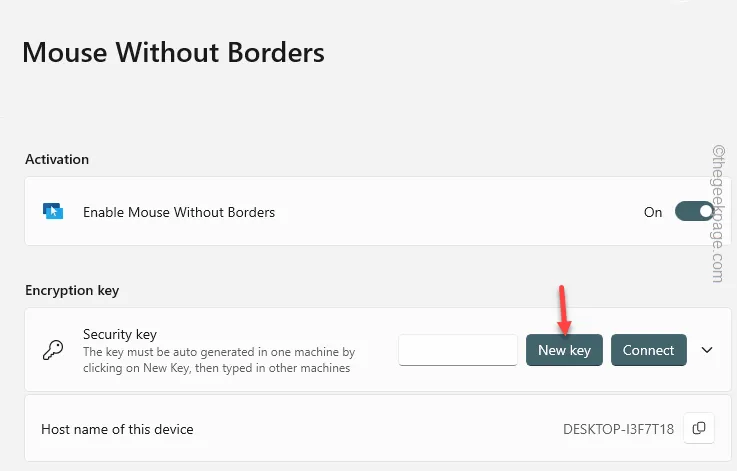
Sobald der neue Schlüssel auf Ihrem System generiert wird, notieren Sie ihn.
Schritt 9 – Notieren Sie sich auf die gleiche Weise den Namen des „ Hostnamens des Geräts “.
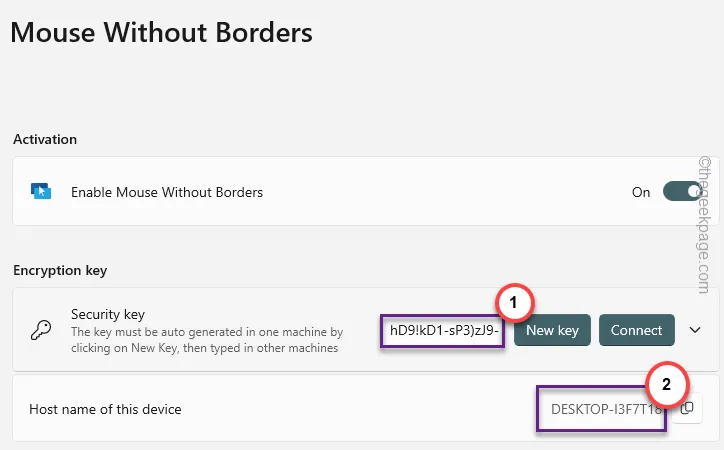
Minimieren Sie die PowerToys auf dem Host-Computer.
Schritte für andere Geräte, die Sie steuern möchten
Nun müssen Sie diese Schritte auf dem Gerät durchführen, mit dem Sie die Geräte steuern möchten.
Schritt 1 – Öffnen Sie auf dem anderen Gerät den MS Store und installieren Sie Microsoft PowerToys .
Schritt 2 – Gehen Sie im linken Bereich zu „ Maus ohne Ränder “.
Schritt 3 – Klicken Sie später auf das Element „ Einstellungen öffnen “, um darauf zuzugreifen.
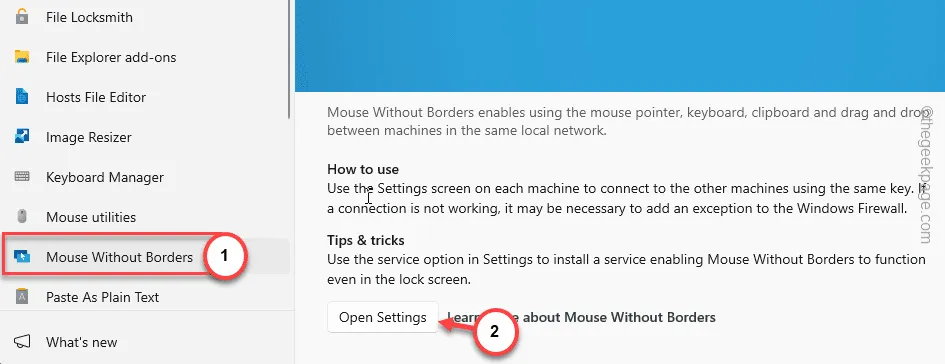
Schritt 4 – Gehen Sie als Nächstes einfach zur Registerkarte „Sicherheitsverschlüsselung“ und klicken Sie auf die Option „ Verbinden “.
Schritt 5 – Geben Sie nun den kopierten „Sicherheitsschlüssel“ in das dafür vorgesehene Feld ein. Machen Sie dasselbe auch für den „ Gerätenamen “.
Schritt 6 – Klicken Sie abschließend auf „ Verbinden “, um das Gerät mit dem Host-Computer zu verbinden.
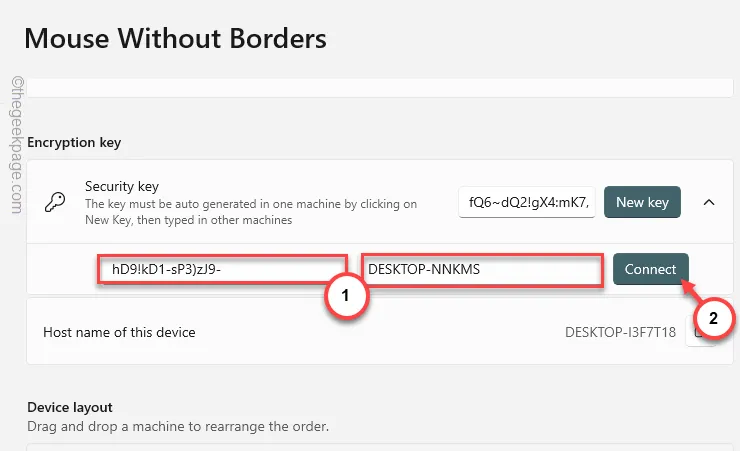
Auf diese Weise können Sie den Host-Computer mit Ihrem gewünschten Gerät verbinden. Befolgen Sie die gleichen Schritte, um weitere Systeme anzuschließen und nutzen Sie auch dort die Maus * .
Schritt 7 – Wenn Sie andere Geräte steuern möchten, können Sie diese ebenfalls anordnen. Dazu müssen Sie sich im Gerätelayout befinden .
[Oder Sie können das standardmäßige lineare Layout der Systeme ändern und sich für das Box-Layout entscheiden, nachdem Sie die Option „ Geräte in einer einzelnen Reihe “ deaktiviert haben. ]
Schritt 8 – Sie können das Gerät so anordnen, wie Sie die vorhandenen Setups auf Ihrem Schreibtisch haben. Wenn Sie keine Verbindung sehen können, klicken Sie auf die Schaltfläche „ Verbindung aktualisieren “.
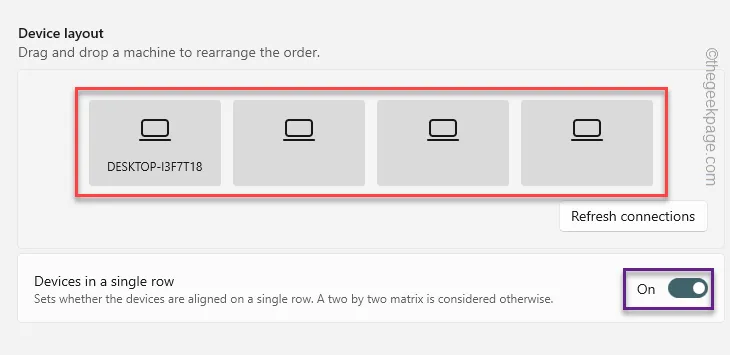
Schritt 9 – Jetzt müssen Sie nur noch nach unten zum Abschnitt „Verhalten“ scrollen .
Schritt 10 – Schalten Sie anschließend die Optionen „ Zwischenablage teilen “ und „ Datei übertragen “ auf „ Ein “.
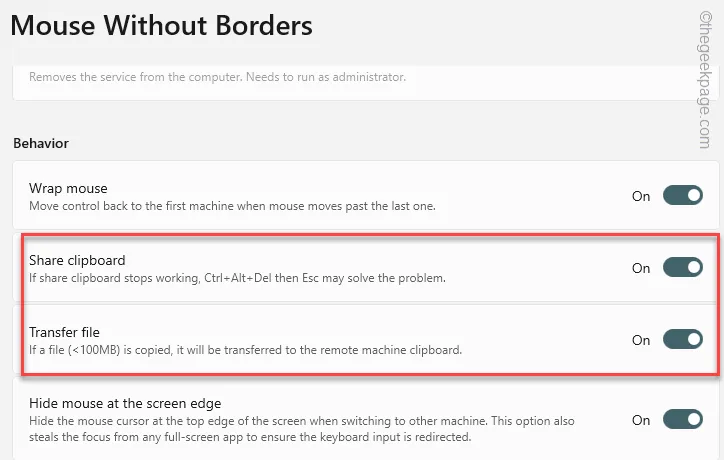
Verlassen Sie das PowerToys- Fenster. Probieren Sie die Maus ohne Ränder aus. Sie können die Dateien jetzt sicher von einem System auf ein anderes übertragen.



Schreibe einen Kommentar