Suchen Sie im Windows Explorer nach Sonderzeichen: 2 einfache Möglichkeiten
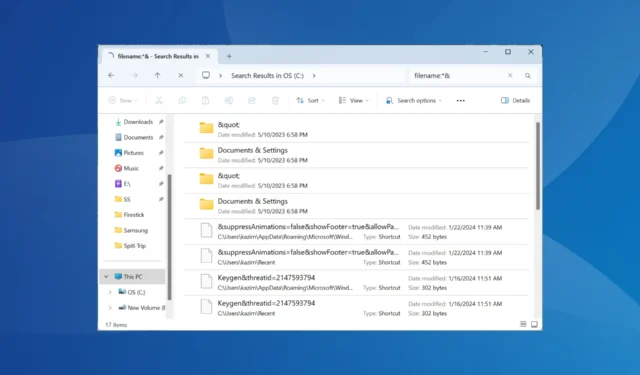
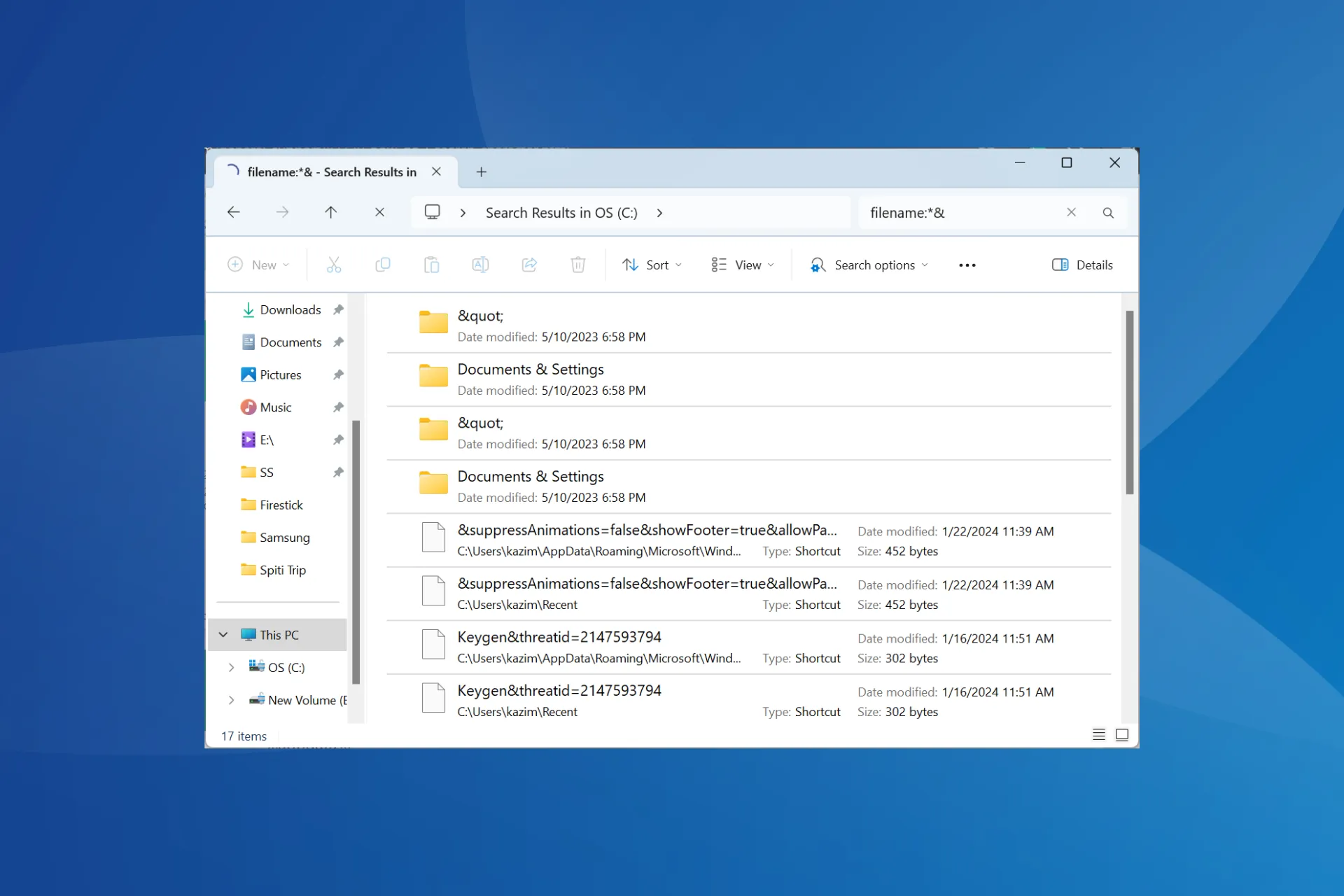
Obwohl wir wissen, dass Windows die Verwendung von Sonderzeichen in Dateinamen nicht zulässt, wissen die meisten nicht, dass es auch nicht nativ mit der Standardsuchfeldmethode nach ihnen suchen kann. Wie sucht man also im Windows-(Datei-)Explorer nach Sonderzeichen?
Das ist etwas knifflig, aber wenn Sie erst einmal den Dreh raus haben, wird die Suche nach Dateien/Ordnern mit Sonderzeichen in allen Windows-Versionen kein Problem mehr sein.
Wie suche ich im Datei-Explorer nach Sonderzeichen?
1. Verwenden Sie eine Syntax
- Drücken Sie Windows + E , um den Datei-Explorer zu öffnen, und fügen Sie die folgende Syntax in das Suchfeld ein, während Sie X durch das Sonderzeichen ersetzen, nach dem Sie suchen möchten:
filename:*X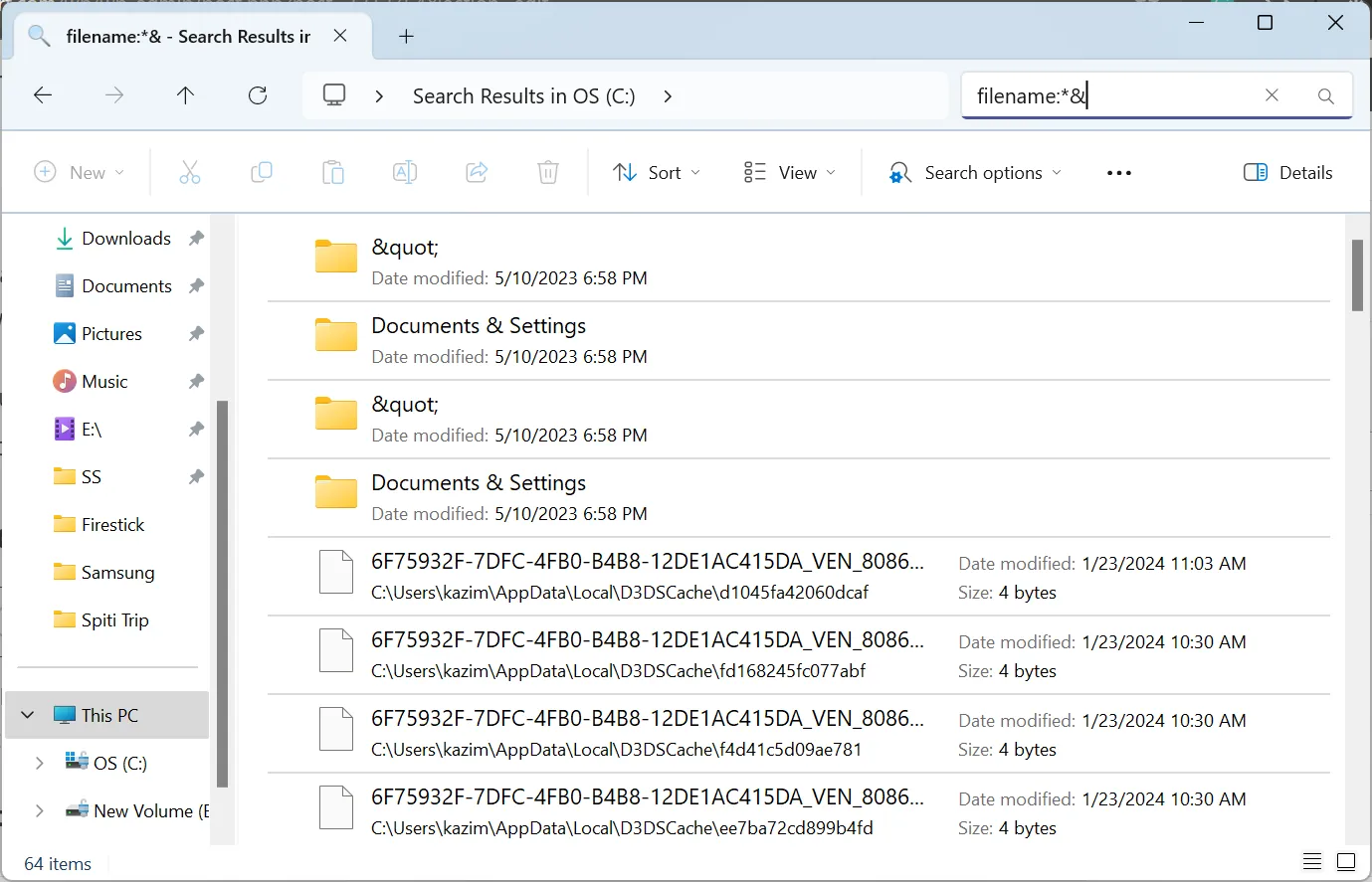
- Im obigen Beispiel haben wir X durch & ersetzt und der Datei-Explorer zeigte alle Dateien/Ordner an, die das Zeichen verwendeten.
- Wenn dies nicht funktioniert, können Sie die folgende Syntax verwenden und dabei X durch das Sonderzeichen, beispielsweise einen Punkt oder eine Klammer, ersetzen:
~="X"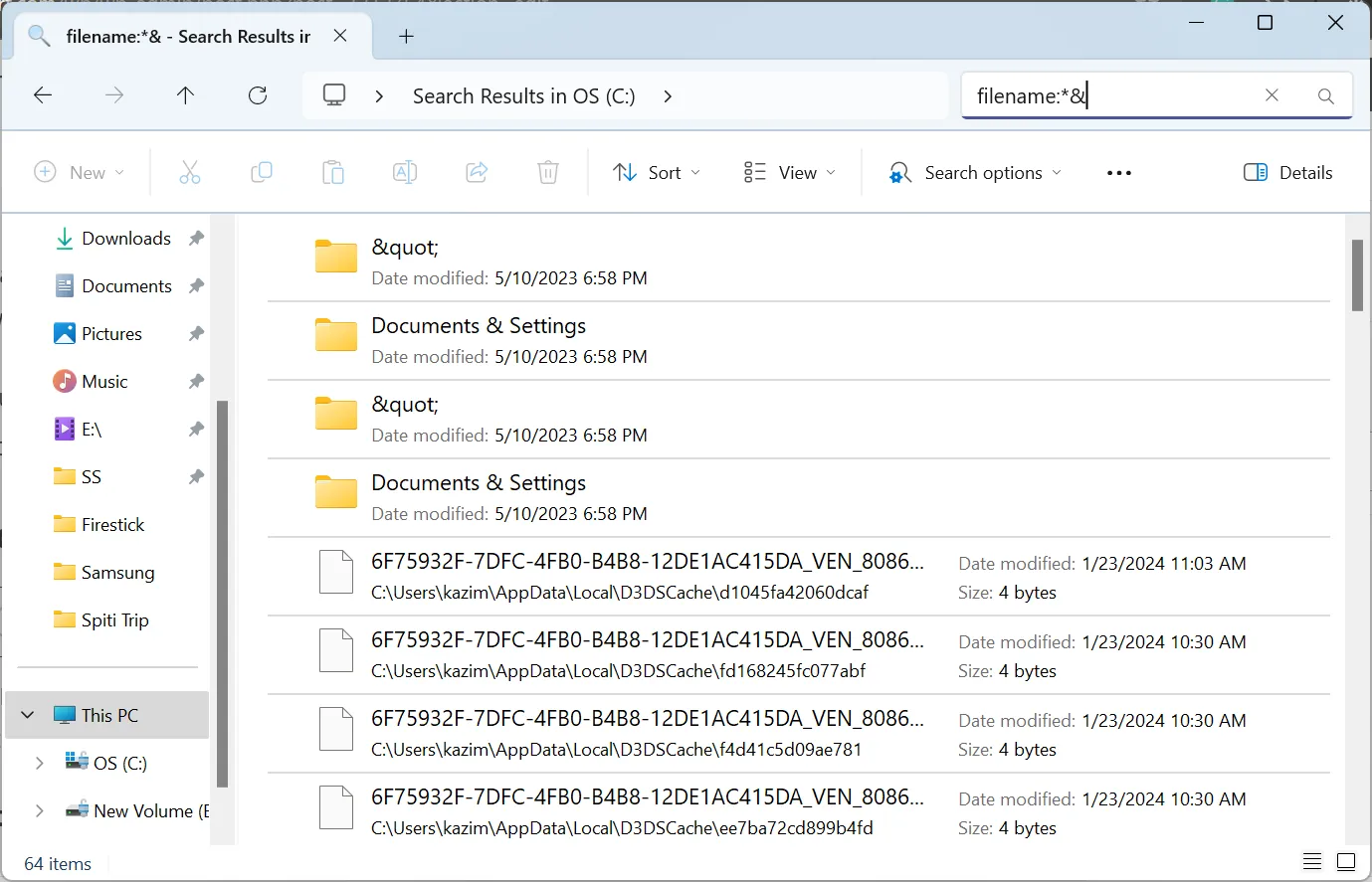
Mit diesen beiden Syntaxen können Sie im Windows Explorer nach Sonderzeichen oder deren Kombination suchen. Jedes funktioniert in bestimmten Fällen. Probieren Sie also beide aus und verwenden Sie das, was funktioniert.
Außerdem hilft das ~ = “ Wenn wir einfach nach (2) suchen würden, würden alle Dateien/Ordner angezeigt, deren Name 2 enthält.

Sobald wir jedoch ~=“ (2)“ verwenden, listet der Windows Explorer nur noch Ergebnisse mit (2) im Datei-/Ordnernamen auf.

Wenn Sie außerdem nach Dateien/Ordnern mit Sonderzeichen in einem bestimmten Ordner suchen möchten, gehen Sie zu diesem Ordner und verwenden Sie dort das Suchfeld.
2. Verwenden Sie ein Suchtool eines Drittanbieters
- Gehen Sie zur offiziellen Website von VoidTools und laden Sie das Everything- Installationsprogramm herunter, abhängig von der Windows-Architektur (32-Bit oder 64-Bit).
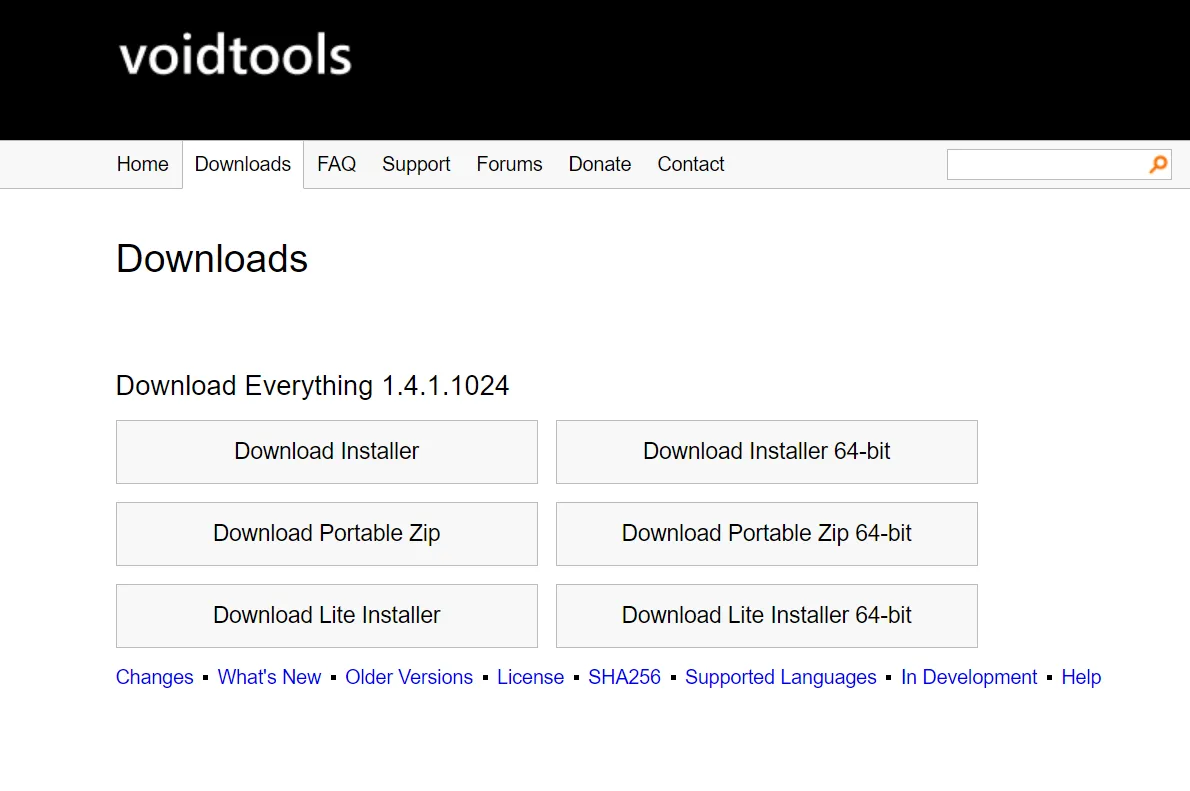
- Führen Sie das Setup aus und befolgen Sie die Anweisungen auf dem Bildschirm, um den Installationsvorgang abzuschließen.
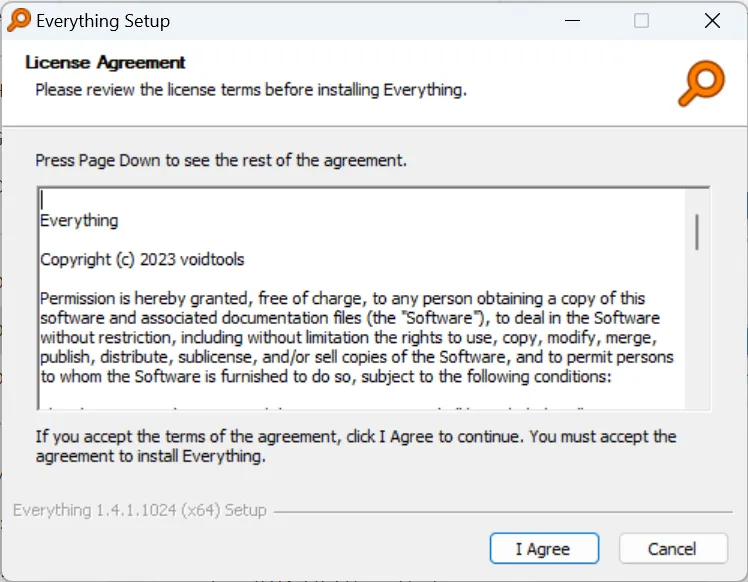
- Wenn Sie fertig sind, starten Sie Everything , geben Sie das Sonderzeichen in das Textfeld ein und es werden alle relevanten Dateien auf dem PC aufgelistet.
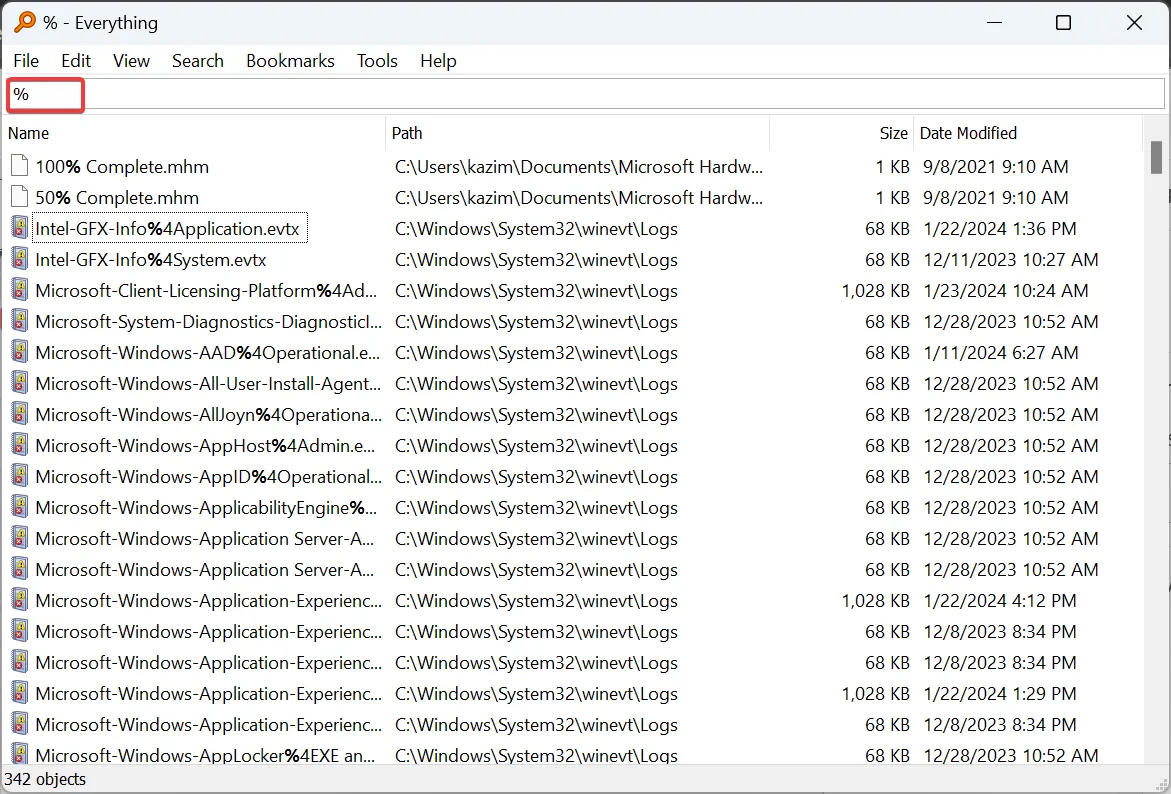
- Um in bestimmten Ordnern nach Dateinamen mit Sonderzeichen zu suchen, klicken Sie auf das Menü „Suchen“ und wählen Sie „ Erweiterte Suche“ aus .
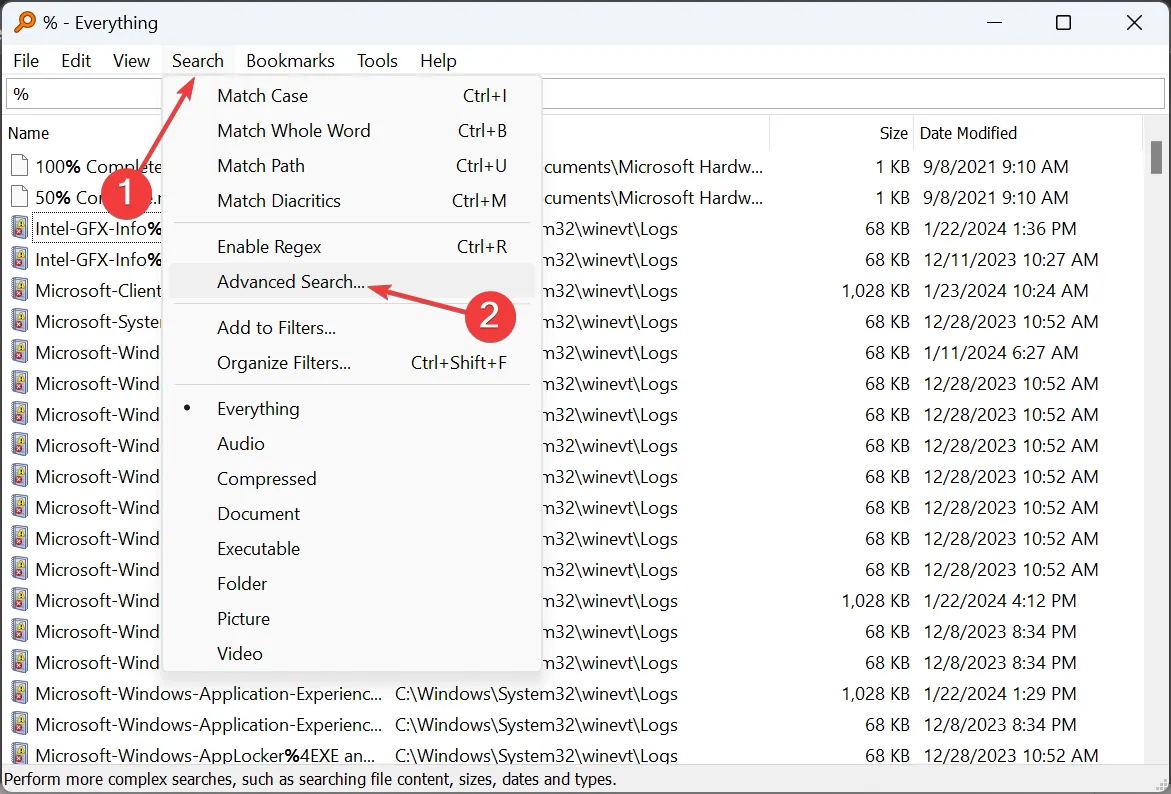
- Geben Sie das Sonderzeichen in das Textfeld ein und klicken Sie auf Durchsuchen .
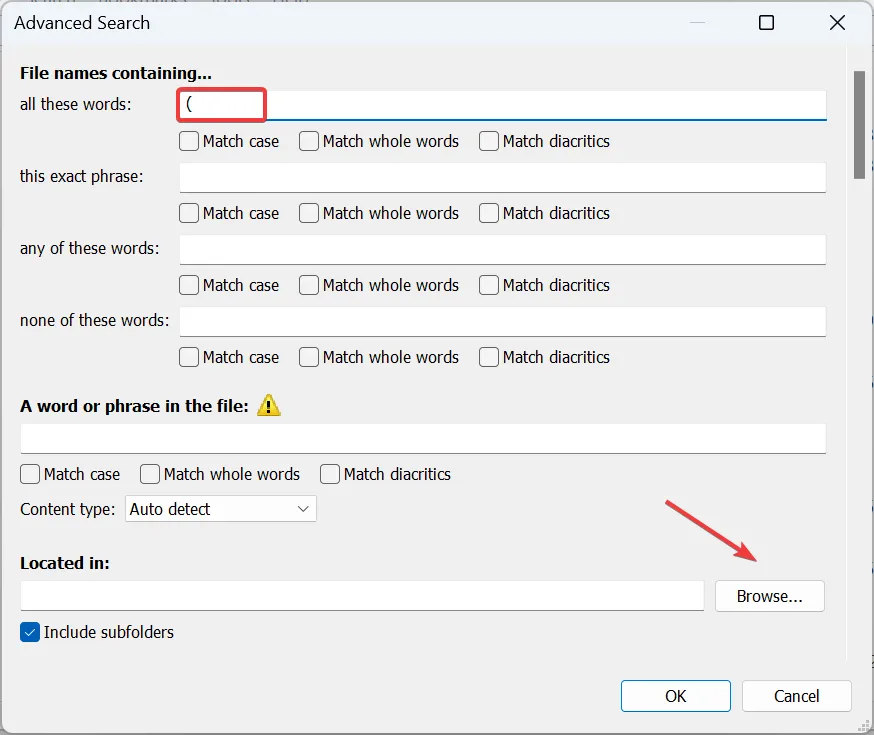
- Gehen Sie zu demjenigen, bei dem Sie eine gezielte Suche durchführen möchten, wählen Sie ihn aus und klicken Sie auf „OK“ .
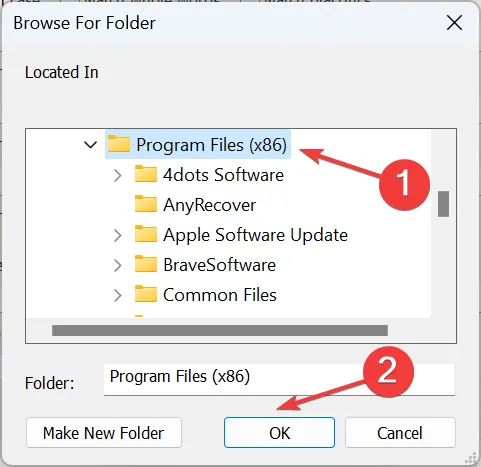
- Aktivieren oder deaktivieren Sie das Kontrollkästchen „ Unterordner einbeziehen“, je nachdem, wie Sie die Suche durchführen möchten, und klicken Sie dann auf „OK“.
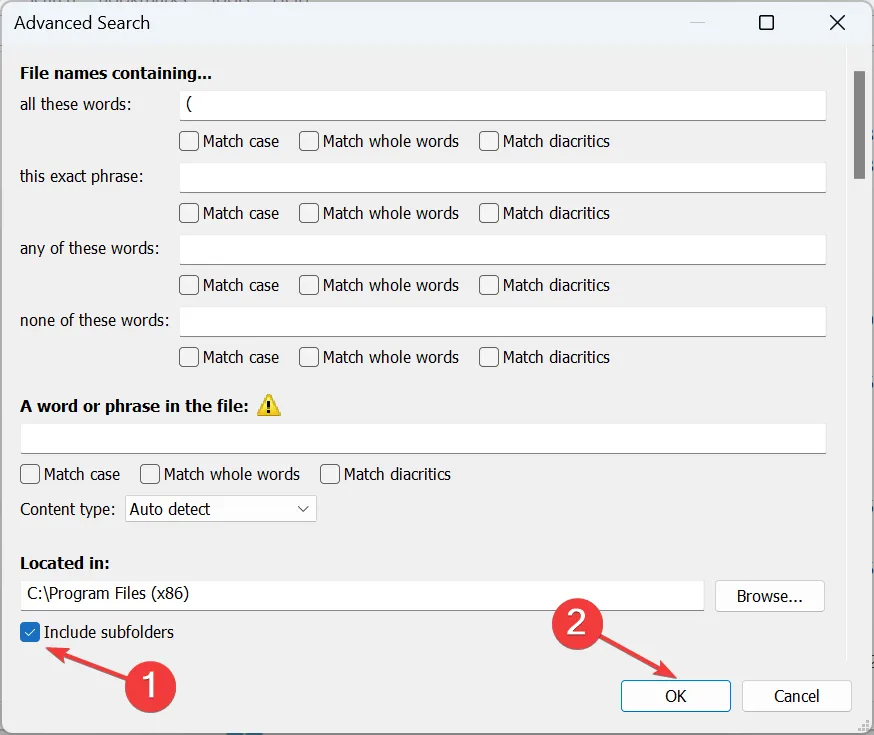
- Everything listet nun alle verfügbaren Dateien/Ordner mit dem Sonderzeichen im Namen auf.
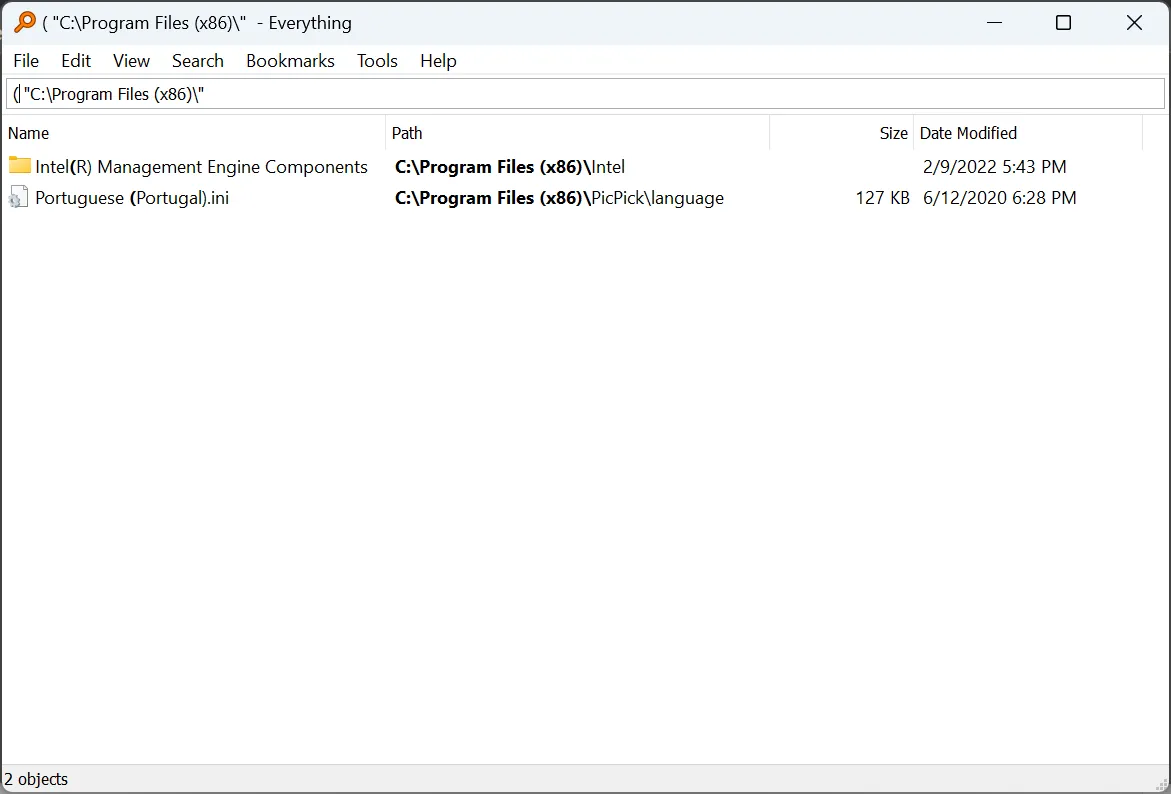
Neben Everything von VoidTools gibt es mehrere weitere erweiterte Suchtools für Windows , die verwendet werden können.
Sie kennen nun beide Möglichkeiten, im Windows Explorer nach Sonderzeichen zu suchen. Denken Sie daran, dass die Syntaxmethode für einige Suchvorgänge am besten funktioniert. Wenn Sie jedoch regelmäßig mit solchen Dateien arbeiten, ist ein Drittanbieter-Tool wie Everything die bessere Wahl!
Wenn Sie Fragen haben oder mitteilen möchten, welche Methode für Sie am besten geeignet ist, hinterlassen Sie unten einen Kommentar.



Schreibe einen Kommentar