Beheben Sie den Fehler 0xa00f4293 „Video Capture Start Timeout“ in Windows 11
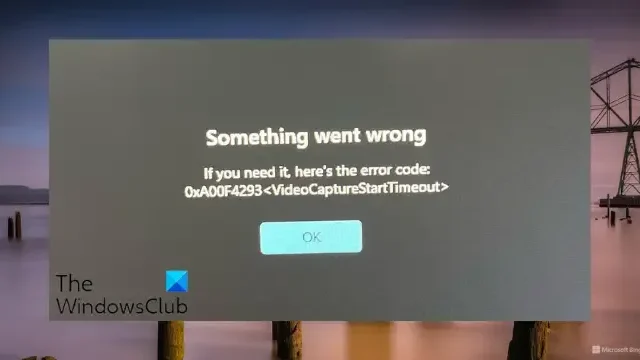
Wenn Sie der Fehler 0xA00F4293 <VideoCaptureStartTimeout> in Windows 11 weiterhin beunruhigt, kann dieser Beitrag hilfreich sein. Dieser Fehler weist auf eine Zeitüberschreitung beim Starten einer Videoaufnahme hin und verhindert, dass Benutzer ihre Kameras nahtlos für verschiedene Anwendungen nutzen können. Die vollständige Fehlermeldung lautet:
Etwas ist schief gelaufen. Wenn Sie ihn benötigen, finden Sie hier den Fehlercode: 0xA00F4293 <VideoCaptureStartTimeout>
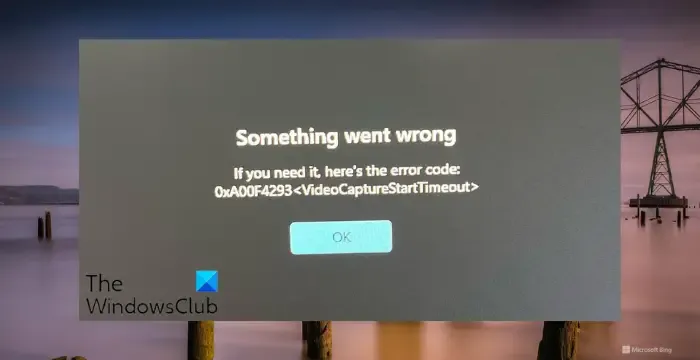
Beheben Sie den Fehler 0xa00f4293 „Video Capture Start Timeout“ in Windows 11
Befolgen Sie diese Vorschläge, um den Fehler 0xa00f4293 Video Capture Start Timeout in Windows 11 zu beheben:
- Führen Sie die Fehlerbehebung für Hardware und Geräte aus
- Installieren Sie die Kameratreiber neu
- Kamera- und Mikrofonzugriff für alle Apps zulassen
- Kamera-App reparieren/zurücksetzen
- Installieren Sie die Kamera-App neu
Sehen wir uns diese nun im Detail an.
1] Führen Sie die Fehlerbehebung für Hardware und Geräte aus
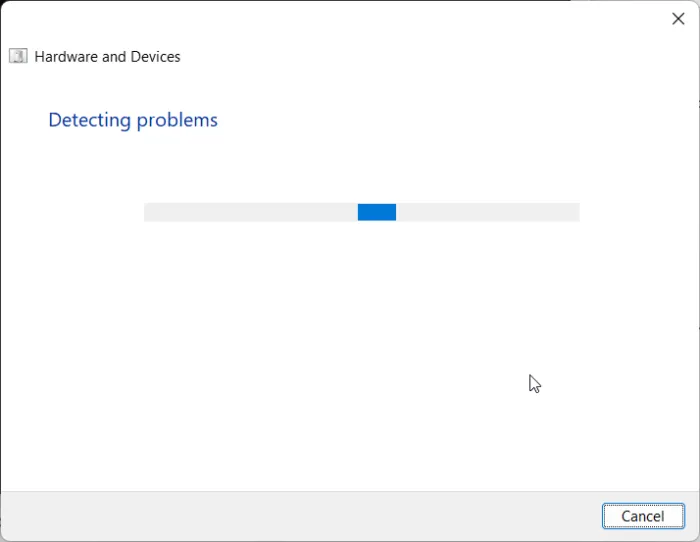
Führen Sie zunächst den Hardware & Devices Troubleshooter aus, d. h. ein in Windows integriertes Tool, das Probleme mit Kamera, Mikrofon, Tastatur, Maus usw. scannt und behebt. So geht’s:
- Klicken Sie auf Start , suchen Sie nach Eingabeaufforderung und wählen Sie Als Administrator ausführen .
- Geben Sie den folgenden Befehl ein und drücken Sie die Eingabetaste .
msdt.exe -id DeviceDiagnostic - Die Fehlerbehebung für Hardware und Geräte wird nun geöffnet. Klicken Sie auf „Weiter“ und es wird automatisch nach Fehlern gesucht und Sie werden aufgefordert, den Fix anzuwenden.
2] Kameratreiber neu installieren

Deinstallieren Sie anschließend die Kameratreiber und starten Sie Ihren PC neu. Nach dem Neustart lädt Ihr PC automatisch die neueste Version der Kameratreiber herunter und installiert sie. Dies kann helfen, den Timeout-Fehler 0xa00f4293 beim Start der Videoaufnahme zu beheben.
So deinstallieren Sie den Kameratreiber:
- Klicken Sie auf Start , suchen Sie nach Geräte-Manager und klicken Sie auf Öffnen .
- Erweitern Sie den Abschnitt „Kameras“ und doppelklicken Sie auf Ihren Kameraadapter .
- Navigieren Sie zur Registerkarte „Treiber“ und klicken Sie auf „Gerät deinstallieren“ .
Alternativ können Sie die beste kostenlose Treiberaktualisierungssoftware verwenden , um die Kameratreiber zu aktualisieren.
3] Kamera- und Mikrofonzugriff für alle Apps zulassen
Der Fehler 0xa00f4293 Zeitüberschreitung beim Start der Videoaufnahme kann auftreten, wenn einige Apps nicht auf die Kamera und das Mikrofon zugreifen können. Erlauben Sie den Zugriff und prüfen Sie, ob es hilft. Hier ist wie:
Drücken Sie Windows + I , um die Einstellungen zu öffnen .
Navigieren Sie zu Datenschutz und Sicherheit > Kamera und aktivieren Sie den Schalter neben Apps auf Ihre Kamera zugreifen lassen .
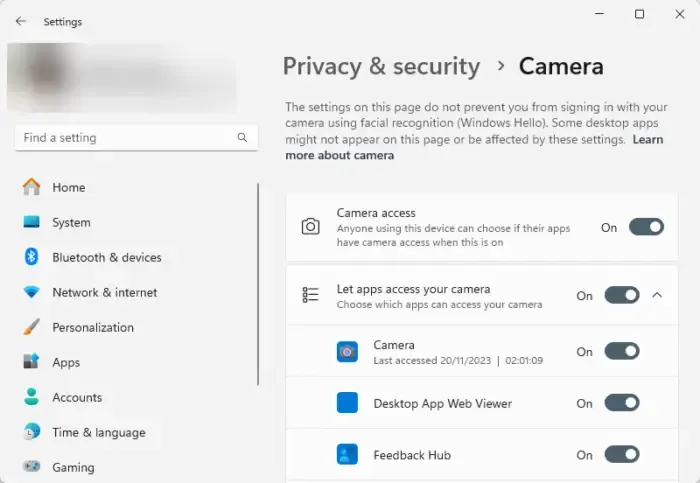
Navigieren Sie erneut zu Datenschutz und Sicherheit > Mikrofon und aktivieren Sie den Schalter neben Apps auf Ihr Mikrofon zugreifen lassen .

4] Kamera-App reparieren/zurücksetzen
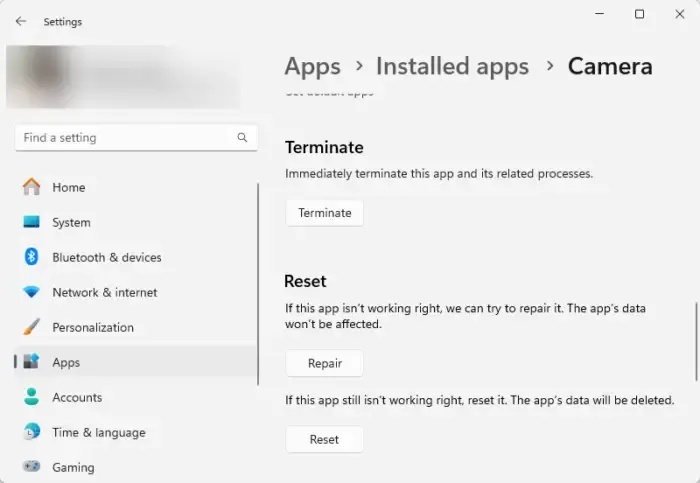
Wenn der Fehler immer noch nicht behoben ist, reparieren Sie die Kamera-App oder setzen Sie sie zurück. So können Sie es machen:
- Drücken Sie die Windows-Taste + I, um die Einstellungen zu öffnen .
- Klicken Sie dann auf Apps > Installierte Apps .
- Klicken Sie auf die drei Punkte neben „Kamera“ und wählen Sie „Erweiterte Optionen“ aus .
- Scrollen Sie nach unten und klicken Sie auf Reparieren/Zurücksetzen .
5] Installieren Sie die Kamera-App neu
Versuchen Sie abschließend, die Kamera-App neu zu installieren. Deinstallieren Sie es und laden Sie dann die neueste Version aus dem Microsoft Store herunter.
Ich hoffe, diese Vorschläge helfen Ihnen.
Wie behebe ich den Fehler 0xA00F4292 unter Windows 11?
Um den Fehler 0xA00F4292, PhotoCaptureStartTimeout unter Windows 11 zu beheben, führen Sie die Kamera-Fehlerbehebung aus und überprüfen Sie die Datenschutzeinstellungen Ihrer Kamera. Wenn dies jedoch nicht hilft, installieren Sie die Kameratreiber und die App neu.
Warum funktioniert meine integrierte HP-Kamera unter Windows 11 nicht?
Wenn Ihre integrierte HP-Kamera nicht funktioniert, aktualisieren Sie die Treiber und ändern Sie die Datenschutzeinstellungen der Kamera. Wenn das Aktualisieren der Treiber jedoch nicht hilft, können Sie versuchen, auf die vorherige Version zurückzugreifen.



Schreibe einen Kommentar