So verwenden Sie Copilot in PowerPoint

Das Erstellen von PowerPoint-Präsentationen ist eine Kunst für sich. Vom Entwerfen einzelner Folien bis hin zum Organisieren von Daten zu einem zusammenhängenden Ganzen ist dies nicht für jeden eine Selbstverständlichkeit. Aber mit Copilot ist das Erstellen von PowerPoint so einfach wie das Eingeben einer Eingabeaufforderung.
So verwenden Sie Copilot in PowerPoint
Mithilfe von Copilot können Sie Präsentationen von Grund auf erstellen, Folien hinzufügen und organisieren, das Design ändern und vieles mehr. Hier sehen Sie, wie das alles funktioniert.
Erstellen Sie eine neue Präsentation
- Öffnen Sie eine leere PowerPoint-Präsentation und klicken Sie auf der Registerkarte „Startseite“ auf das Copilot- Symbol.
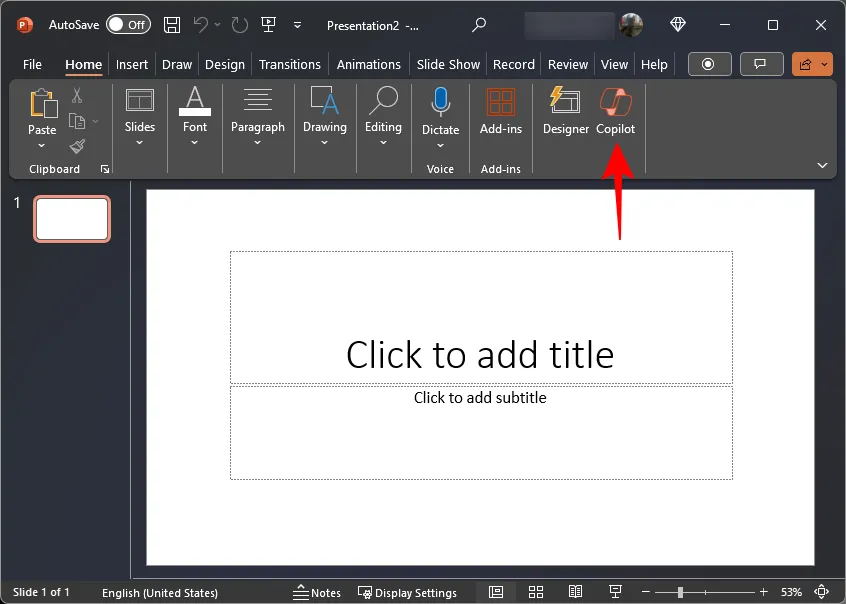
- Dadurch wird der Copilot-Bereich geöffnet, in dem Sie ihn auffordern können, eine Präsentation zu erstellen.
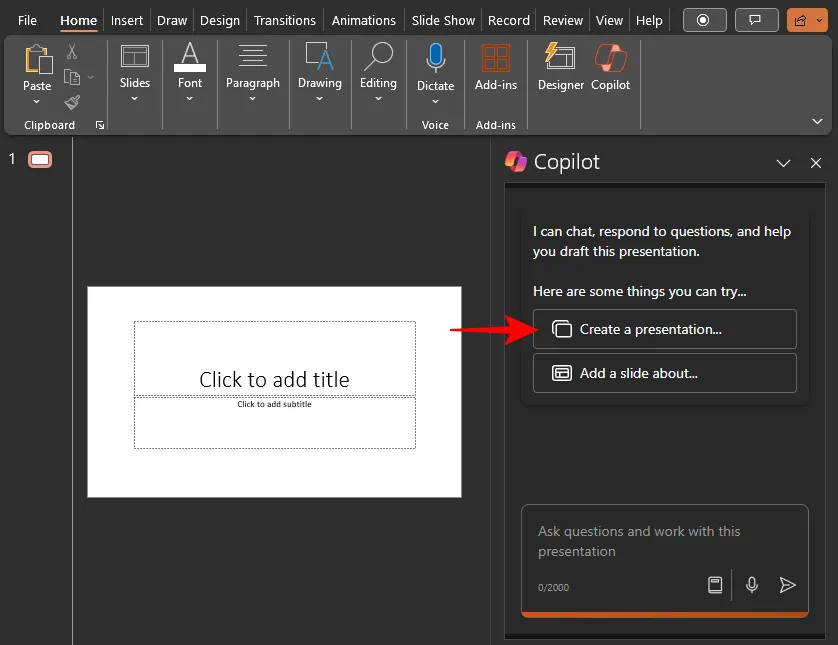
- Oder klicken Sie auf „Präsentation erstellen…“ und geben Sie dann die Details Ihrer Präsentation ein.
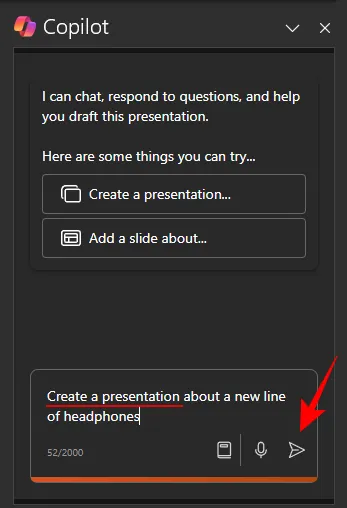
- Warten Sie, bis Copilot seine Wirkung entfaltet.
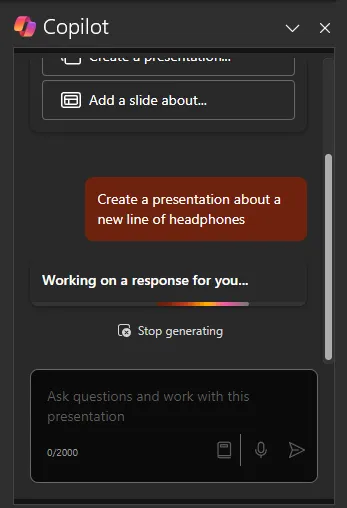
- Voila! Copilot erstellt eine Standardpräsentation mit allen Grundelementen – Folien, Bilder, Text usw. – und das alles in einem konsistenten und, ganz ehrlich gesagt, professionell wirkenden Design.
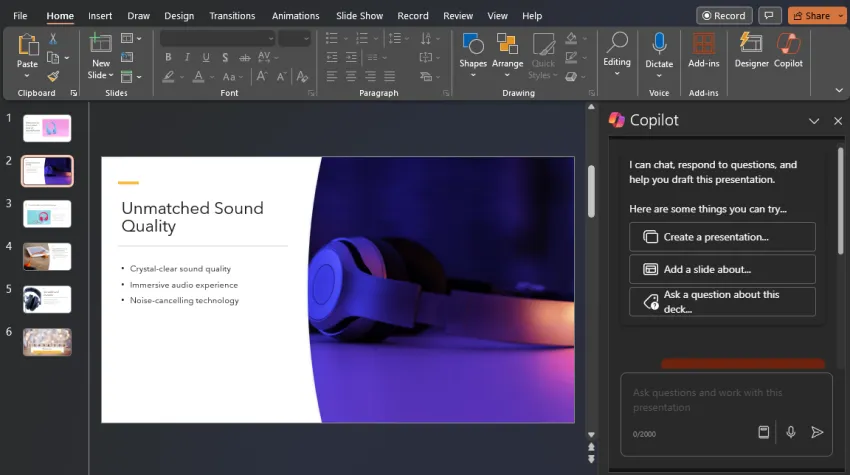
Folien hinzufügen
- Sobald Sie eine grundlegende Präsentation erstellt haben, verwenden Sie die Option „Folie hinzufügen über…“ . Alternativ können Sie Copilot auffordern, eine Folie hinzuzufügen und dann die gewünschte Folie zu beschreiben.
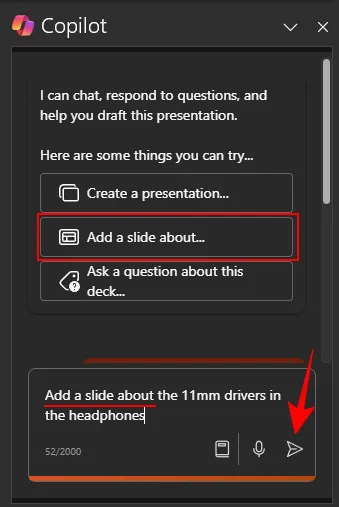
- Copilot fügt die Folie an der richtigen Stelle in der Präsentation ein.

Natürlich können Sie die Reihenfolge der Folien jederzeit nach Ihren Wünschen ändern, indem Sie sie verschieben.
Folien organisieren
Wenn Sie an einer Präsentation arbeiten, aber nicht genau wissen, wie Sie das Ganze in Abschnitte unterteilen sollen, kann Ihnen Copilot auch dabei helfen. Hier ist wie:
- Fordern Sie Copilot auf, „Diese Präsentation zu organisieren“.
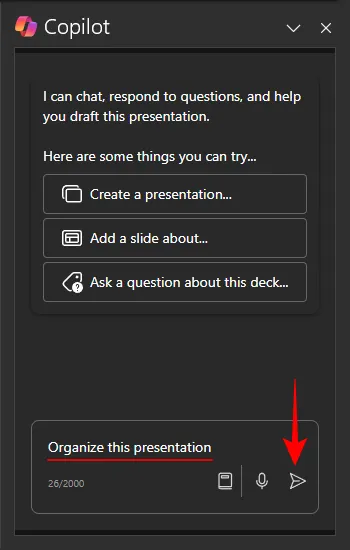
- Sobald Sie fertig sind, wird die Präsentation in verschiedene Abschnitte unterteilt, wie im Folienbereich auf der linken Seite markiert.
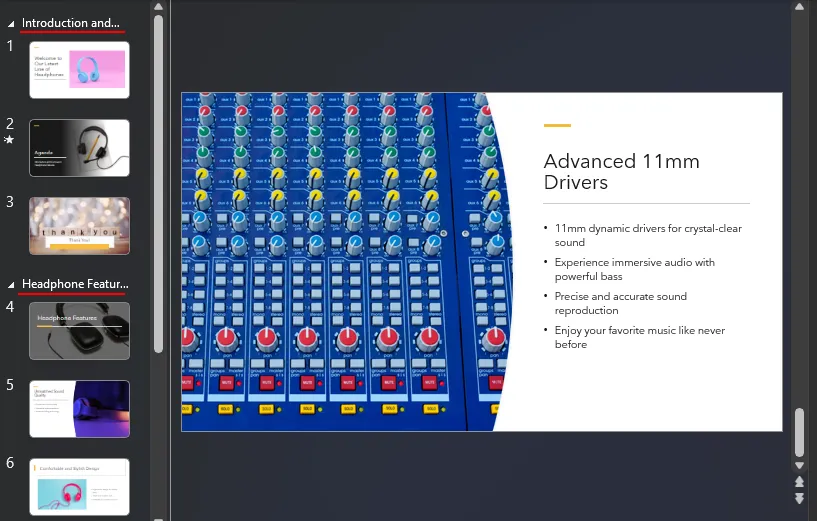
- Dasselbe wird auch im Copilot-Panel erwähnt.
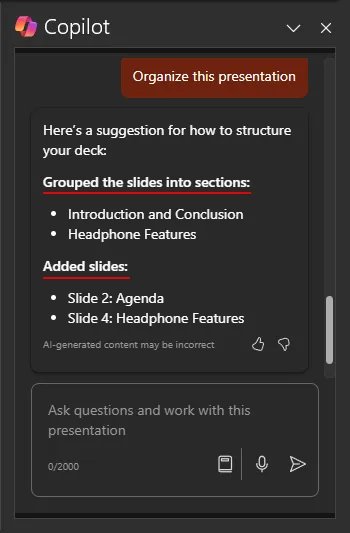
Die Organisation der Präsentation in kleine, übersichtliche Unterteilungen funktioniert hervorragend, wenn viele Folien vorhanden sind. Es markiert den Anfang und das Ende wichtiger Abschnitte, die nicht nur dem Präsentator, sondern auch dem Zuschauer helfen.
Bilder hinzufügen oder bearbeiten
Copilot stellt häufig eine Reihe von Archivbildern für die Folien zusammen, die möglicherweise zusammenpassen oder nicht. Sie können es jedoch auffordern, ein anderes Bild hinzuzufügen, das gut zur Präsentation passt. Hier ist wie:
- Fordern Sie Copilot auf, ein Bild für eine Folie hinzuzufügen (achten Sie darauf, die Foliennummer anzugeben).
- Um das Bild für eine bestimmte Folie zu ändern, fordern Sie Copilot auf, das Bild zu ändern (geben Sie erneut die Foliennummer an).
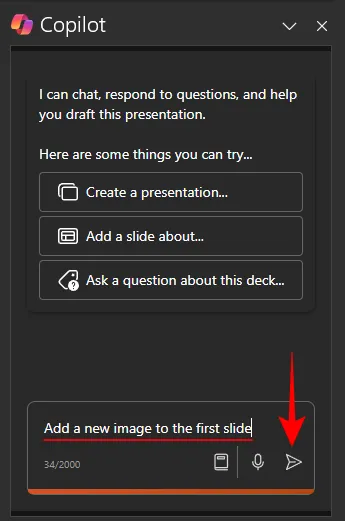
- Und Copilot wird dem nachkommen.
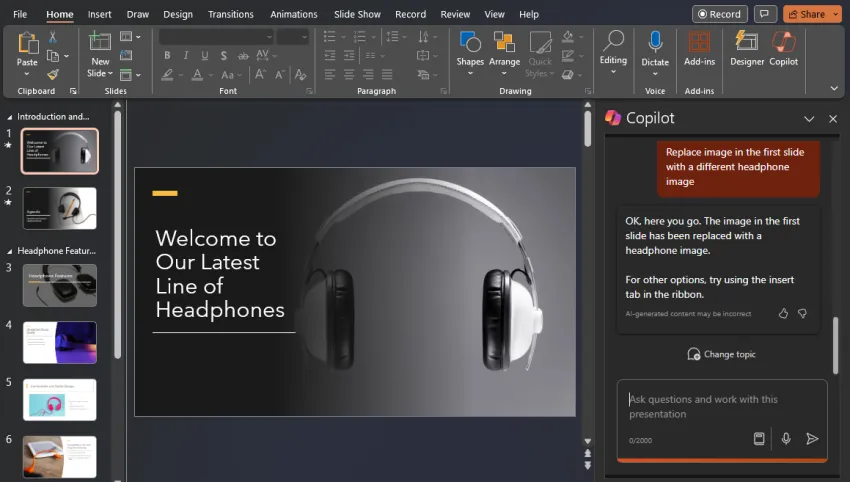
Beachten Sie, dass, sofern Sie keine eigenen Bilder bereitstellen, die Bilder aus der Bibliothek abgerufen werden.
Fassen Sie die Präsentation zusammen
Wenn eine Präsentation zu lang ist, können Sie Copilot bitten, auch die Präsentation zusammenzufassen, um sich schnell einen Überblick über den Inhalt zu verschaffen. Beachten Sie, dass die Präsentation mindestens 200 Wörter umfassen muss, damit Copilot eine solche Zusammenfassung erstellen kann.
- Bitten Sie Copilot, diese Präsentation zusammenzufassen und warten Sie, bis die Präsentation analysiert und für Sie erstellt wird.
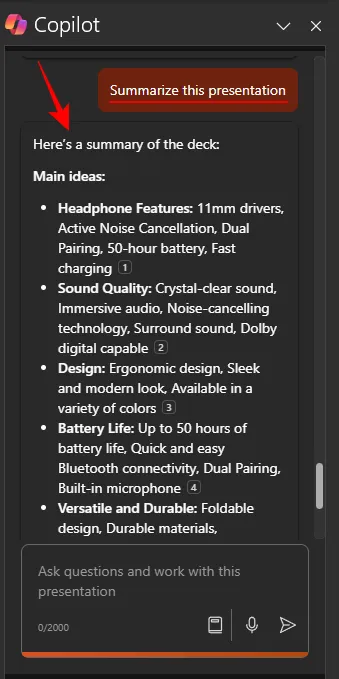
- Die generierte Zusammenfassung enthält die Hauptpunkte der Präsentation, einschließlich Verweisen auf die Folien, auf denen die Informationen bereitgestellt werden.
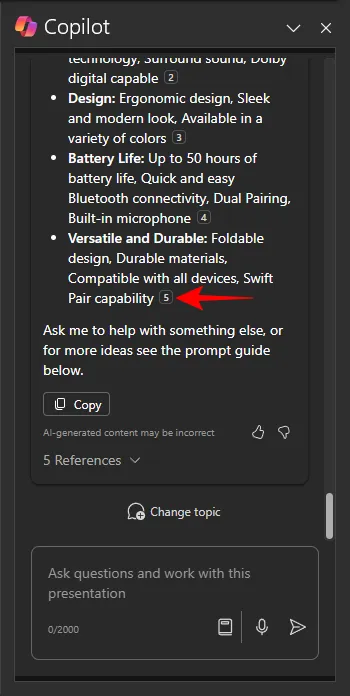
Identifizieren Sie Aktionspunkte und zeigen Sie wichtige Folien an
Neben der Erstellung einer vollständigen Zusammenfassung können Sie von Copilot auch spezifische Informationen zur Präsentation erhalten. Hier sind die Eingabeaufforderungen, die Sie dafür verwenden können:
- Um zu wissen, welche Folien wichtig sind, fordern Sie Copilot auf, die „Schlüsselfolien“ aufzulisten. Anschließend werden die Folien zusammen mit den Überschriften aufgelistet, die es angesichts des Kontexts der Präsentation für wichtig hält.

Finden Sie zusätzliche Eingabeaufforderungen
Sie sind nicht auf die Eingabeaufforderungen beschränkt, die im Seitenbereich von Copilot angezeigt werden. Wenn Sie nicht sicher sind, was Sie Copilot fragen sollen, können Sie hier zusätzliche Eingabeaufforderungen anzeigen:
- Klicken Sie im Eingabeaufforderungsfeld auf die Option Eingabeaufforderung anzeigen .

- Wählen Sie hier aus vier Eingabeaufforderungskategorien: Erstellen, Verstehen, Bearbeiten und Fragen.
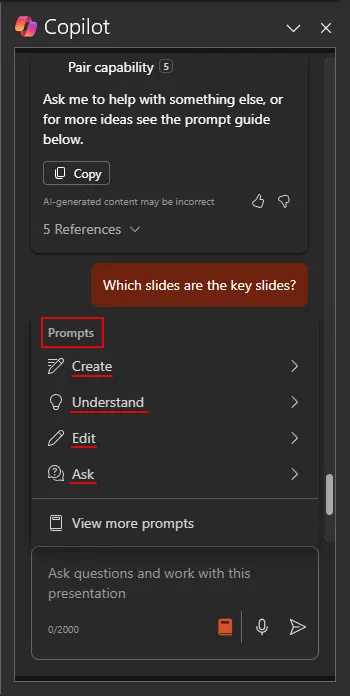
- Um noch mehr Eingabeaufforderungen anzuzeigen, klicken Sie auf Weitere Eingabeaufforderungen anzeigen .
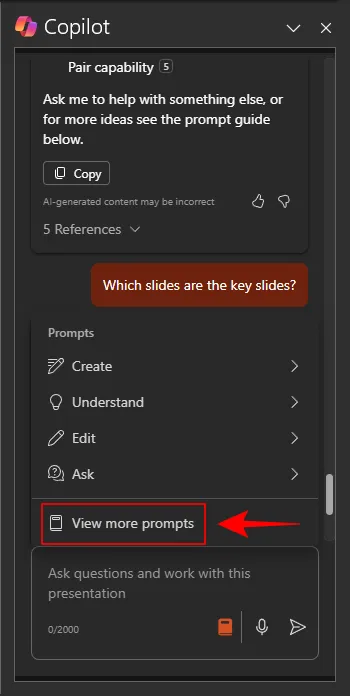
- Wählen Sie im Fenster „Copilot Lab“ die Kategorien aus, für die Sie zusätzliche Eingabeaufforderungen anzeigen möchten, und klicken Sie dann auf eine Eingabeaufforderung, um Copilot zu fragen.
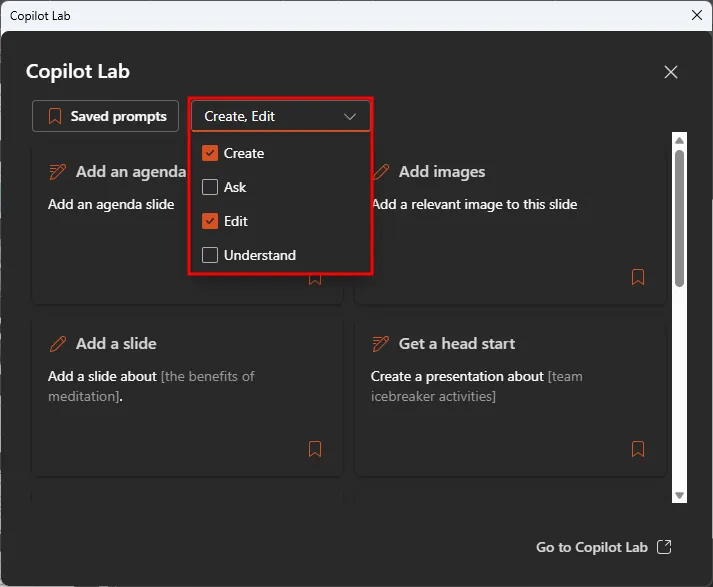
- Sie können sogar häufig verwendete Eingabeaufforderungen mit Lesezeichen versehen und speichern, sodass sie im Copilot-Seitenbereich verfügbar sind.
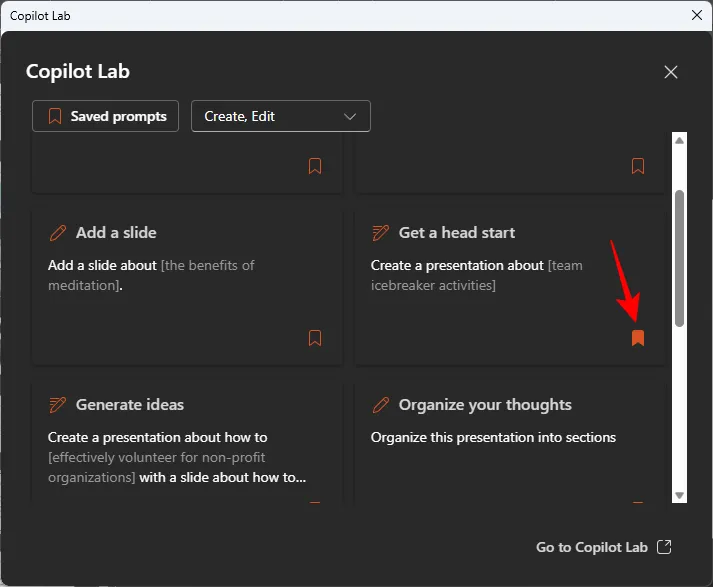
FAQ
Betrachten wir einige häufig gestellte Fragen zur Verwendung von Copilot in PowerPoint.
Ist Copilot in PowerPoint auf Mobilgeräten verfügbar?
Derzeit ist Copilot in PowerPoint auf Mobilgeräten nicht verfügbar. Dies wird sich jedoch voraussichtlich in den kommenden Wochen ändern, da Microsoft daran arbeitet, Copilot für die App bereitzustellen, damit Sie auch unterwegs Hilfe erhalten können.
Kann ich Copilot in PowerPoint auf der Microsoft 365-Website verwenden?
Ja, Sie können Copilot in PowerPoint auf der Website microsoft365.com genauso verwenden wie in der Desktop-App. Weitere Informationen finden Sie in der obigen Anleitung.
Wir hoffen, dass Sie Copilot in PowerPoint verwenden und den Unterschied erleben konnten, den KI in Ihren Präsentationen bewirken kann. Bis zum nächsten Mal!



Schreibe einen Kommentar