So setzen Sie Windows Update-Komponenten unter Windows 10 zurück
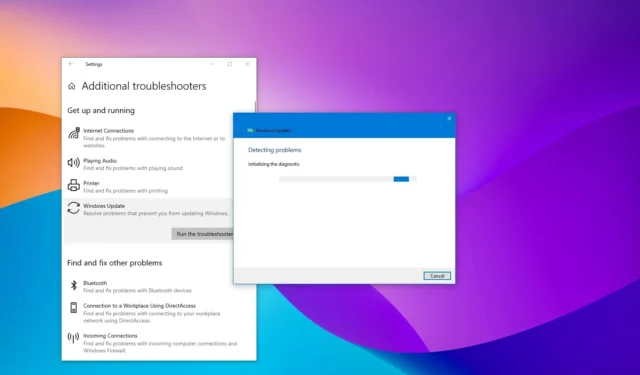
- Um das Windows Update-System unter Windows 10 zurückzusetzen, öffnen Sie Einstellungen > Update & Sicherheit > Fehlerbehebung > Weitere Fehlerbehebungen, führen Sie die Windows Update-Problembehandlung aus und fahren Sie mit den Anweisungen auf dem Bildschirm fort.
- Sie können Updates auch manuell herunterladen und installieren, um das Problem zu beheben, das System mit DISM- und SFC-Befehlen zu reparieren oder die Windows Update-Komponenten mit der Eingabeaufforderung zurückzusetzen.
Windows Update ist eine wesentliche Komponente von Windows 10, da es das Herunterladen und Installieren der neuesten Updates mit Fehlerbehebungen, Sicherheitspatches usw. ermöglicht Fahrer. Außerdem ist es der Mechanismus zum Herunterladen neuer Funktionsupdates und Vorschau-Builds (sofern Sie für das Insider-Programm registriert sind). Es kann jedoch vorkommen, dass Ihr Gerät aufgrund einer bestimmten Fehlermeldung, weil Windows Update keine Verbindung zu den Microsoft-Servern herstellt oder aufgrund anderer Probleme keine Updates herunterlädt oder installiert.
Normalerweise kann diese Art von Problem auftreten, wenn die mit dem Windows Update-Agenten verbundenen Dienste nicht mehr funktionieren, einige Komponenten beschädigt werden oder Windows 10 hat ein Problem mit dem Cache. Wenn dies der Fall ist, können Sie Windows Update unter Windows 10 zurücksetzen, um die meisten Probleme zu beheben.
In dieser Anleitung werde ich Ihnen zeigen, wie Sie die Windows Update-Komponenten mit dem Dienstprogramm „Windows Update Troubleshooter“ zurücksetzen. Außerdem erfahren Sie, wie Sie mithilfe der Eingabeaufforderung Windows Update manuell reparieren und Sicherheitspatches, Treiber und Funktionen erneut herunterladen können. Bevor Sie jedoch die Eingabeaufforderungsoption verwenden, befolgen Sie die Anweisungen, um das neueste Update, Service Stack Update (SSU) manuell zu installieren und Systemdateien zu reparieren.
- Setzen Sie Windows Update über die Fehlerbehebung zurück
- Beheben Sie Windows Update, indem Sie das neueste Update manuell installieren
- Beheben Sie Windows Update, indem Sie das neueste Servicing Stack Update installieren
- Fix Windows Update repariert beschädigte Systemdateien
- Setzen Sie Windows Update über die Eingabeaufforderung zurück
Setzen Sie Windows Update über die Fehlerbehebung zurück
Führen Sie die folgenden Schritte aus, um Windows Update mithilfe des Fehlerbehebungstools unter Windows 10 zurückzusetzen:
-
Öffnen Sie Einstellungen unter Windows 10.
-
Klicken Sie auf Aktualisieren & Sicherheit.
-
Klicken Sie auf Fehlerbehebung.
-
Klicken Sie auf die Option „Weitere Fehlerbehebungen“ .
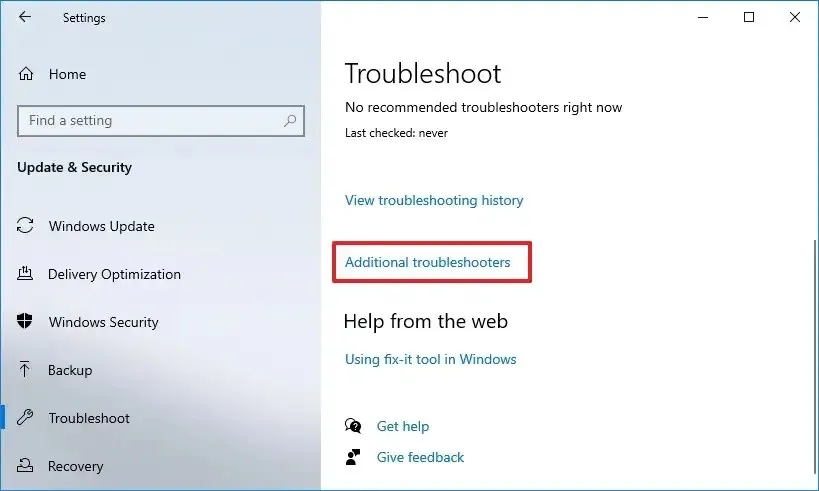
-
Wählen Sie im Abschnitt „In Betrieb nehmen“ die Option Windows Update aus.
-
Klicken Sie auf die Schaltfläche „Fehlerbehebung ausführen“ .
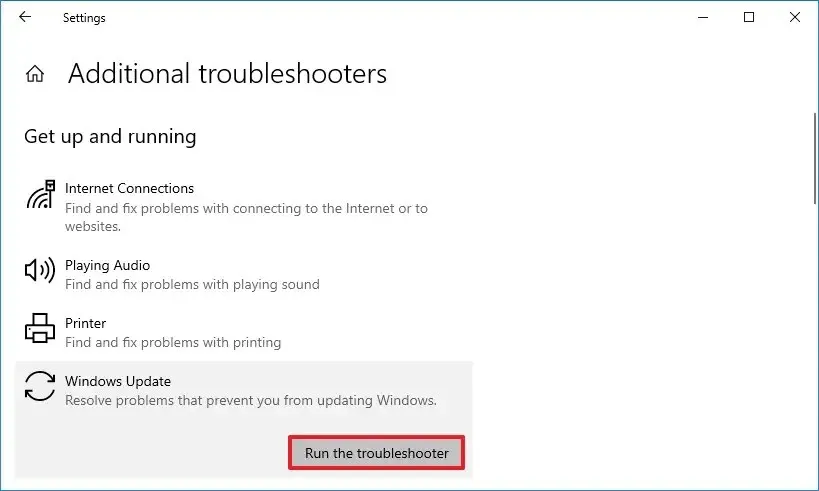
-
Fahren Sie mit den Anweisungen auf dem Bildschirm fort.
Versuchen Sie nach dem Neustart des Computers noch einmal, Windows 10 zu aktualisieren. Jetzt sollte es wie erwartet funktionieren.
Beheben Sie Windows Update, indem Sie das neueste Update manuell installieren
Führen Sie die folgenden Schritte aus, um ein Update manuell zu installieren und Probleme mit Windows Update unter Windows 10 zu beheben:
-
Öffnen Sie die Windows 10-Update-Verlaufsseite.
- Bestätigen Sie die „KB“-Nummer für das neueste Update für Ihre Version von Windows 10.
-
Öffnen Sie die Microsoft Update Catalog-Website.
-
Suchen Sie nach der Wissensdatenbanknummer (KB) des Updates.
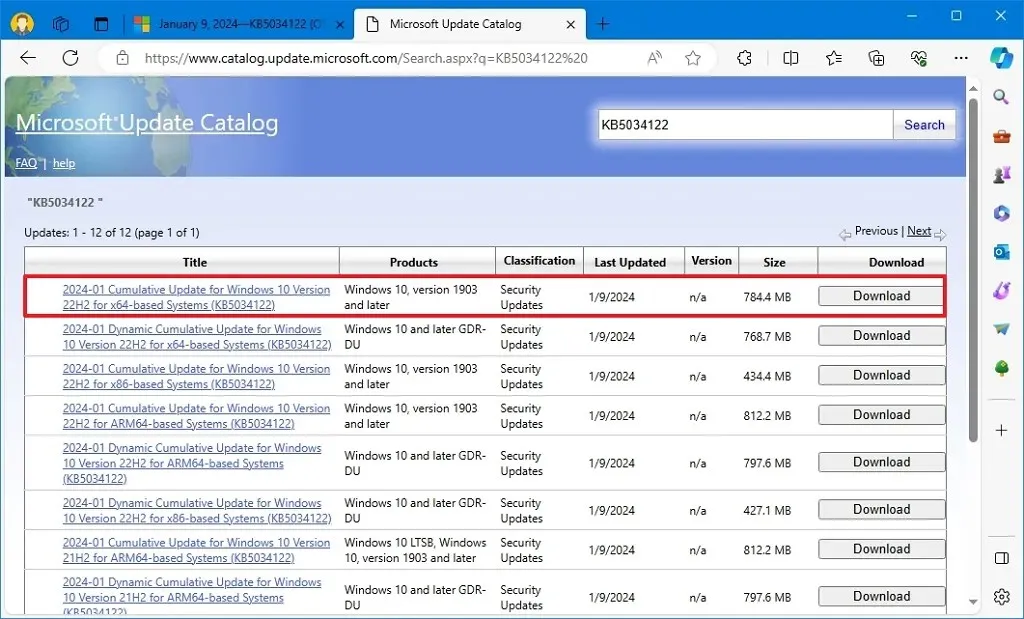
-
Klicken Sie auf die Download-Schaltfläche für das Update, das Ihrer Version von Windows 10 (32-Bit (x86) oder 64-Bit (x64)) entspricht.
-
Doppelklicken Sie auf die Datei, um das Update zu installieren.
-
Starte den Computer neu.
Sobald Sie die Schritte abgeschlossen haben, sollte auf dem Gerät das neueste Update installiert sein. Das Update sollte auch das Problem mit Windows Update behoben haben.
Beheben Sie Windows Update, indem Sie das neueste Servicing Stack Update installieren
Um sicherzustellen, dass Windows 10 über das neueste Servicing Stack Update zur Behebung von Windows Update-Problemen verfügt, führen Sie die folgenden Schritte aus:
-
Öffnen Sie Einstellungen.
-
Klicken Sie auf System.
-
Klicken Sie auf Über.
-
Überprüfen Sie im Abschnitt „Systemtyp“, ob Sie über die 32-Bit- oder 64-Bit-Version von Windows 10 verfügen.
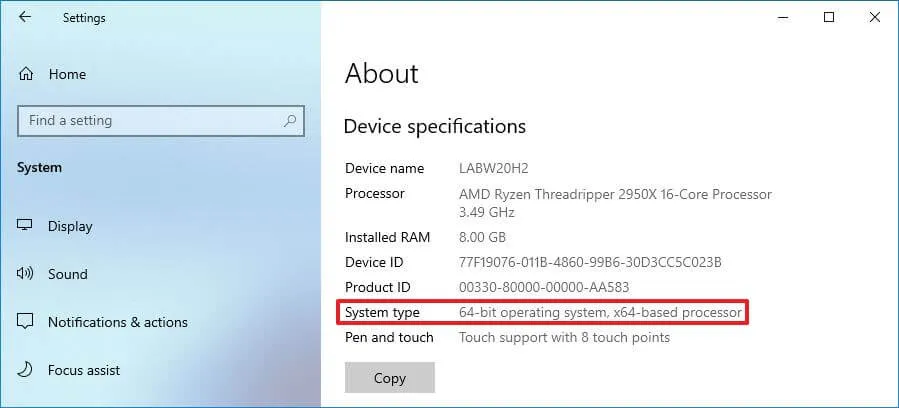
-
Öffnen Sie die Microsoft Update Catalog-Website.
-
Laden Sie das neueste Servicing Stack-Update für Ihre Version herunter (32-Bit (x86) oder 64-Bit (x64)).
-
Doppelklicken Sie auf die Datei, um das Update zu installieren.
-
Starte deinen Computer neu.
Nachdem Sie den Computer neu gestartet haben, können Sie das Update über die Einstellungen-App herunterladen und installieren.
Fix Windows Update repariert beschädigte Systemdateien
Führen Sie die folgenden Schritte aus, um die Systemdateien mit den Tools „Deployment Image Servicing and Management“ (DISM) und „System File Checker“ (SFC) zu reparieren und Windows Update-Probleme unter Windows 10 zu beheben:
-
Öffnen Start.
-
Suchen Sie nach Eingabeaufforderung, klicken Sie mit der rechten Maustaste auf das oberste Ergebnis und wählen Sie Als Administrator ausführen aus Option.
-
Geben Sie den folgenden DISM-Befehl ein, um beschädigte Systemdateien zu reparieren, und drücken Sie die Eingabetaste:
dism.exe /Online /Cleanup-image /Restorehealth -
Geben Sie den folgenden SFC-Befehl ein, um Systemdateien zu reparieren, und drücken Sie die Eingabetaste:
sfc /scannow
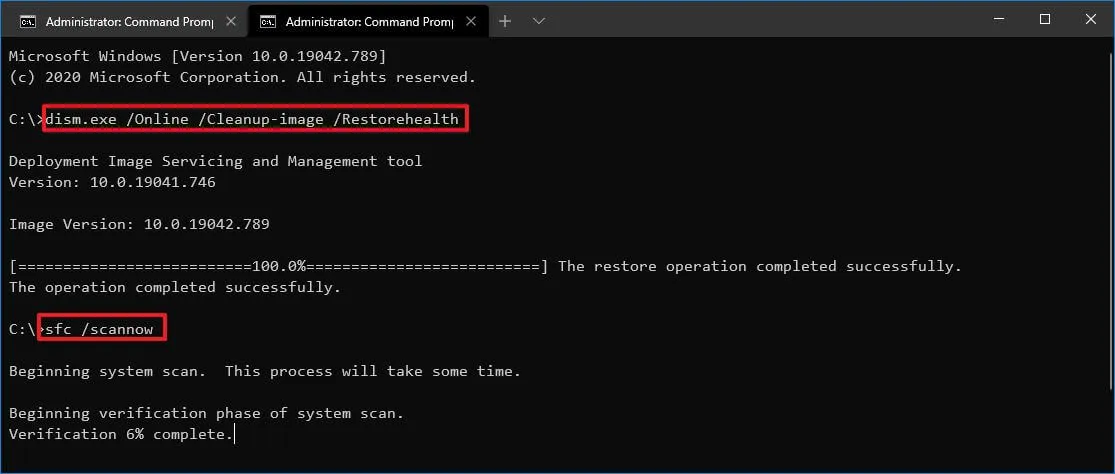
Nachdem Sie die Schritte ausgeführt haben, sollten die Windows Update-Komponenten wieder funktionieren. Sie können versuchen, nach Updates zu suchen, um sicherzustellen, dass das Update funktioniert.
Setzen Sie Windows Update über die Eingabeaufforderung zurück
Führen Sie die folgenden Schritte aus, um Windows Update manuell über die Eingabeaufforderung unter Windows 10 zurückzusetzen:
-
Öffnen Start.
-
Suchen Sie nach Eingabeaufforderung, klicken Sie mit der rechten Maustaste auf das oberste Ergebnis und wählen Sie Als Administrator ausführen aus Option.
-
Geben Sie den folgenden Befehl ein, um alle von BITS erstellten qmgr*.dat-Dateien von Ihrem PC zu löschen. und drücken Sie Enter:
Del "%ALLUSERSPROFILE%\Application Data\Microsoft\Network\Downloader\*.*"
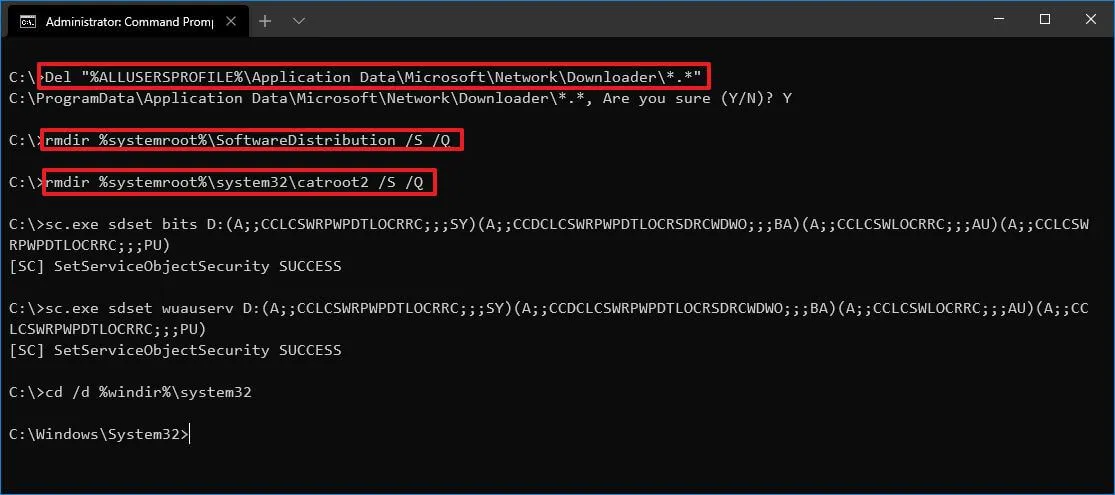
-
Geben Sie Y ein, um den Löschvorgang zu bestätigen.
- Wenn Sie die Meldung „Der Prozess kann nicht auf die Datei zugreifen, da sie von einem anderen Prozess verwendet wird“ erhalten, wiederholen Sie Schritt 1 und versuchen Sie es erneut, da einer der Dienste möglicherweise unerwartet neu gestartet wurde.
-
Geben Sie die folgenden Befehle ein, um die BITS- und Windows Update-Dienste auf ihre Standardsicherheitsbeschreibung zurückzusetzen, und drücken Sie in jeder Zeile die Eingabetaste:
sc.exe sdset bits D:(A;;CCLCSWRPWPDTLOCRRC;;;SY)(A;;CCDCLCSWRPWPDTLOCRSDRCWDWO;;;BA)(A;;CCLCSWLOCRRC;;;AU)(A;;CCLCSWRPWPDTLOCRRC;;;PU)sc.exe sdset wuauserv D:(A;;CCLCSWRPWPDTLOCRRC;;;SY)(A;;CCDCLCSWRPWPDTLOCRSDRCWDWO;;;BA)(A;;CCLCSWLOCRRC;;;AU)(A;;CCLCSWRPWPDTLOCRRC;;;PU);
-
Geben Sie den folgenden Befehl ein, um in den System32-Ordner zu wechseln, und drücken Sie die Eingabetaste:
cd /d %windir%\system32 -
Geben Sie die folgenden Befehle ein, um alle entsprechenden BITS- und Windows Update-DLL-Dateien in der Registrierung zu registrieren, und drücken Sie in jeder Zeile die Eingabetaste:
regsvr32.exe /s atl.dllregsvr32.exe /s urlmon.dll
regsvr32.exe /s mshtml.dll
regsvr32.exe /s shdocvw.dll
regsvr32.exe /s browseui.dll
regsvr32.exe /s jscript.dll
regsvr32.exe /s vbscript.dll
regsvr32.exe /s scrrun.dll
regsvr32.exe /s msxml.dll
regsvr32.exe /s msxml3.dll
regsvr32.exe /s msxml6.dll
regsvr32.exe /s actxprxy.dll
regsvr32.exe /s softpub.dll
regsvr32.exe /s wintrust.dll
regsvr32.exe /s dssenh.dll
regsvr32.exe /s rsaenh.dll
regsvr32.exe /s gpkcsp.dll
regsvr32.exe /s sccbase.dll
regsvr32.exe /s slbcsp.dll
regsvr32.exe /s cryptdlg.dll
regsvr32.exe /s oleaut32.dll
regsvr32.exe /s ole32.dll
regsvr32.exe /s shell32.dll
regsvr32.exe /s initpki.dll
regsvr32.exe /s wuapi.dll
regsvr32.exe /s wuaueng.dll
regsvr32.exe /s wuaueng1.dll
regsvr32.exe /s wucltui.dll
regsvr32.exe /s wups.dll
regsvr32.exe /s wups2.dll
regsvr32.exe /s wuweb.dll
regsvr32.exe /s qmgr.dll
regsvr32.exe /s qmgrprxy.dll
regsvr32.exe /s wucltux.dll
regsvr32.exe /s muweb.dll
regsvr32.exe /s wuwebv.dll
Kurze Anmerkung: Derregsvr32hilft bei der Registrierung von „.DLL“ Dateien als Befehlskomponenten in der Registrierung, und wir verwenden die Option/S, um das Tool anzugeben, das den Befehl unbeaufsichtigt ausführt, ohne dass zusätzliche Meldungen angezeigt werden. -
Geben Sie die folgenden Befehle ein, um die Netzwerkkonfigurationen zurückzusetzen, die möglicherweise Teil des Problems sind (starten Sie Ihren Computer zu diesem Zeitpunkt jedoch nicht neu) und drücken Sie die Eingabetaste< a i=2> in jeder Zeile:
netsh winsock resetNetsh Winsock-Reset-Proxy
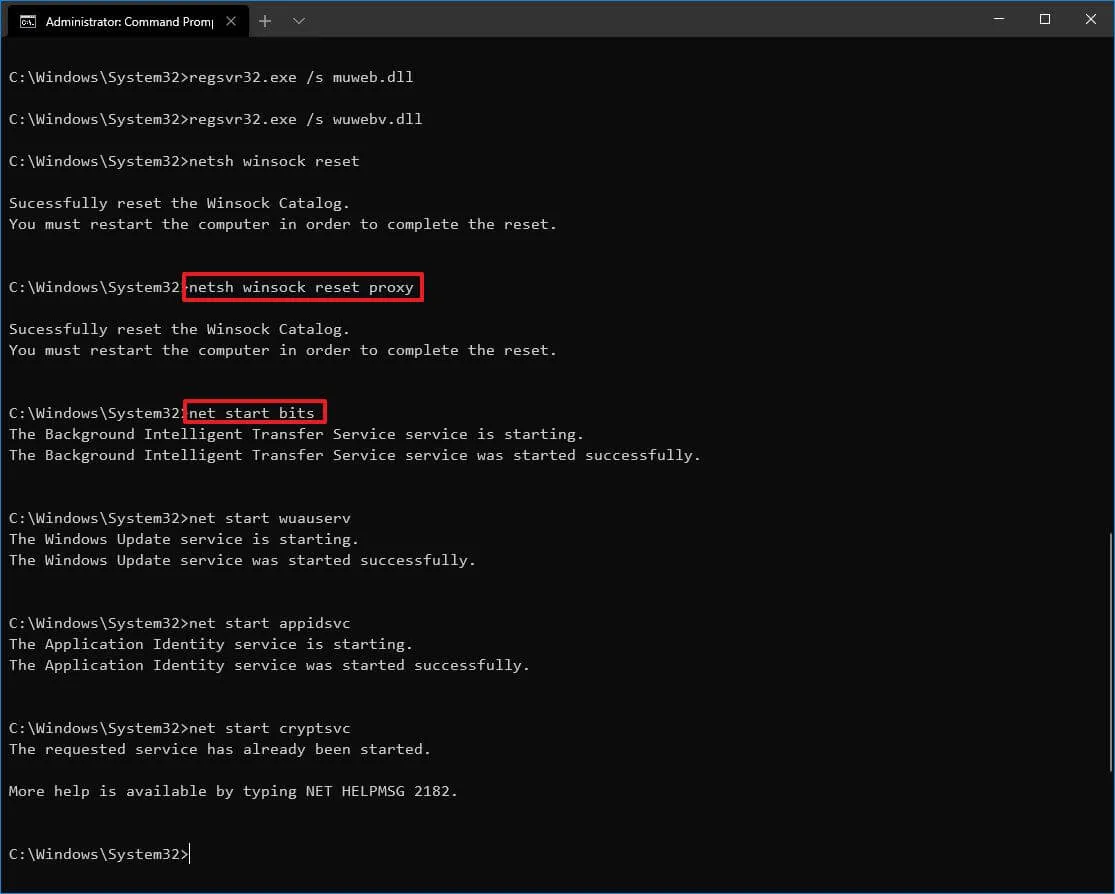
-
Geben Sie die folgenden Befehle ein, um die BITS-, Windows Update- und Kryptografiedienste neu zu starten, und drücken Sie in jeder Zeile die Eingabetaste:
net start bitsNettostart wuauserv
net start appidsvc
net start cryptsvc
-
Starte den Computer neu.
Sobald Sie die Schritte abgeschlossen haben, sollte Windows Update zurückgesetzt werden und unter Windows 10 wieder funktionieren.
Es ist auch möglich, die obigen Anweisungen zu verwenden, um die Update-Probleme zu beheben, wenn Surface Pro, Laptop, Studio oder ein anderes Surface kein neues Firmware-Update herunterladen kann.
Aktualisierung vom 22. Januar 2024: Dieser Leitfaden wurde aktualisiert, um die Genauigkeit zu gewährleisten und einige Änderungen am Prozess widerzuspiegeln.



Schreibe einen Kommentar